
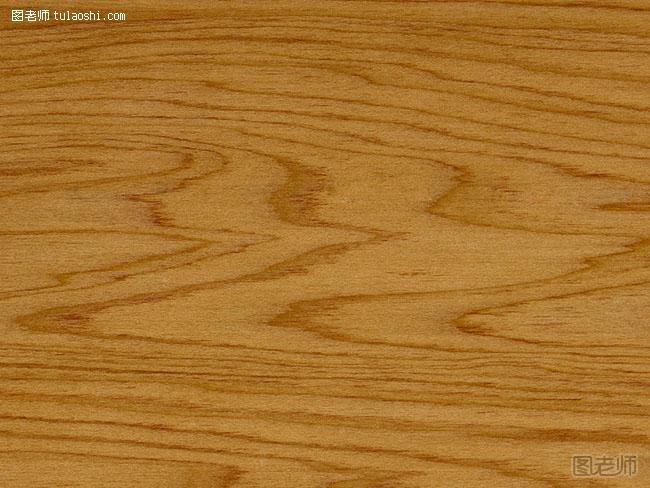
一:准备好我们需要的素材,导入图片。


二:用椭圆选择工具画出图中所示的选区,然后选择图层面板—从选区生成工作路径按钮。


三:按T键使用文字文具,把鼠标移到路径上,出现图中所示的S的线条时开始输入文字。随意的输入几个英文字母,改变颜色为灰色,然后按CERL+E把人物和文字图层合并为一个图层。
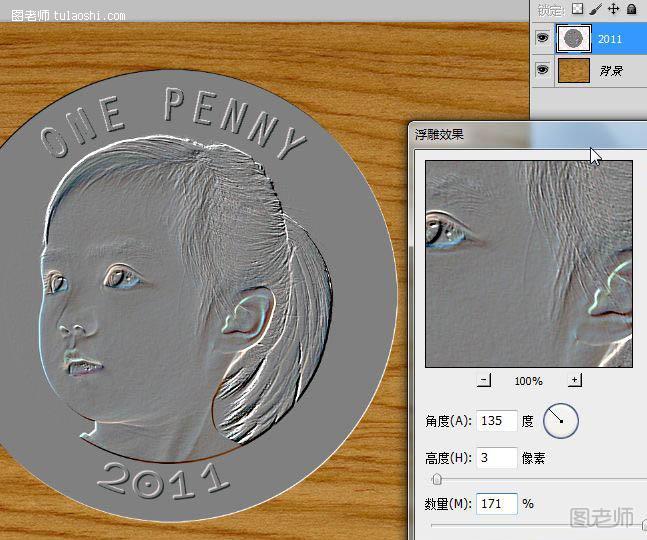

五:按ctrl+shift+U去色,然后在ctrl+I反相。

六:选择图层,右键单击—选择混合选项。
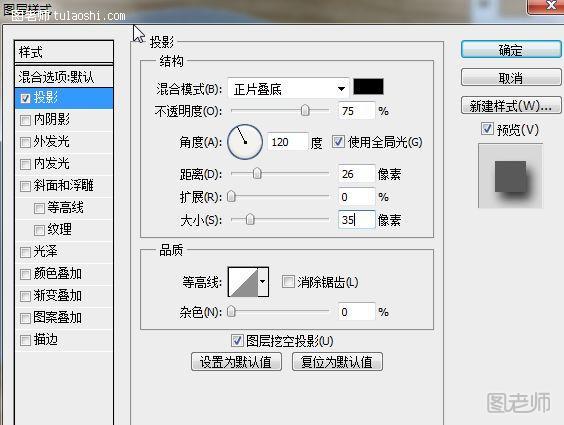
七:在打开的图层样式里面勾选投影,点击选中投影,然后在右边面板进行设置,参数请参考上图。
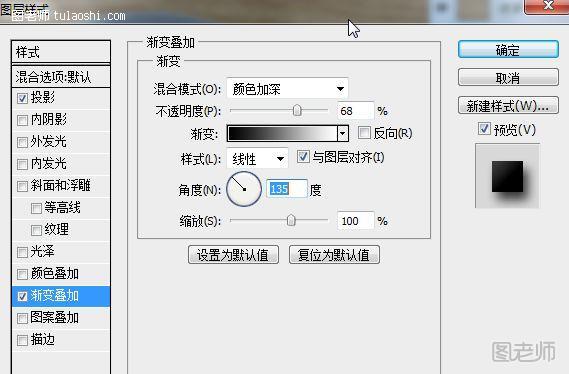
八:勾选渐变填充,选中渐变填充,设置如上图所示参数。
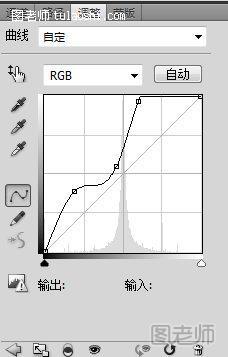
九:按CTRL+M创建曲线,设置如上。
(本文来源于图老师网站,更多请访问http://m.tulaoshi.com/psjiaocheng/)
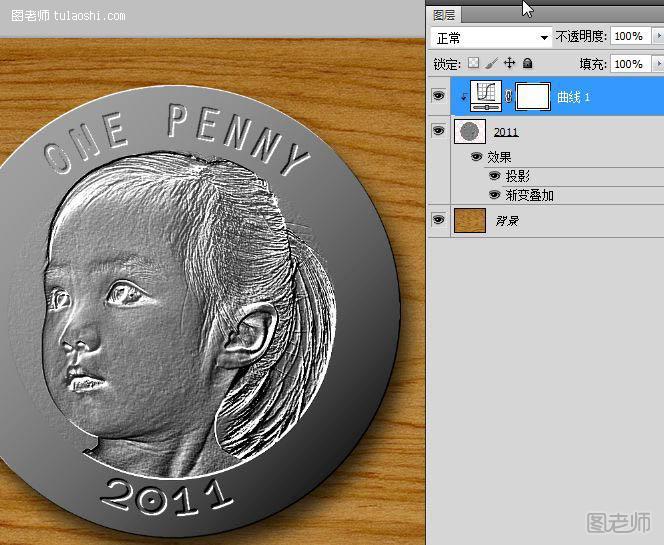
十:创建好的效果图。

十一:新建一个图层,填充白色,执行滤镜-素描-半调图案(大小为1、对比度为50、类型选择直线)。
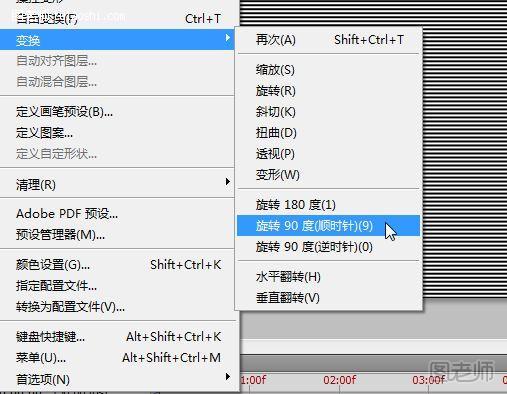
十二:编辑-变换-旋转90度(顺时针)。

十三:按V拖动到画面左侧,按shift+alt向右拖动复制,会产生2个图层。
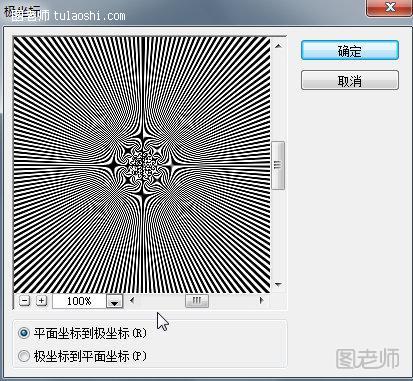
十四:ctrl+e合并这两个图层,选择菜单栏—滤镜-扭曲-极坐标-平面坐标到极坐标。
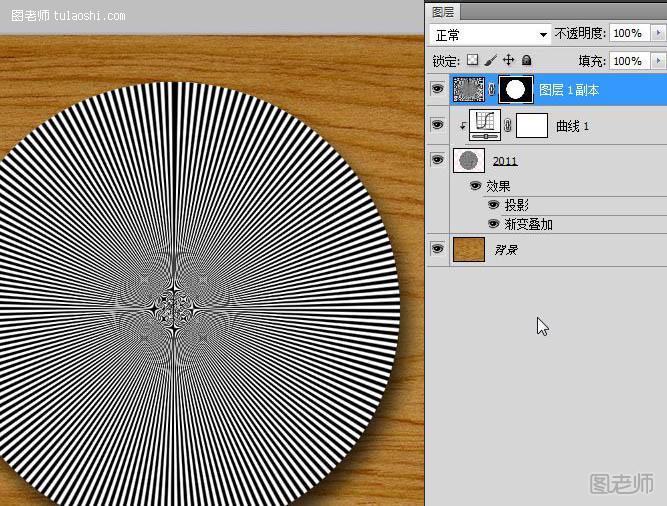
十五:按住ctrl单击人像图层载入选区,创建蒙板。

十六:选择-修改-收缩-7像素。

十七:图层右边蒙版填充黑色。
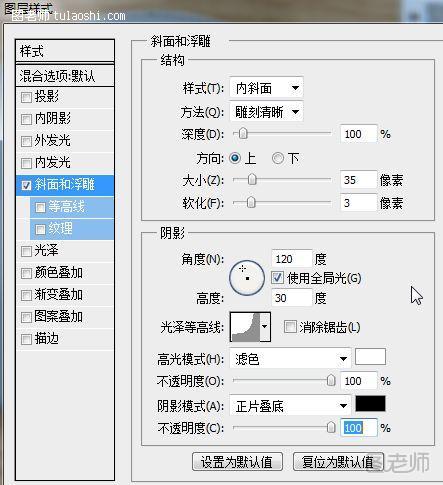
十八:右键单击图层—选择—混合选项—斜面和浮雕,设置数值请参照上图。
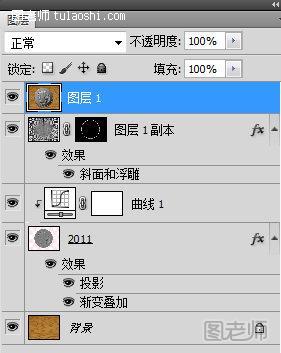
十九:选择最上面的图层。然后按ctrl+alt+shift+e盖印所有图层。
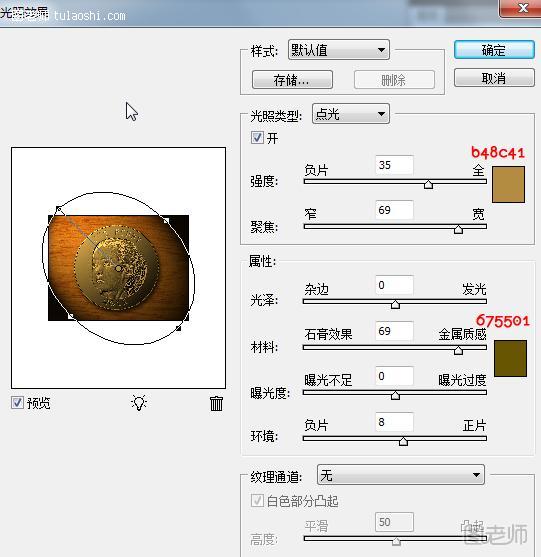
二十:菜单栏—滤镜-渲染-光照效果,数值参照上图。











