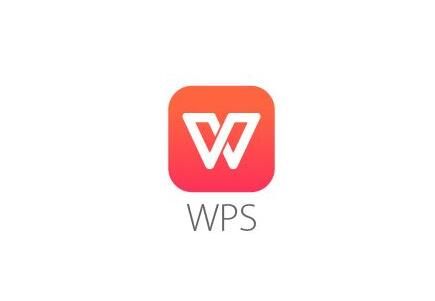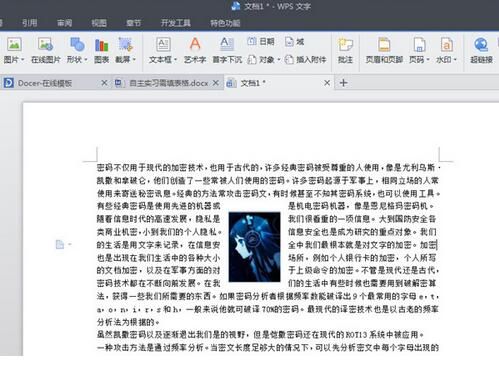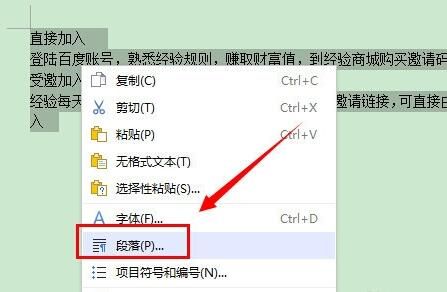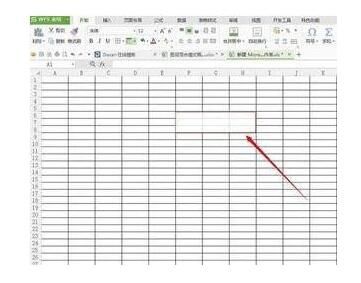wps文字格式设置视频
(本文来源于图老师网站,更多请访问https://m.tulaoshi.com/wpsjc/)设置文档页数
1、首先我们把需要整理的文档第一页作为封面,然后我们把第二页一般用作目录页,从第三页开始就可以输入正文了。如果大意忘记留一页出来的话,我们只需要把鼠标放在第一页然后插入一页就可以了,如果有其他要求的话,可以一步一步根据要求来。
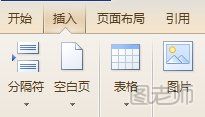
设置样式格式
2、一般我们对那些一样等级的标题修改时可以一次性进行,不需要一个个改动设置,方法如下。点击“样式”工具栏右下角的小箭头,wps右侧会跳出“样式和格式”一栏。以“标题一”为例吧。在“标题一”上右击鼠标,会出现“修改”按钮,点击。跳出“修改样式”对话框,在这里可以进行标题样式的修改,像字体,字号,段落行间距等。完成之后,选中属于同一级的标题,点击“样式”里的“标题一”即可。当然在“样式和格式”一栏中也有”新样式“选项,完全建一个新的标题样式并保存。
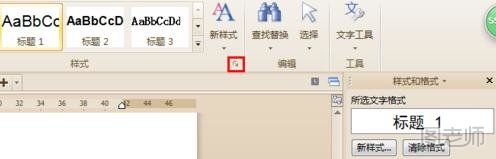
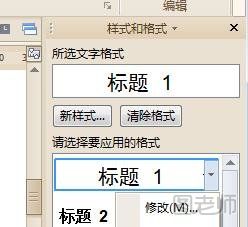
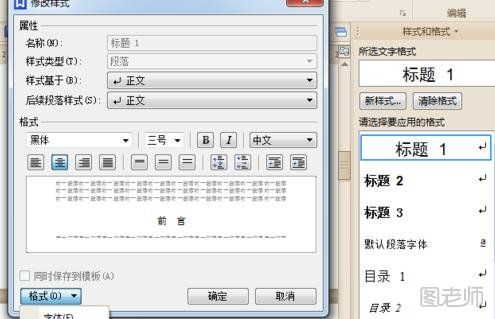
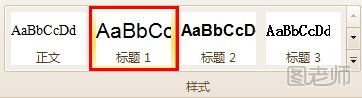
插入页码
3、然后我们可以插入页码。操作比较简单,如图所示,我们点击插入然后再点击“页眉和页脚”,之后就会跳出一个如下图所示的页面,我们在正文的第一页就可以设置,应用范围选择“本页及之后”。点击“关闭”按钮就可以了。
(本文来源于图老师网站,更多请访问https://m.tulaoshi.com/wpsjc/)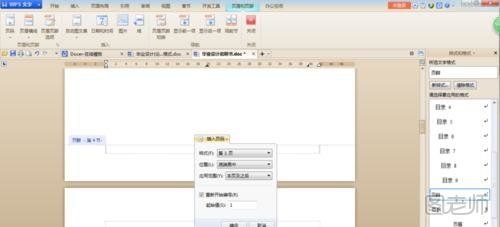
点击引用
4、接下来我们把鼠标移到之前我们留下来的空白页上面,然后点击引用的选项,再点击插入目录的功能,我们就能看到会跳出如下图一样的页面,最后点击确定就可以了。

修改完成
5、最后我们再对目录的格式进行修改就可以了,一样会跳出如下图一样的小框,我们可以根据自己的需求进行选择。
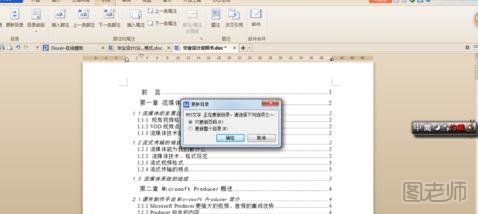
相关阅读:wps表格怎么用橡皮擦