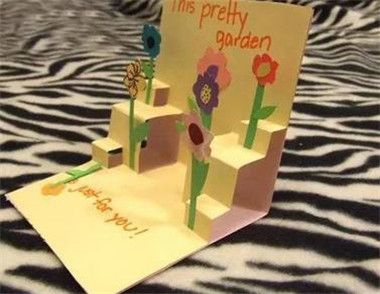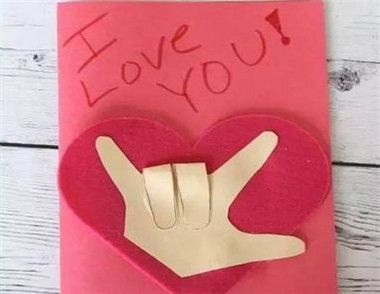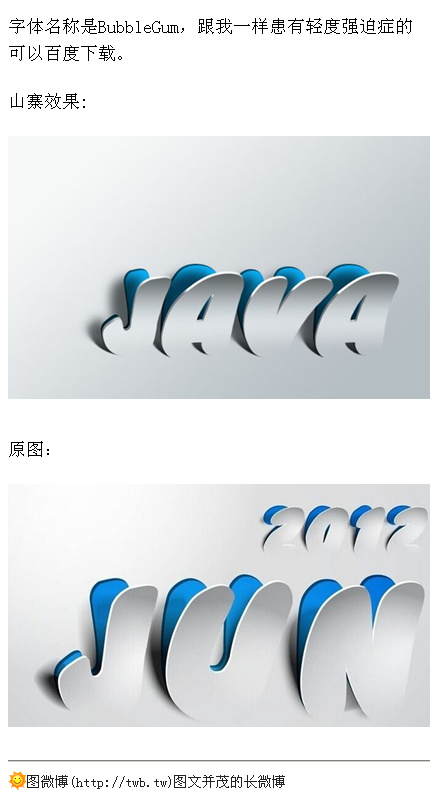效果字的层次比较多,由立体面、金属边框、火焰纹理三大部分构成。制作的时候也是把文字多复制几层,立面图及金属边框都是用图层样式来完成,火焰纹理层使用了火焰图案,再加上一些浮雕效果即可。
最终效果

教程开始之前,我们先定义一款图案。点击下图打开纹理素材大图,然后右键选择图片另存为保存到本机,然后用PS打开,选择菜单:编辑 定义图案,命名后关闭图片。

1、按Ctrl + N 新建画布,大小为1280 * 634像素,分辨率为72像素/英寸,如下图。

图1
2、点这里打开文字素材,然后保存到本机,再用PS打开,用移动工具拖进来,并调整好位置。

图2
3、双击文字缩略图后的蓝色区域设置图层样式。

图3
斜面和浮雕:
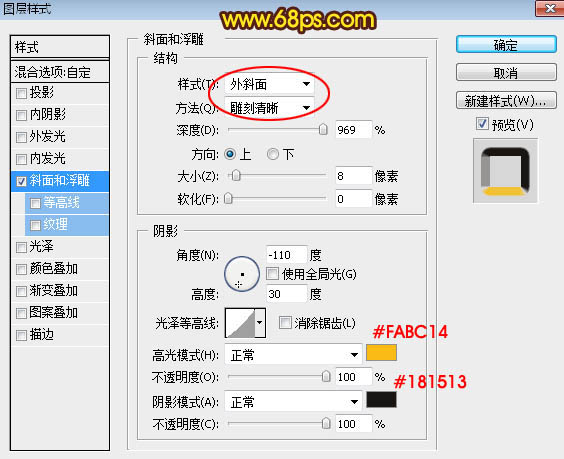
图4
4、确定后把填充改为:0%,效果如下图。

图5
5、按Ctrl + J 把当前文字图层复制一层,在缩略图后面的蓝色区域右键选择清除图层样式,如下图。

图6
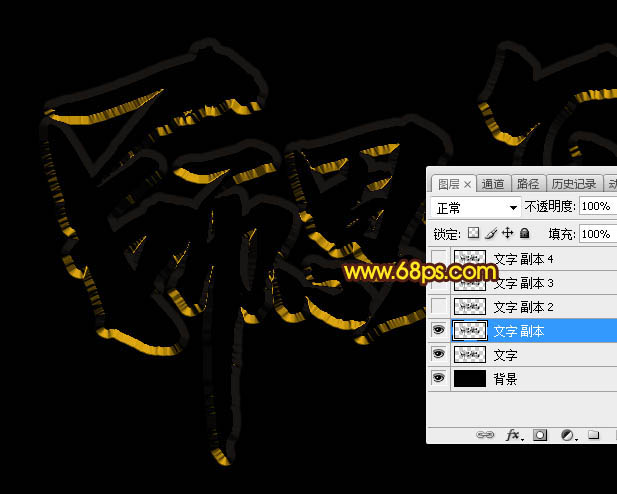
图7
(本文来源于图老师网站,更多请访问https://m.tulaoshi.com/photoshop/)6、给当前文字图层设置图层样式:
投影:

图8
外发光:

图9
7、确定后把填充改为:0%,效果如下图。
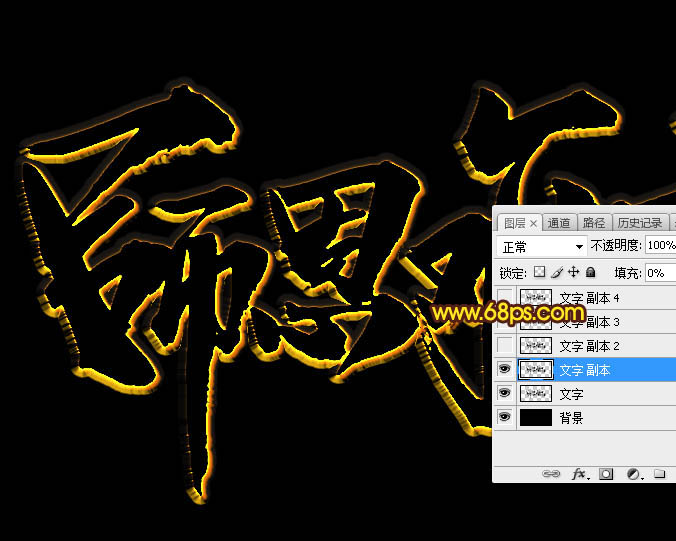
图10
8、按Ctrl + J 把当前文字图层复制一层,然后清除图层样式,效果如下图。

图11
9、给当前文字图层设置图层样式。
投影:

图12
外发光:
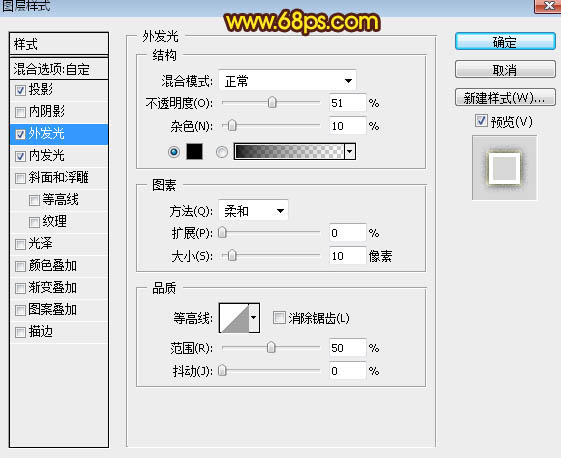
图13
内发光:
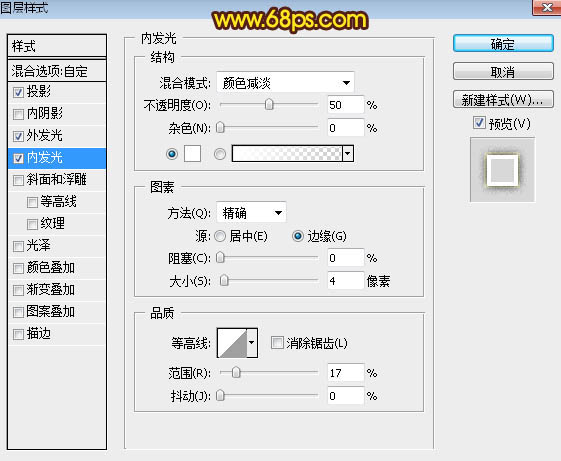
图14
10、确定后把填充改为:0%,效果如下图。
(本文来源于图老师网站,更多请访问https://m.tulaoshi.com/photoshop/)
图15
11、把当前文字图层复制一层,然后清除图层样式,效果如下图。

图16
12、给点当前文字图层设置图层样式。
外发光:
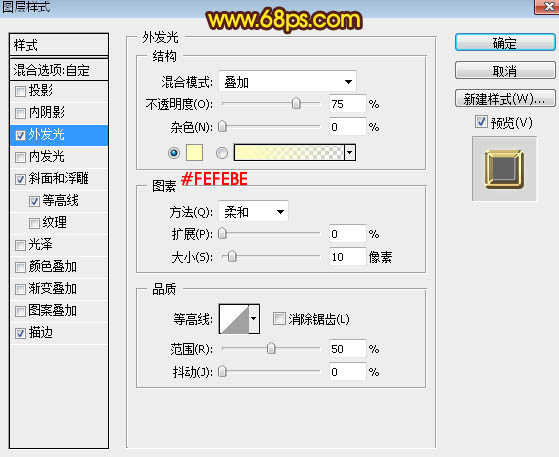
图17
斜面和浮雕:
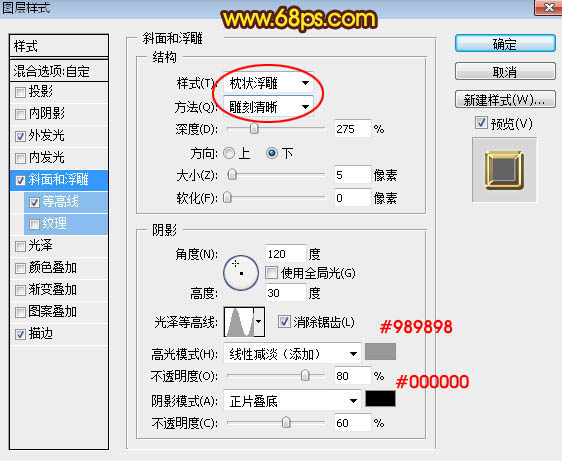
图18
等高线:

图19
描边:填充类型选择渐变,然后点击渐变色设置渐变如图21,其它设置如图20。
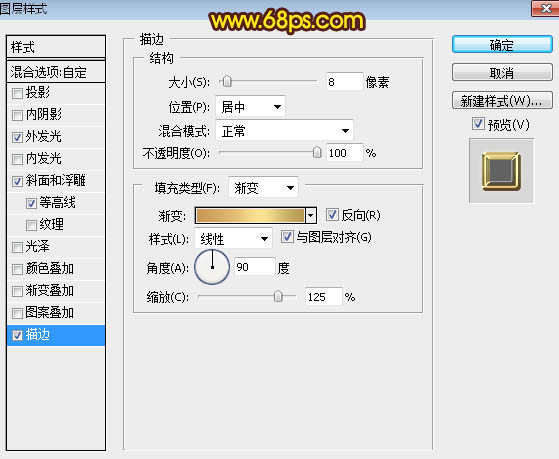
图20

图21
13、确定后得到下图所示的效果。

图22
14、按Ctrl + J 把当前文字图层复制一层,然后清除图层样式,效果如下图。
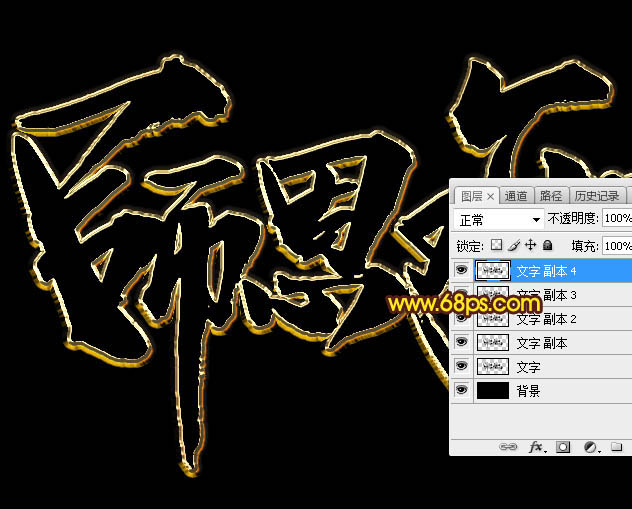
图23
15、给当前文字图层设置图层样式。
内阴影:
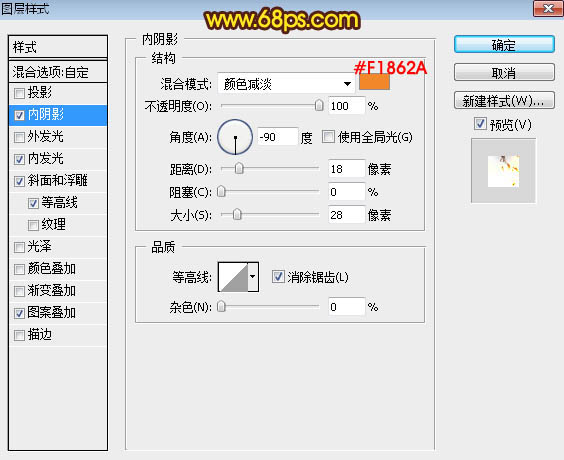
图24
内发光:
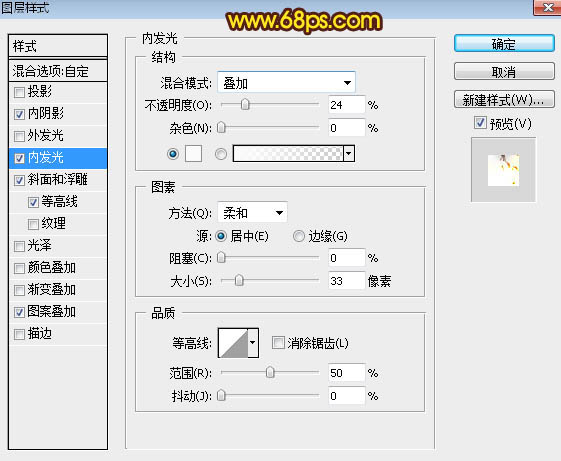
图25
斜面和浮雕:
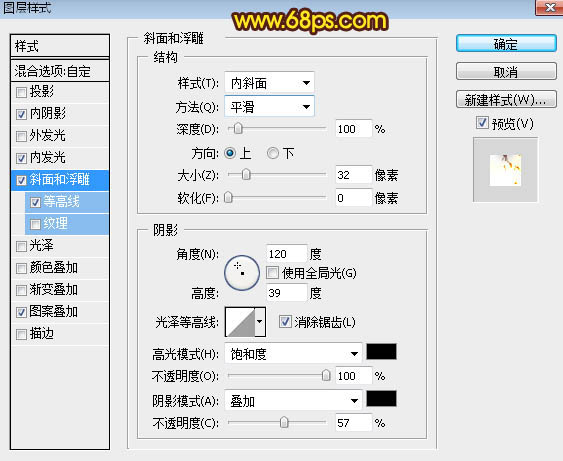
图26
等高线:
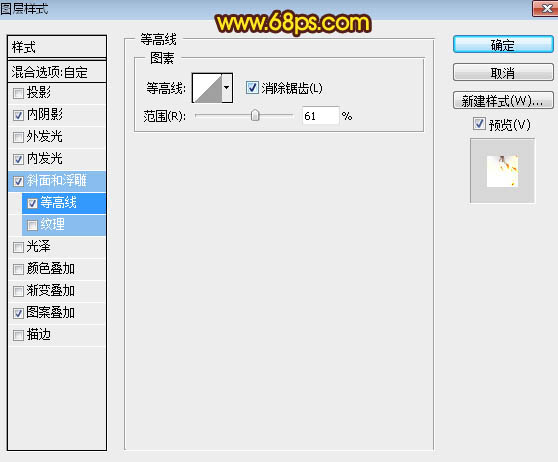
图27
图案叠加:图案选择之前定义的图案。

图28
16、确定后把填充改为:0%,效果如下图。

图29
最后微调一下各层的图层样式,完成最终效果。