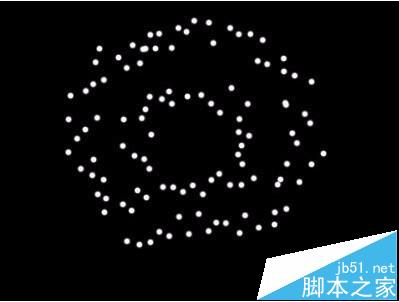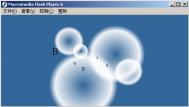最终效果

1、新建一个 840 * 525像素的文档,选择渐变工具颜色设置如下图右,然后从左至右拉出线性渐变,作为背景。
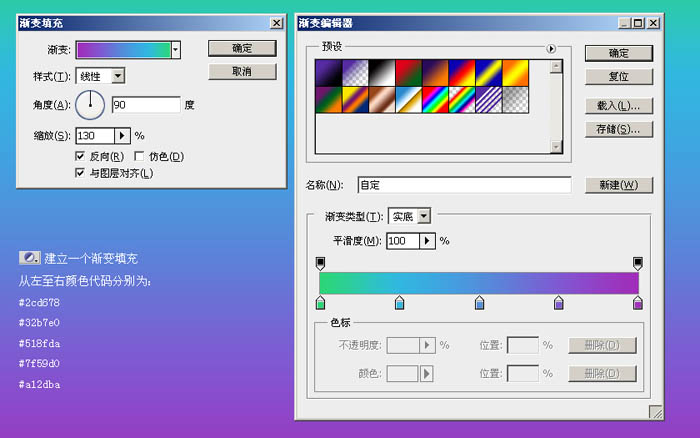
2、新建一个图层,命名为背景光1,填充50%灰色,然后执行:滤镜 渲染 光照效果,参数设置如下图。
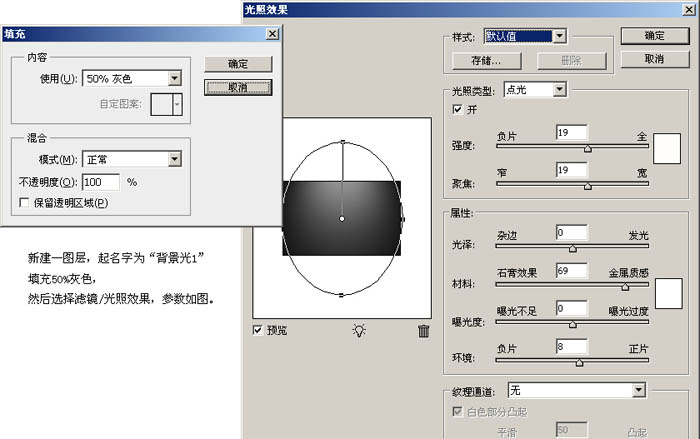
3、复制背景光1图层,命名为背景光2,分别设置这2个图层叠加方式和透明度,具体设置如下图。
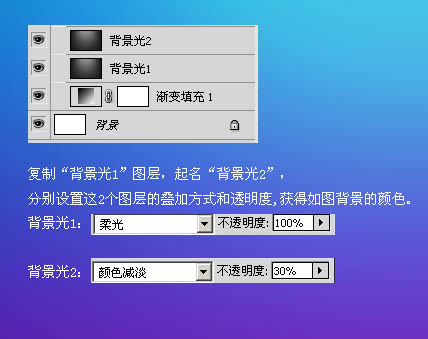
4、新建一个图层,命名为斜线光填充黑色,执行:滤镜 渲染 云彩,确定后再执行:滤镜 模糊 动感模糊,参数设置如下图。
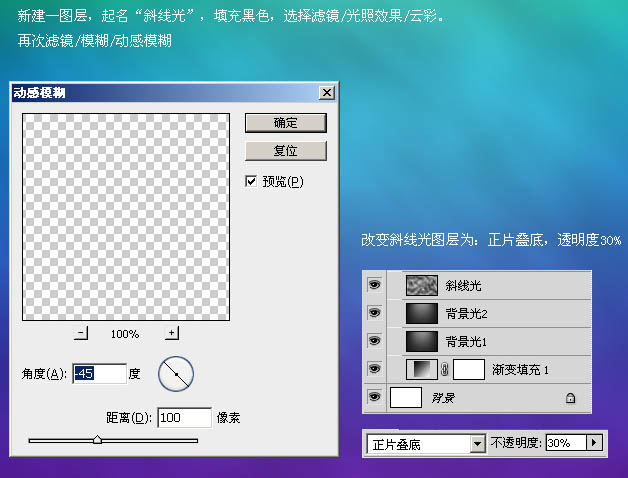
5、新建一个图层,命名为背景光点,选择画笔工具,笔刷大小为170,再调出画笔属性面板,设置形状动态和散布,参数设置如下图。
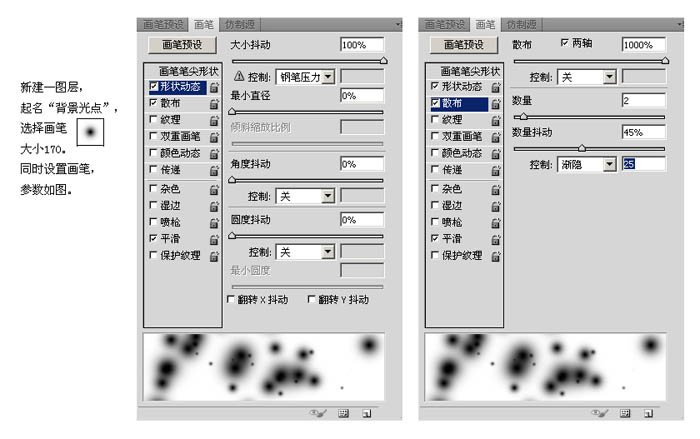
6、然后用画笔按45度角画一笔,得到如图效果,复制背景光点2次,分别设置叠加方式如下图。
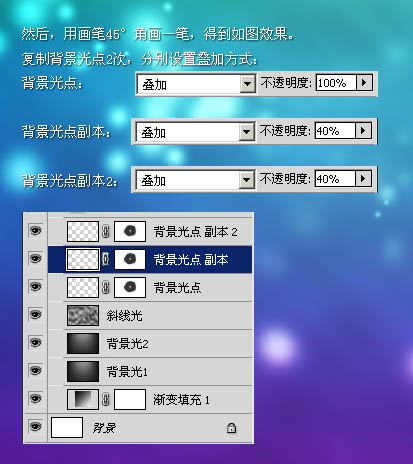
7、新建一个图层,用椭圆工具画一个圆,颜色为黄灰色。

8、为圆圈添加图层样式,设置投影和内发光,参数设置如下图。
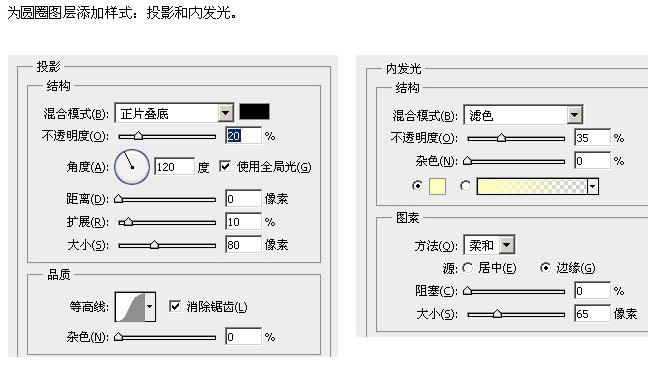
9、把该图层的填充设置为0,得到剔透的效果如下图。
(本文来源于图老师网站,更多请访问https://m.tulaoshi.com/photoshop/)
10、新建一个图层,用圆角矩形工具画出4个圆角矩形,合并图层。然后执行:滤镜 扭曲 球面化,得到下图所示的效果。再用变形工具和蒙版调整好弧度和边缘的过渡。确定后把图层不透明度设为:60%,如下图。
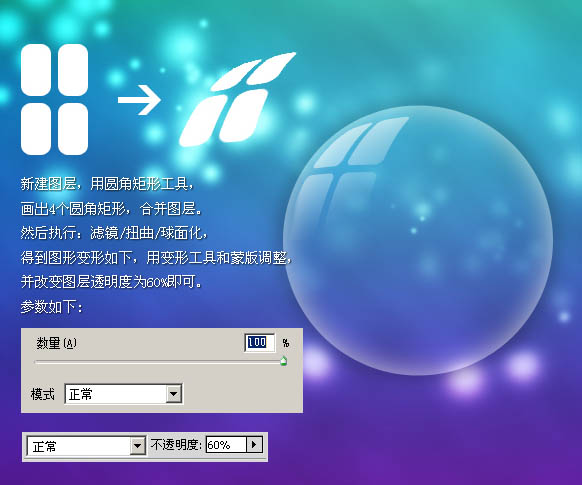
11、新建一个图层命名为光斑,用椭圆工具画出下图左边的高光图形,填充白色,然后执行:滤镜 模糊 高斯模糊,数值为5,确定后把图层不透明度改为:60%。
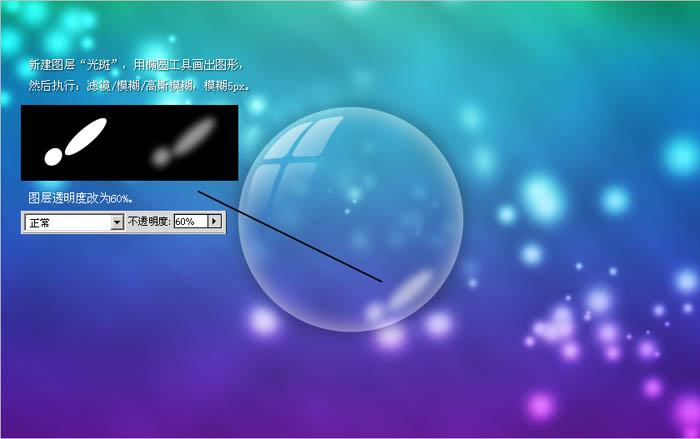
12、新建一个图层命名为球形光,用椭圆工具画一个稍小的白色圆,如下图。
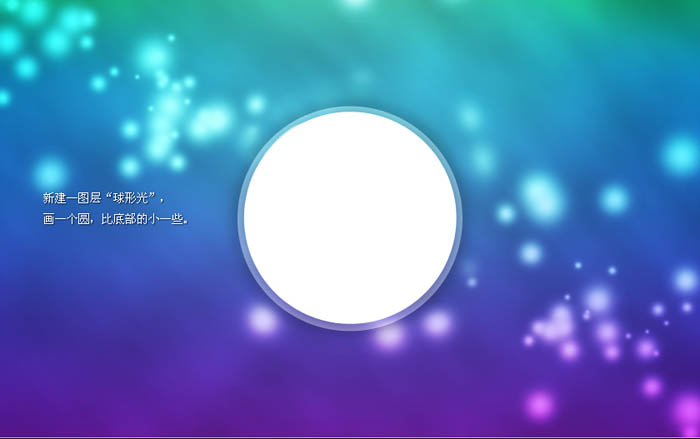
13、添加图层蒙版,擦掉中间部分,再把图层不透明度改为:50%,效果如下图。
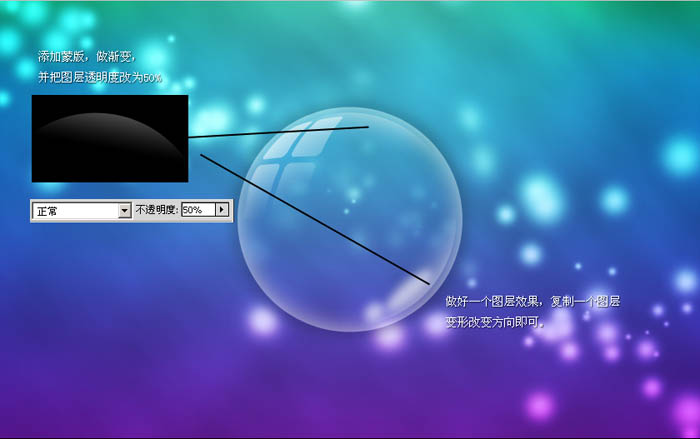
14、新建一个图层,用钢笔勾出下图所示的图形,转为选区后填充白色。

15、同样,添加图层蒙版,渐变。改图层混合模式为叠加,透明度为50%,如下图。
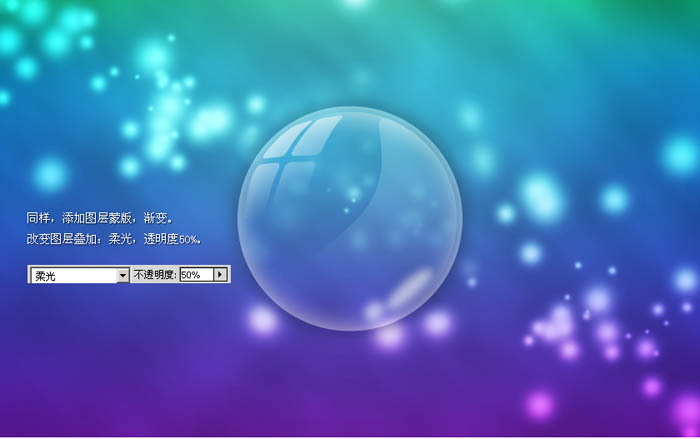
16、新建一个图层,用钢笔工具画出下图所示的图形,填充白色。
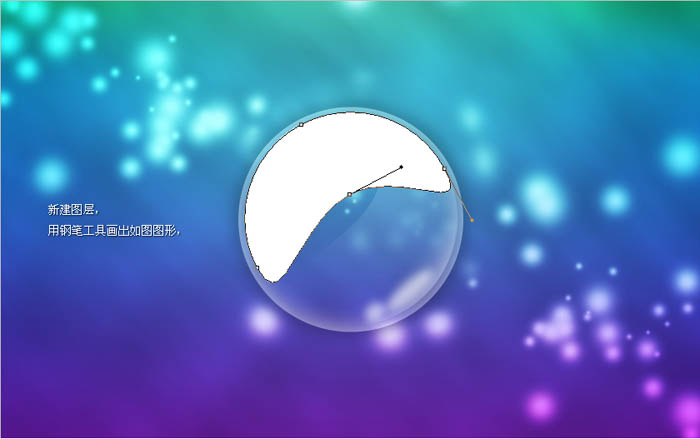
17、再次添加图层蒙版,渐变。改变图层混合模式为叠加,透明度为:30%,效果如下图。

18、在圆圈中输入字母Z,调整好大小,这里使用的字体是Arial Rounded MT Bold。

19、给文字添加图层样式,设置投影和渐变叠加,参数设置如下图。
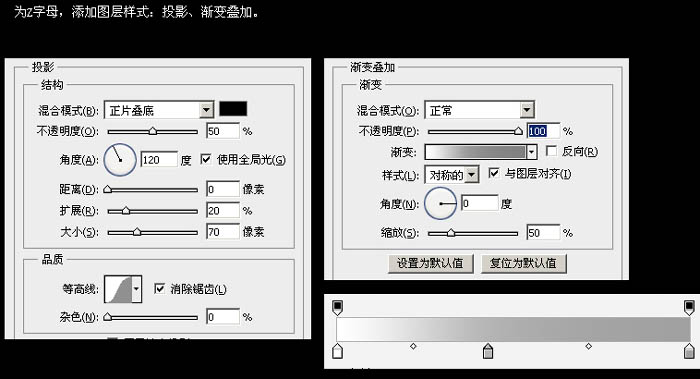

20、把文字图层复制3层,如下图,每复制一次就上移一点。
(本文来源于图老师网站,更多请访问https://m.tulaoshi.com/photoshop/)
21、现在我们改变顶部文字的图层样式,设置外发光和渐变叠加,参数设置如下图。
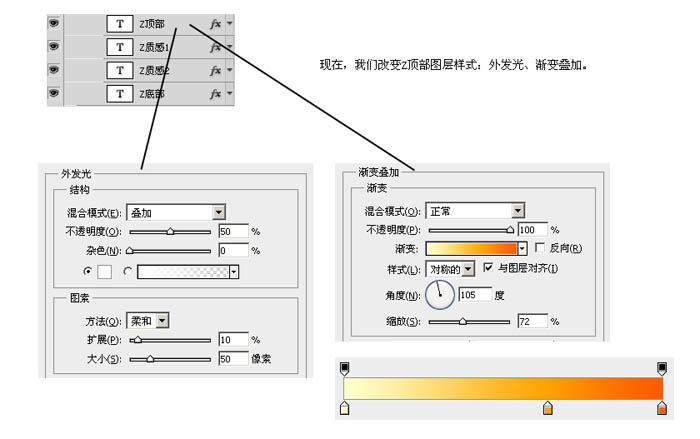

22、下面我们来给文字添加细节,过程如下图。


23、使用大像素的画笔,颜色为白色在圆圈的边缘点一下,得到5个光点,把混合模式改为叠加。
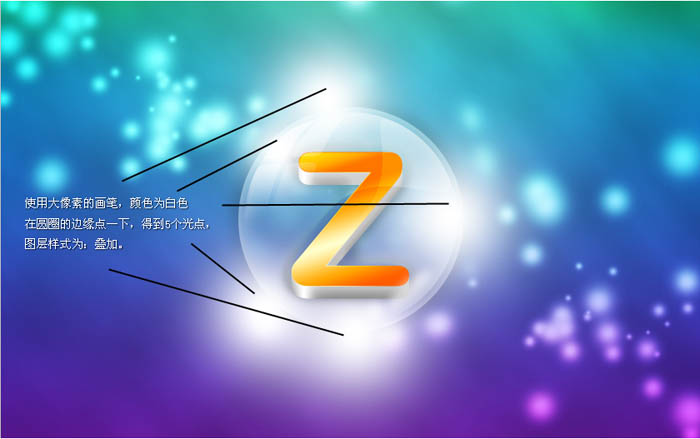

24、新建一个图层,命名为阴影,画一个黑色椭圆。

25、执行:滤镜 模糊 高斯模糊,数值为8,确定后把图层混合模式改为正片叠底,不透明度改为:55%,效果如下图。

26、最后一步,给图标增加倒影,效果如下图。

最终效果: