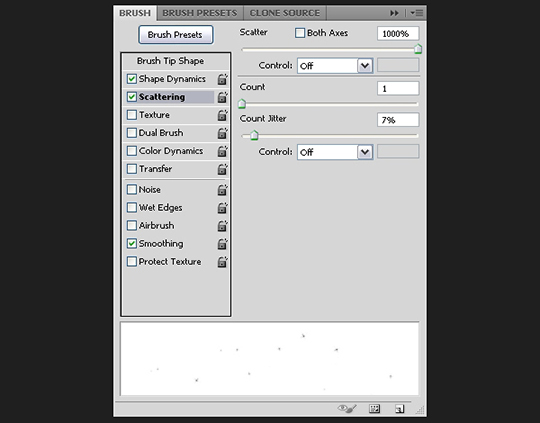PS怎么制作发光的字体
最终效果!

教程涉及资源下载
1-Watford字体
2-Colored Vintage Paper下载的彩色复古纸张纹理09(灰色):Ciara Panacchia的纹理打包
3-wojtar-stock的生锈质感纹理6
4-redheadstock的火花Ps笔刷
第一步:
创建一个1024*768的新文档。前景色#532118,背景色是#170b09。点击渐变工具(G),选取前景至背景的渐变,然后点工具栏中的径向渐变,像下图中拖拽。
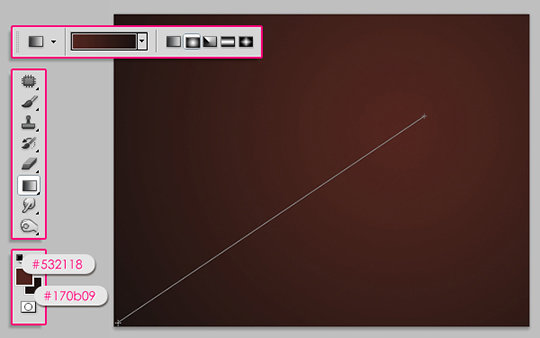
打开彩色复古纸张纹理09(灰色),放置于背景图层之上。调整大小,并将混合模式设置为叠加。

第二步:
利用文字工具(T)键入文本。字体颜色是#6e0023,Watford字体,字号是250像素。复制文本图层(Ctrl+J), 并将副本的填充度降低至0%。
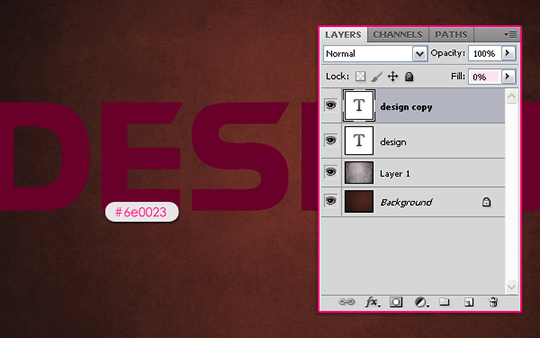
双击原图层,应用图层样式:
投影:将距离和大小调整为10像素。
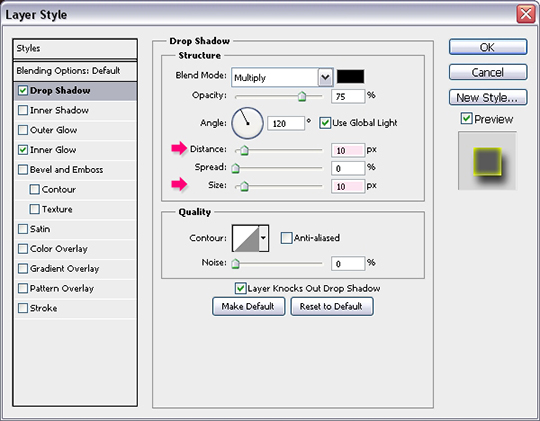
内发光:选择混合模式为正常,不透明度是100%,颜色是#ffff00,大小为8,范围是75%。

文字就像这样。
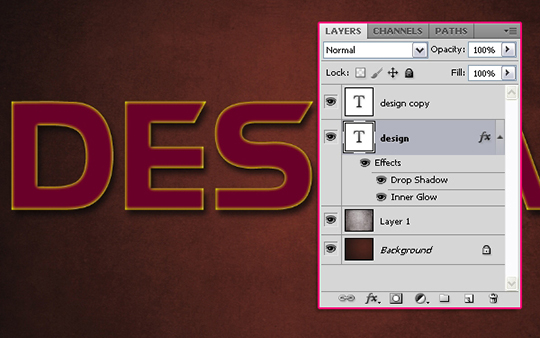
第三步:
双击副本,应用图层样式:
斜面和浮雕:深度为450,大小21像素,勾选消除锯齿选项,高光模式为线性减淡,颜色是#ffd200, 阴影模式为强光,颜色是#9c2323。
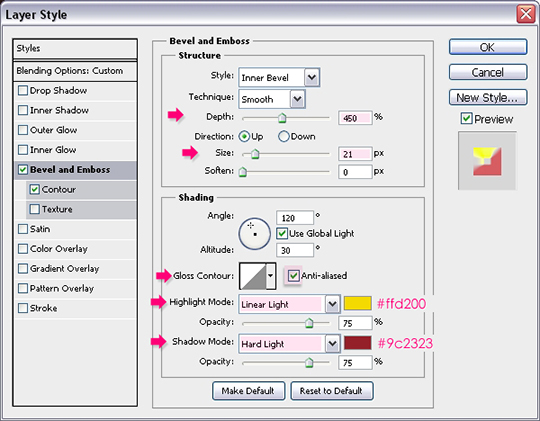
等高线:仅勾选消除锯齿。
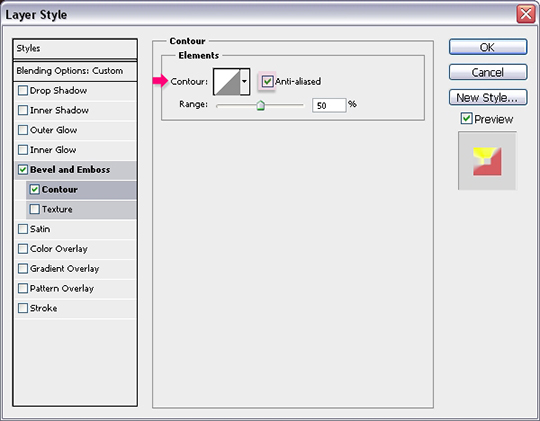
两个图层应用图层样式后,文字大概是这种效果。

第四步:
在顶层新建一个图层,命名为纹理。按住Ctrl键,当出现点击图层的图标样式时选择。
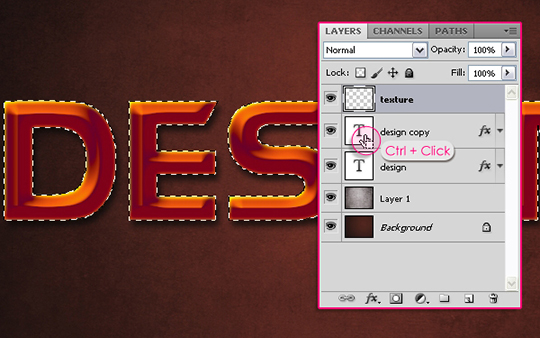
前景色设置为#f8f400,背景色设置为#6e0023。用前景色填充,然后执行选择取消选择(Ctrl+D)。

第五步:
我们接下来要用滤镜做一个简单的纹理。这个纹理是我们一会儿要用到的基础。像如下执行滤镜步骤:
滤镜素描网状。
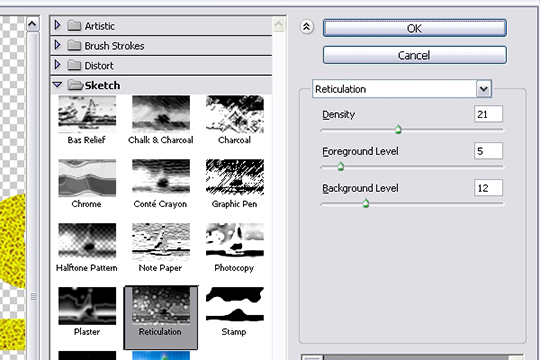

滤镜艺术效果彩色铅笔。


滤镜扭曲海洋波纹。


第六步:
将纹理图层的混合模式变为柔光。

图像调整色阶(Ctrl+L),将阴影(黑色箭头)值调整为110。

第七步:
下一步是制造生锈效果。打开图片the Rust texture 6,放置顶层。如果你想要更多细节,可以重新调整图片尺寸大小。如果图片不能完全覆盖文本大小,复制图层,移动,直至文本被完全覆盖。需要注意的是确保图片边缘在文本范围之外。
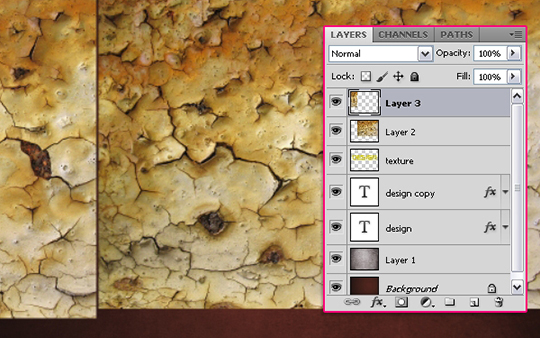
合并所有纹理图层(Ctrl+点击所有纹理图层,然后选择图层合并图层,或者点击Ctrl+E)。然后将合并图层的混合模式变为正片叠底。
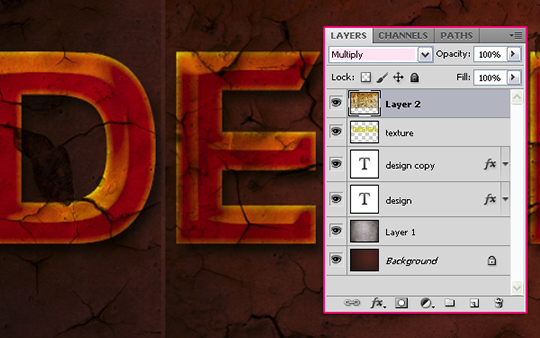
同时点击Ctrl键和文本图层来创建选区。
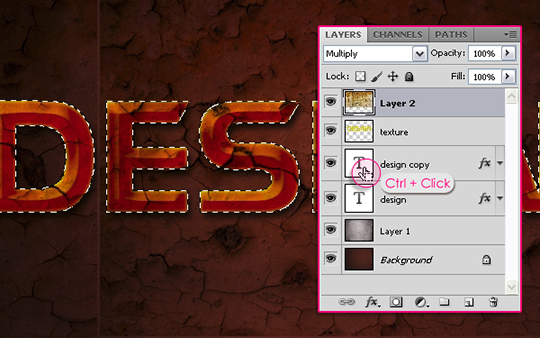
在确保文本图层被选中的状态下,点击Ctrl+J,复制一个新图层(图层3)。然后你可以选择删除原始图层(图层2),或者关闭图层(关掉旁边的眼睛图标),因为我们不会再用到这个图层了。
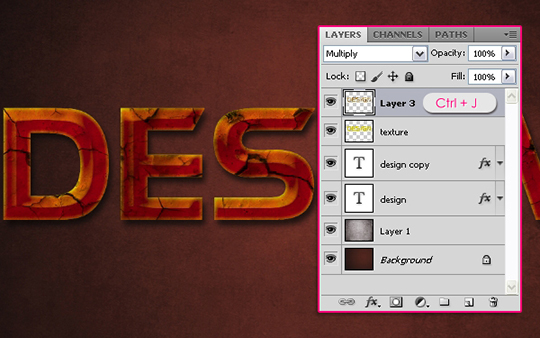
点击Ctrl+L打开色阶,将高光(白色箭头)值设置为210,稍微调亮纹理图层。
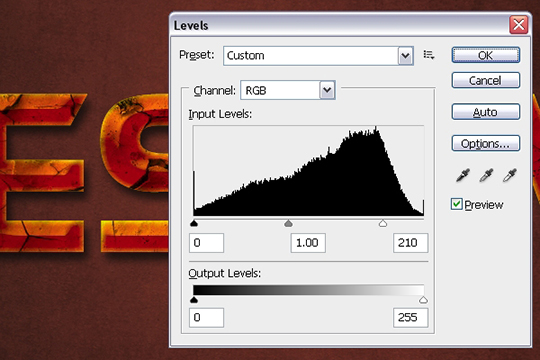
第八步:
纹理有些区域看起来太深了。我们有两种办法补救,或者你也可以用别的你喜欢的工具。
第一种方法是使用橡皮擦(E)。选择一个空心圆笔刷,擦去很深的或过多纹理修饰的点,比如,字母G上的很深的点。空心笔刷使得线条看起来没那么生硬,但笔刷别选太大,让他们小而且有点距离。

第二种方法是使用减淡工具(O)。字母E不用删去整个部分,可以用减淡工具看起来更明亮一点。你最好调整一下顶部工具栏的设置,比如范围或曝光度。过度曝光可能会太过明亮,尽量把数值选择在50%左右。
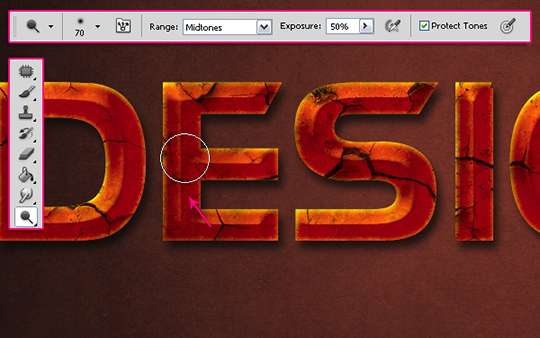
在下一步之前把所有你想弄的修饰都完成。

第九步:
打开笔刷面板(窗口笔刷),选择一款空心圆形笔刷。将大小设置在30像素左右,圆度是40%,间距是1000%。
(本文来源于图老师网站,更多请访问https://m.tulaoshi.com/photoshop/)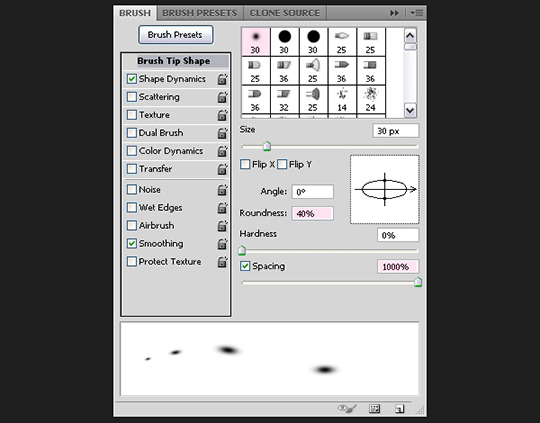
形状动态栏中,大小抖动改为100%,角度抖动的菜单栏选方向,这会使笔刷角度按照文字的路径展现。
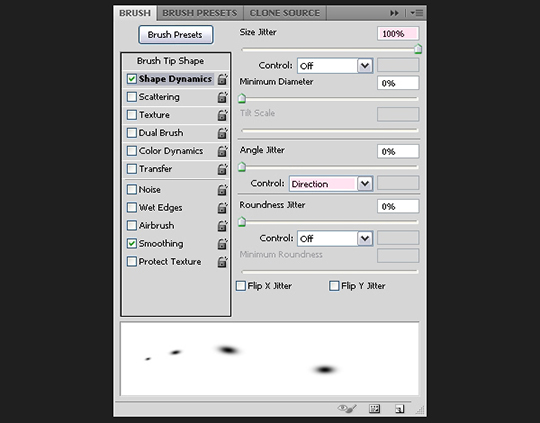
第十步:
右键点击文本图层,选择创建工作路径。
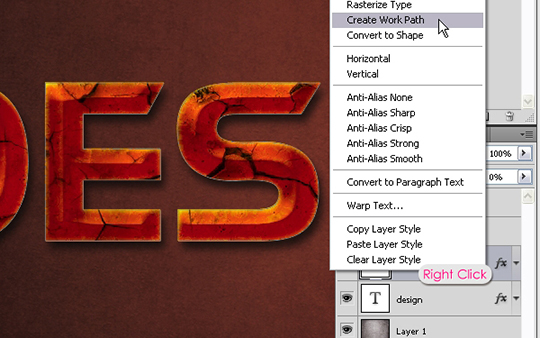
调整前景色为#f8f400, 选直接选择工具,在顶部创建一个新图层,命名为描边。右键点击工作路径,选择描边路径。
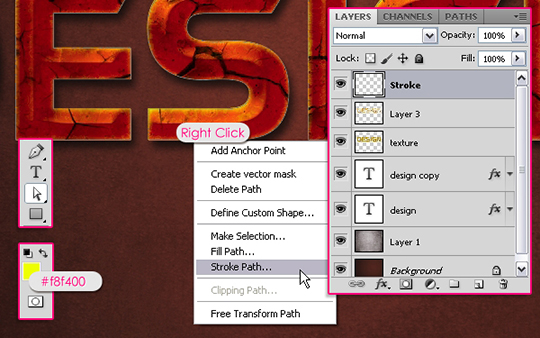
从菜单的工具栏中选择笔刷。
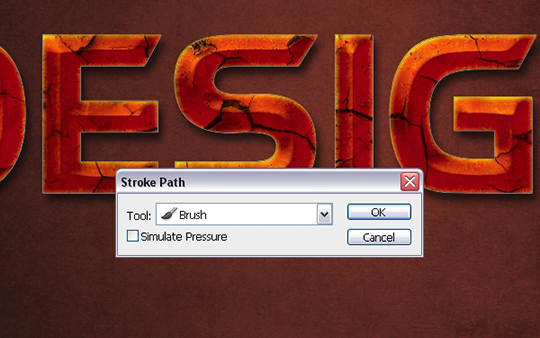
这将用设定好的笔刷描边。点击回车,取消路径选择。
(本文来源于图老师网站,更多请访问https://m.tulaoshi.com/photoshop/)
第十一步:
双击描边图层应用图层样式:
外发光:将混合模式变为线性减淡,颜色是#ff9b0d。

内发光:将混合模式变为线性减淡,颜色是#ffff2b,源是居中,所以是从中心而不是边缘发光。
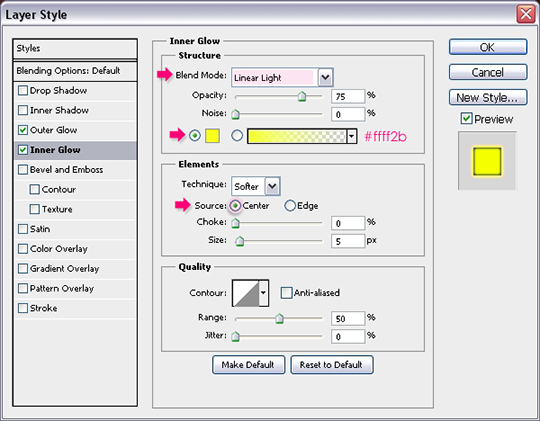
这将会给描边添加逼真的发光效果。

你可以用空心圆形笔刷涂掉字母边角上那些不是按照路径的点。

第十二步:
再次打开笔刷面板(窗口笔刷),这一次,选14像素星星笔刷,间距调整为250%。
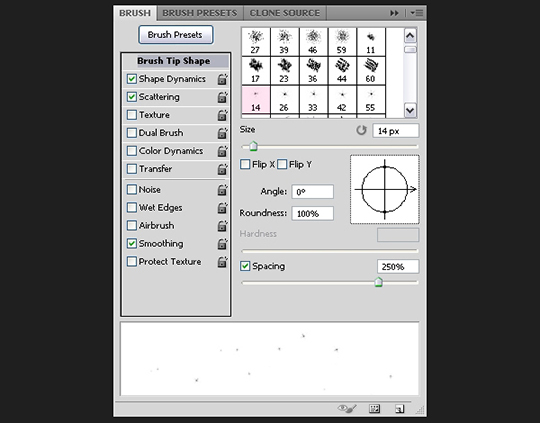
随意调整形状动态。我们的目的是调整火花的大小和角度。
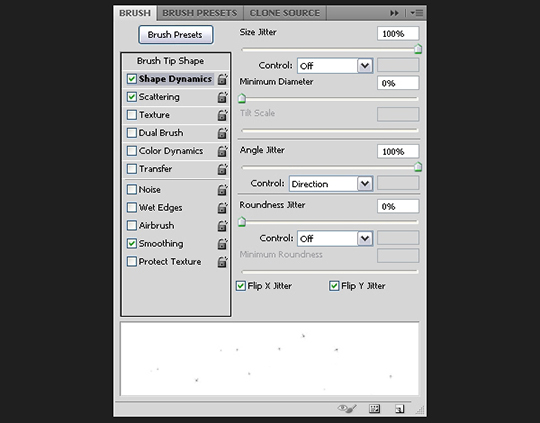
同样也调整下散布状态。你可以多试几个值,看看不同的效果。