如何用PS制作元宵节字体
最终效果

1、打开PS软件,选择菜单:文件 新建,尺寸为1000 * 1000像素,分辨率为72像素/英寸,如下图,然后确定。
(本文来源于图老师网站,更多请访问https://m.tulaoshi.com/photoshop/)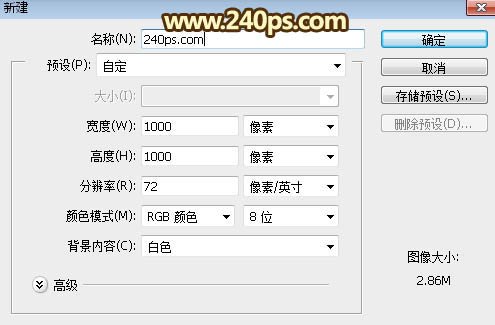
2、用油漆桶工具把背景填充黑色,点这里打开文字素材,然后把素材保存到本机;用PS打开保存的文字素材,用移动工具把文字拖进来,再调整一下位置,如下图。
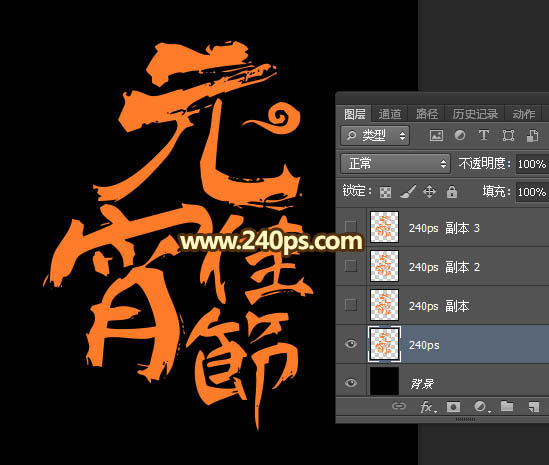
3、点击图层面板下面的添加图层样式按钮,选择斜面和浮雕,设置图层样式。
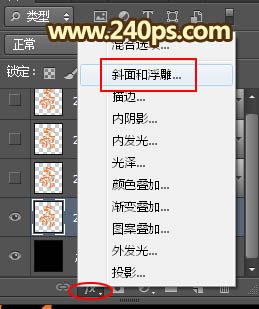
斜面和浮雕:
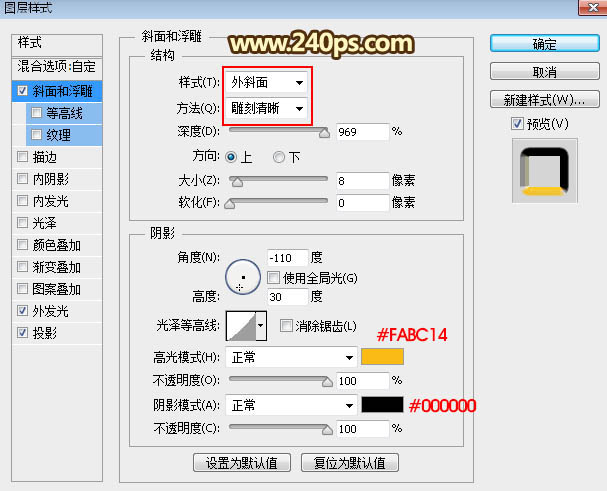
外发光:
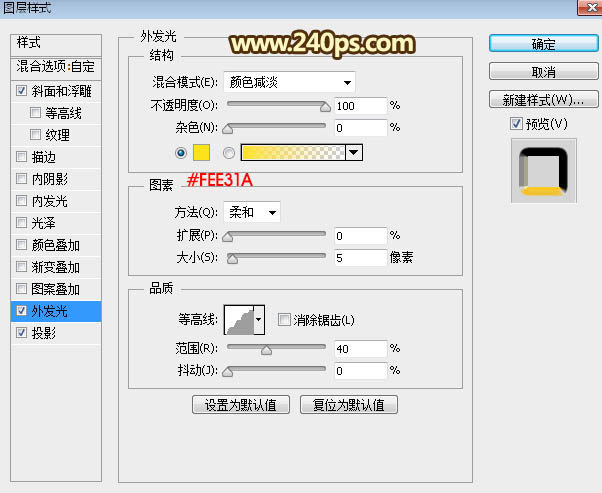
投影:
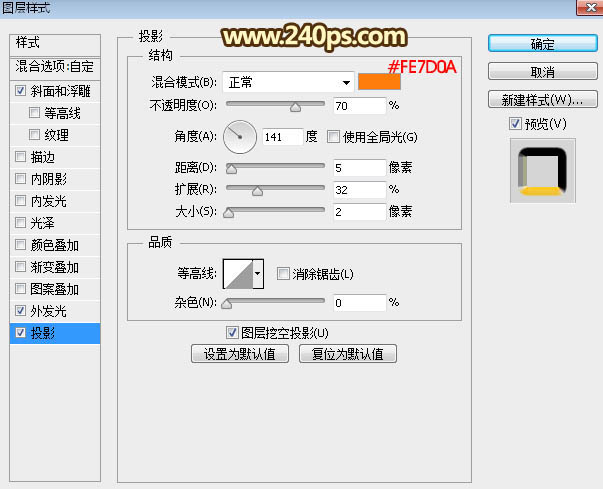
4、确定后把填充改为0%,效果如下图。
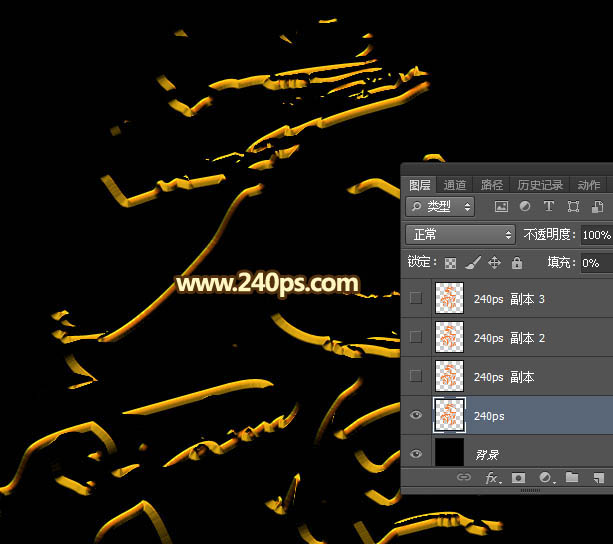
5、按Ctrl + J 把当前文字图层复制一层,然后在文字副本图层缩略图后面的蓝色区域鼠标右键选择清除图层样式,效果如下图。
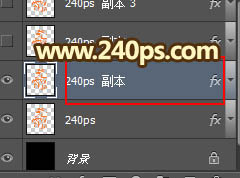
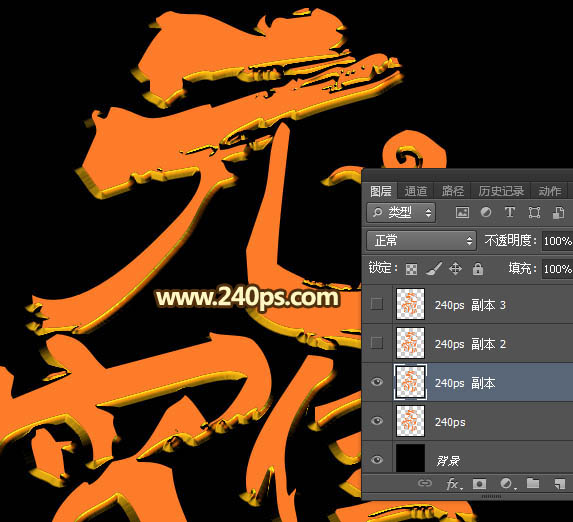
6、同样的方法给当前文字图层设置图层样式。
斜面和浮雕:
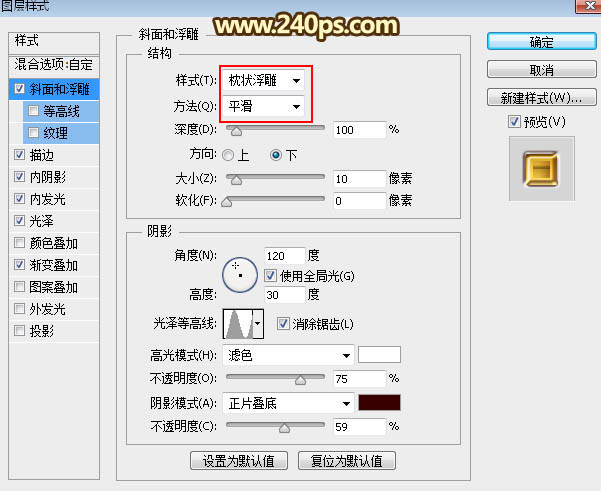
描边:
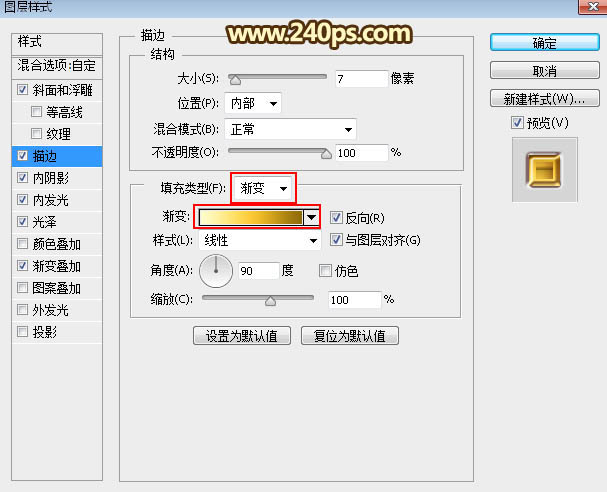
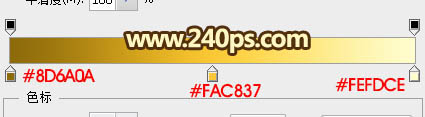
内阴影:
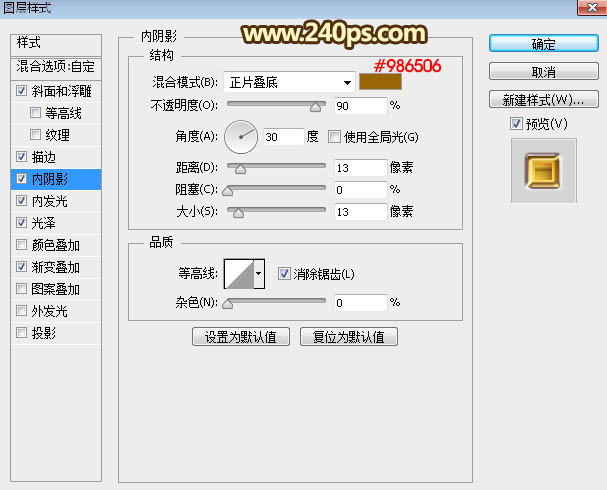
内发光:
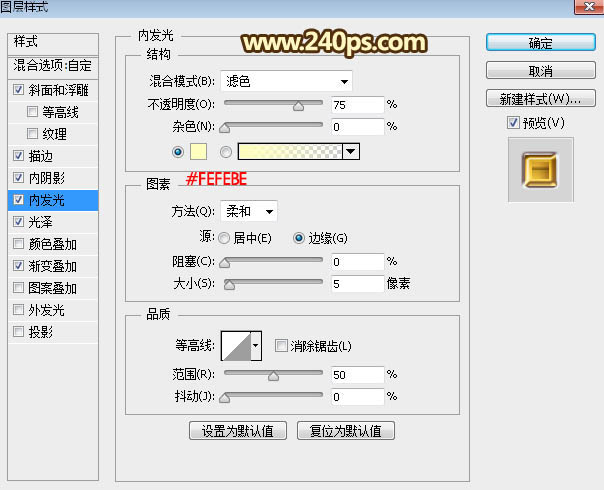
光泽:
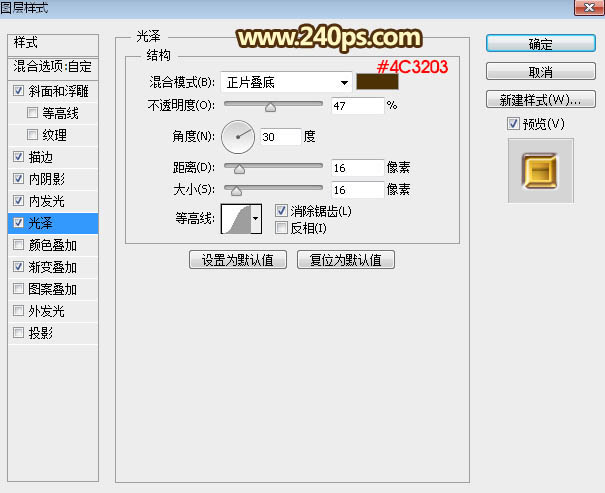
渐变叠加:
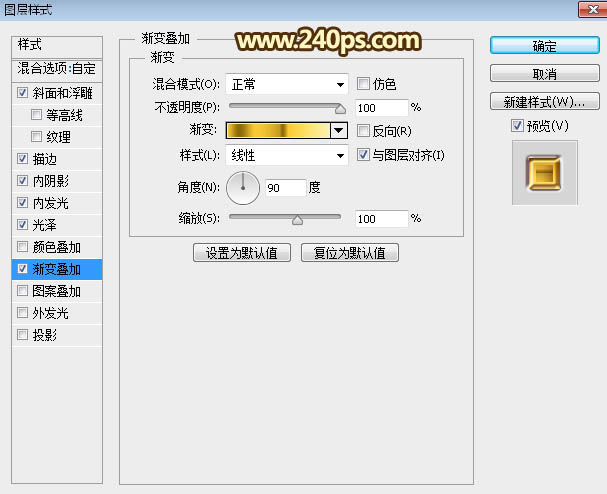
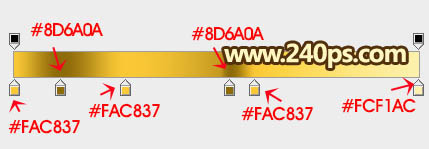
7、确定后把填充改为0%,效果如下图。
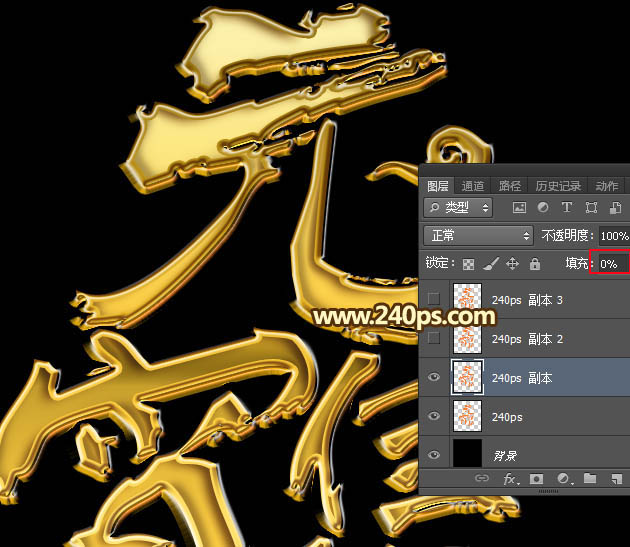
8、按Ctrl + J 把当前文字图层复制一层,清除图层样式后再重新设置。
斜面和浮雕:
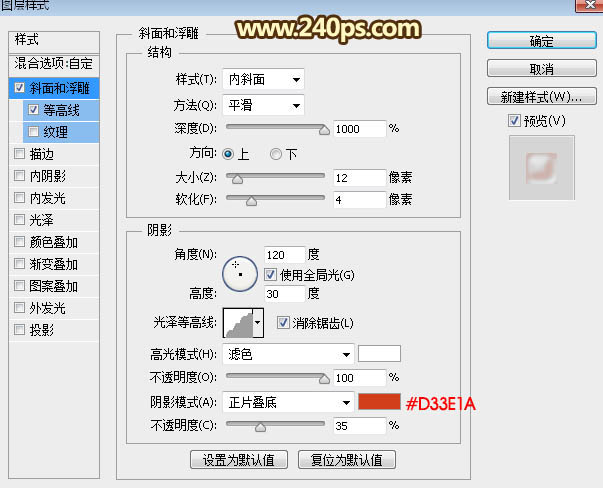
等高线:
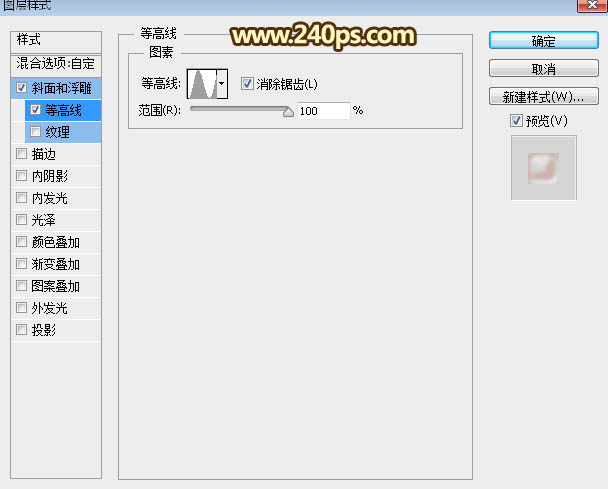
9、确定后把图层不透明度改为60%,填充改为0%,如下图。
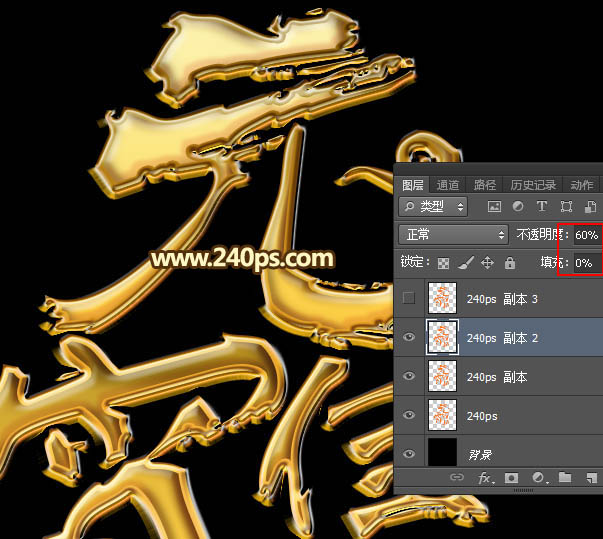
10、按Ctrl + J 把当前文字图层复制一层,清除图层样式后再重新设置。
(本文来源于图老师网站,更多请访问https://m.tulaoshi.com/photoshop/)斜面和浮雕:
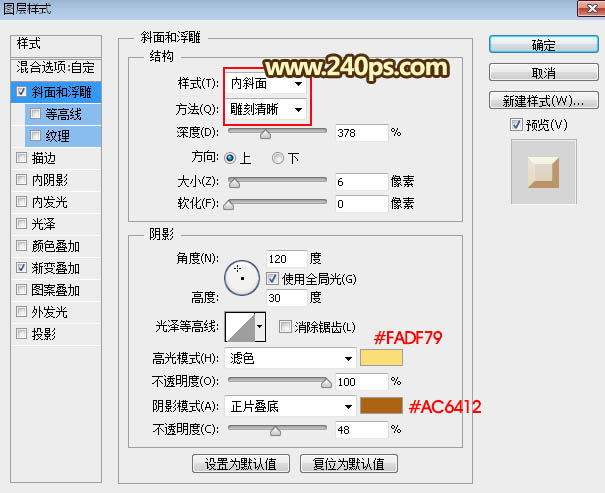
渐变叠加:

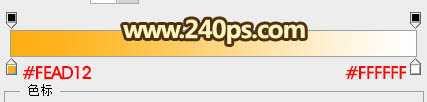
11、确定后把填充改为0%,效果如下图。

最终效果:











