素材图片有点杂乱,人物不够突出;我们处理的时候可以把图片边角压暗,把主色调成统一的黄褐色;天空部分再增加一些霞光和高光,这样整体就会柔和,干净很多。
原图

1、打开原图素材大图,右键选择图片另存为,保存到本机;用PS打开保存的图片。
Photoshop CC中文版创建可选颜色调整图层,对黄色,绿色进行调整,参数设置如图1,2,效果如图3。这一步主要把背景中的黄绿色转为黄褐色。
(本文来源于图老师网站,更多请访问https://m.tulaoshi.com/photoshop/)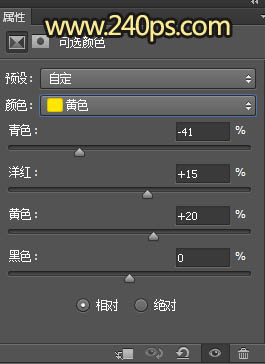
图1
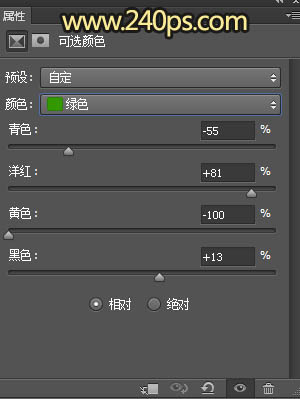
图2

图3
2、创建色彩平衡调整图层,对高光进行调整,参数及效果如下图。这一步给图片高光区域增加淡蓝色。
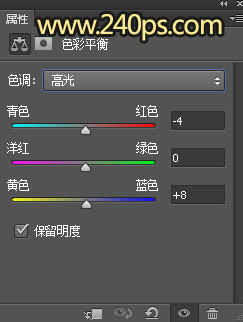
图4

图5
3、按Ctrl + Alt + 2 调出高光选区,按Ctrl + Shift + I 反选得到暗部选区,然后创建曲线调整图层,对RGB,蓝通道进行调整,参数设置如图6,效果如图7。这一步增加暗部区域明暗对比,并增加冷色。
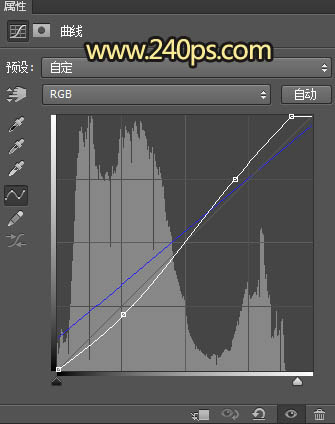
图6

图7
4、按Ctrl + J 把当前曲线调整图层复制一层,Photoshop CC中文版效果如下图。

图8
5、创建色彩平衡调整图层,对阴影,中间调进行调整,参数设置如图9,10,确定后按Ctrl + Alt + G 创建剪切蒙版,效果如图11。这一步主要给图片暗部增加黄褐色。
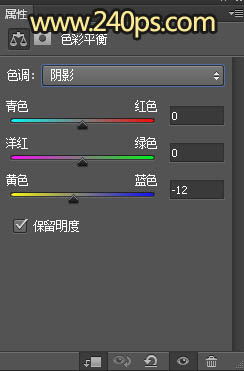
图9
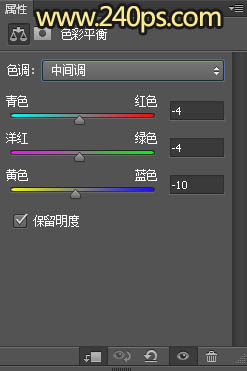
图10
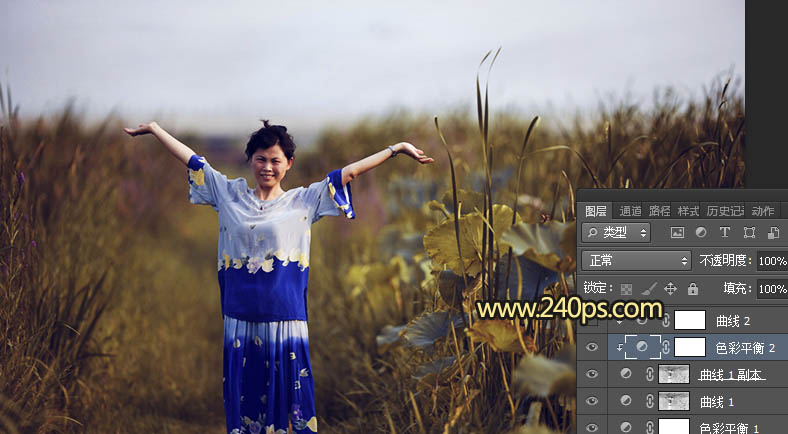
图11
6、创建曲线调整图层,对RGB及蓝色通道进行调整,参数设置如图12,确定后创建剪切蒙版,效果如图13。这一步把图片暗部压暗,并增加暖色。
(本文来源于图老师网站,更多请访问https://m.tulaoshi.com/photoshop/)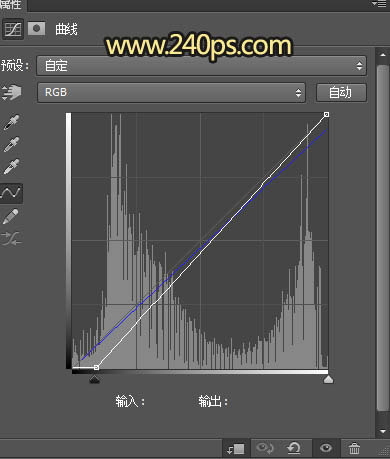
图12

图13
7、用通道把天空部分抠出来,转为选区后新建一个图层,填充淡黄色;取消选区后用画笔把天空与草地相接的区域涂抹自然。
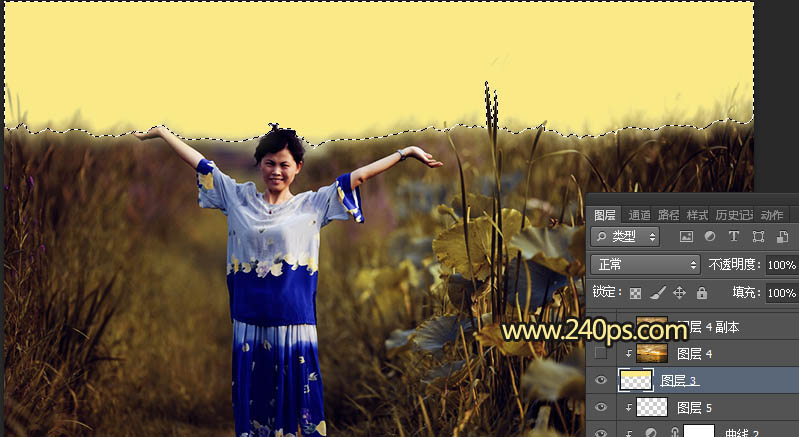
图14
8、点击下面的天空图片打开天空素材大图,然后右键选择图片另存为保存到本机,再用PS打开保存的图片,用移动工具拖到我们操作的文件里面,Photoshop CC中文版创建剪切蒙版后调整好位置,效果如图15。


图15
9、按Ctrl + J 把天空图层复制一层,创建剪切蒙版后把混合模式改为正片叠底,按住Alt键添加图层蒙版,然后用透明度较低的柔边白色画笔把天空顶部区域稍微涂暗一点,效果如下图。
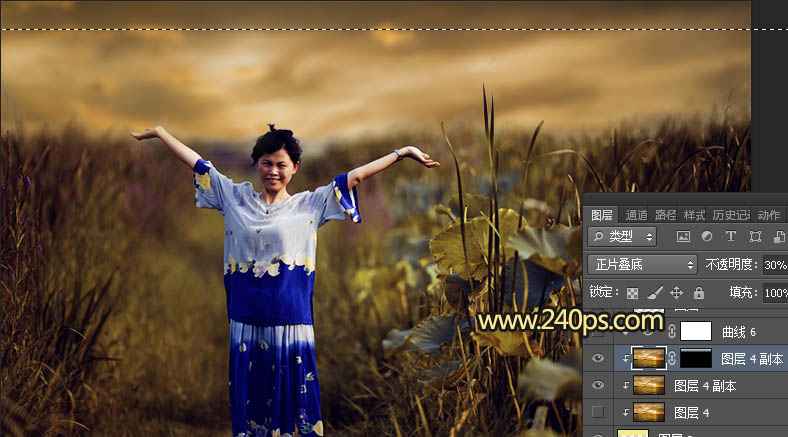
图16
10、创建曲线调整图层,对RGB,蓝通道进行调整,参数设置如图17,确定后创建剪切蒙版,再把图层不透明度改为:60%,效果如图18。这一步把天空部分稍微调暗一点。
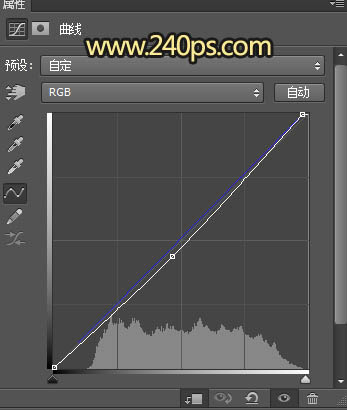
图17

图18
11、新建一个图层,用套索工具在人物后面的天空与地面衔接区域勾出下图所示的选区,羽化35个像素后填充黄褐色:#AD8449,按Ctrl + D 取消选区后把混合模式改为叠加,效果如下图。
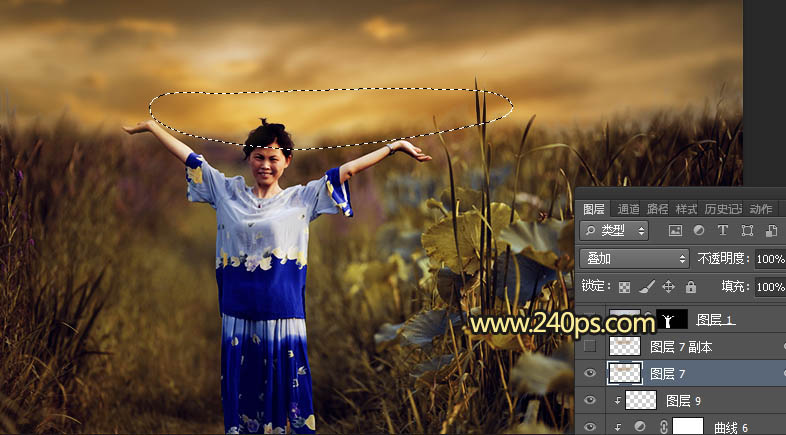
图19
12、按Ctrl + J 把当前图层复制一层,混合模式改为滤色,效果如下图。
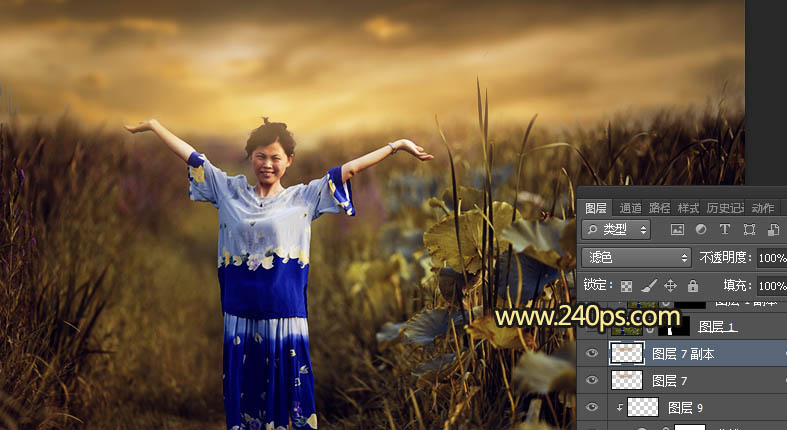
图20
13、把背景图层复制一层,按Ctrl + Shift + ] 置顶,用自己熟悉的方法把人物部分抠出来,复制到新的图层,如下图。

图21
14、Photoshop CC中文版创建曲线调整图层,对RGB,蓝通道进行调整,参数设置如图22,确定后创建剪切蒙版,效果如图23。这一步把人物部分调暗一点,并增加淡黄色。
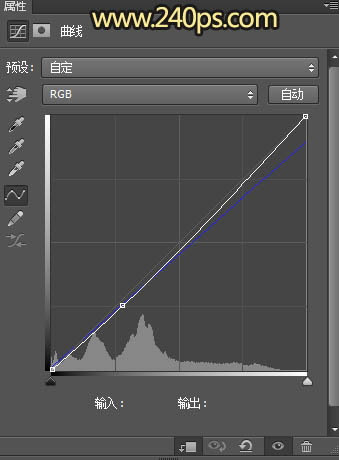
图22

图23
15、用曲线把人物左下角区域压暗一点,效果如下图。
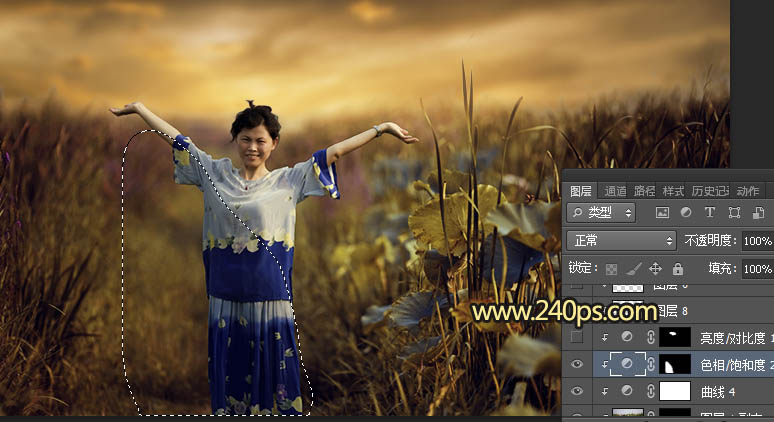
图24
16、创建亮度/对比度调整图层,适当增加亮度及对比度,参数设置如图25,确定后创建剪切蒙版,再把蒙版填充黑色,然后用透明度较低的柔边白色画笔把人物头顶的高光区域涂亮一点,效果如图26。
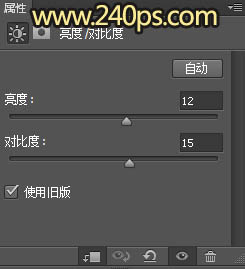
图25

图26
17、新建一个图层,创建剪切蒙版,用透明度较低的画笔给人物头顶边缘涂上淡黄色,如下图。

图27
18、Photoshop CC中文版新建一个图层,用自己喜欢的方法给图片左右两侧及底部区域加上暗角,如下图。
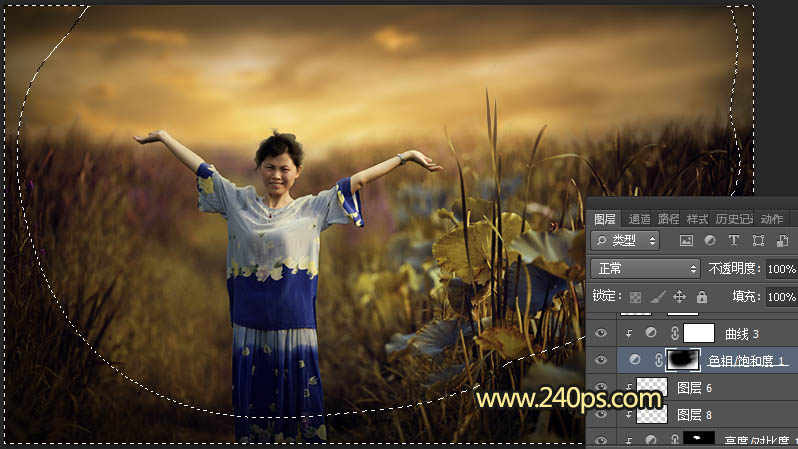
图28
19、新建一个图层,用套索工具勾出下图所示的选区,羽化25个像素后填充橙黄色:#FBC302,取消选区后把混合模式改为滤色,效果如下图。这一步给图片局部增加一些暖色高光。
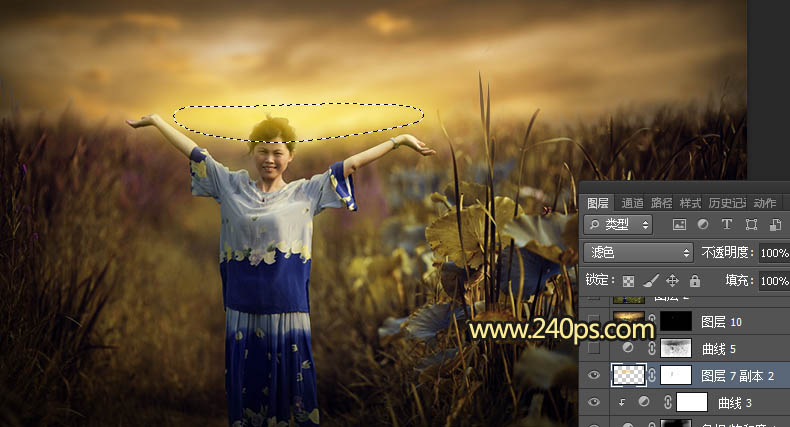
图29
20、按Ctrl + Alt + 2 调出高光选区,按Ctrl + Shift + I 反选得到暗部选区,然后创建曲线调整图层,对RGB、绿、蓝通道进行微调,参数及效果如下图。
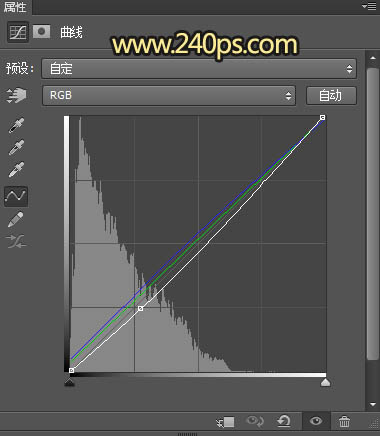
图30
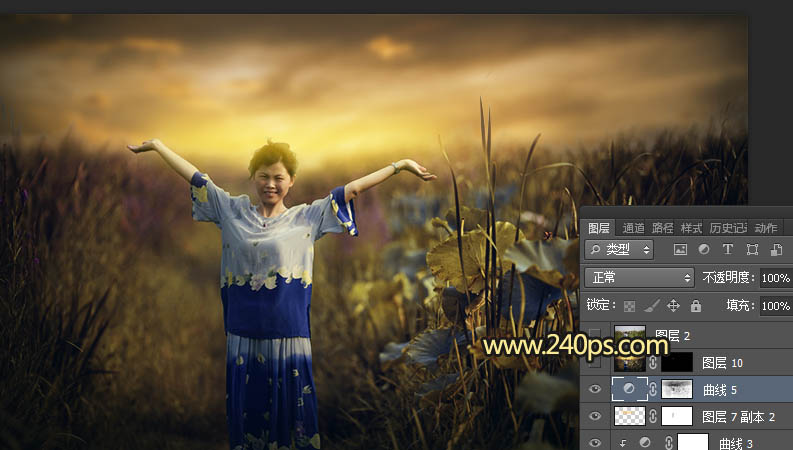
图31
最终效果:

Photoshop CC中文版最终效果











