Photoshop打造黄褐色韩系外景人物图片
素材图片拍摄的有点暗,作者调色的时候直接把主色转为较为鲜艳的暖色;然后降低主色饱和度;再用照片滤镜增加青色;最后把暖色稍微调亮一点得到想要的效果。
原图

最终效果

1、打开需要处理的图片,按Ctrl+J键复制图像,得到图层1。

2、菜单栏图像-调整-可选颜色命令。
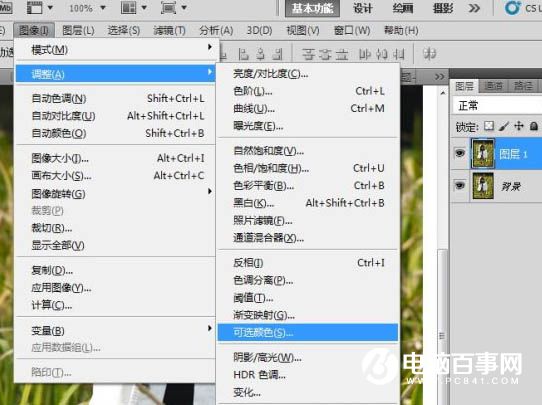
3、弹出可选颜色对话框,在颜色里面选择红色,调整数值,如图。
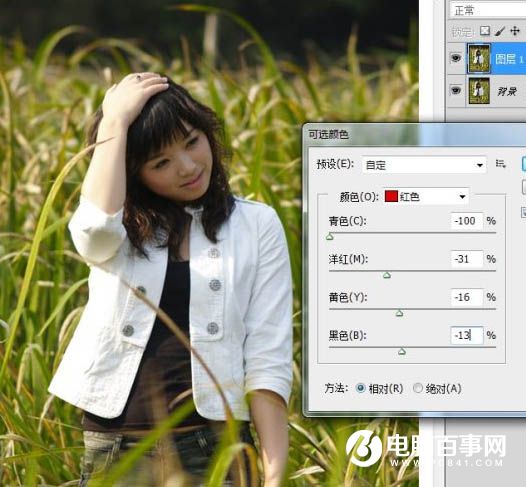
4、弹出可选颜色对话框,在颜色里面选择黄色,调整数值,如图。

5、菜单栏图像-调整-色相饱和度命令,参数设置如图。

6、菜单栏图像-调整-照片滤镜。
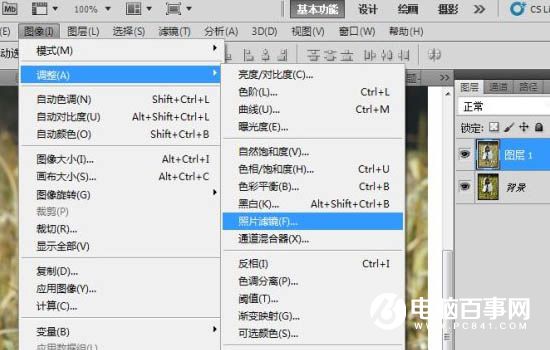
7、弹出照片滤镜对话框,选择青色,参数数值如图。

8、菜单栏图像-调整-可选颜色。
(本文来源于图老师网站,更多请访问https://m.tulaoshi.com/photoshop/)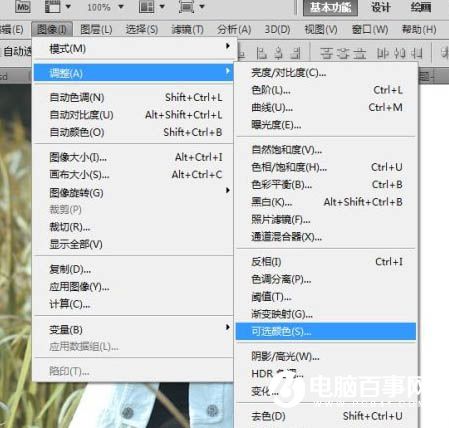
9、弹出可选颜色对话框,颜色选项选择黄色,数值如图。

10、弹出可选颜色对话框,颜色选项选择黑色,数值如图。

11、调色完成,效果对比。

最终效果:











