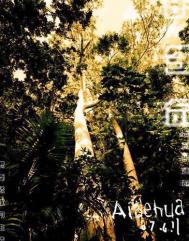ps怎么给风景图添加淡薄雾气效果?
1、打开一张图片

2、点击新建图层图标,新建一个白色的纯色图层。
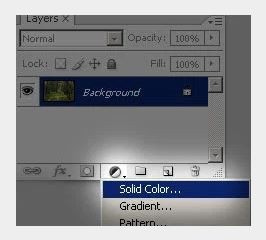
3、命名新图层为颜色填充,将透明度减少到50%。
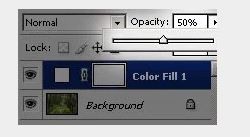
4、选择渐变工具,设置参数。渐变:白色到黑色;渐变类型:线性;模式:正常;不透明度:100%。
(本文来源于图老师网站,更多请访问https://m.tulaoshi.com/photoshop/)
5、选择图层的蒙版,从照片的水平线按住shift键垂直向下画一条通到底边的直线。
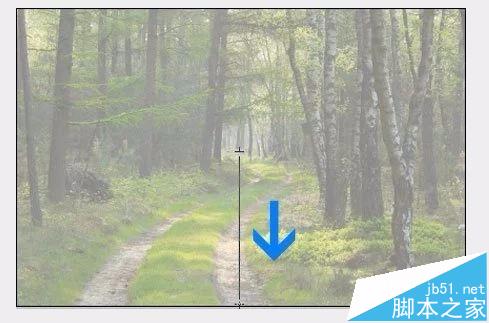
6、复制该填充图层。
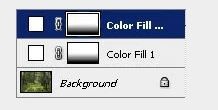
7、选择一个大尺寸低硬度橡皮擦工具。
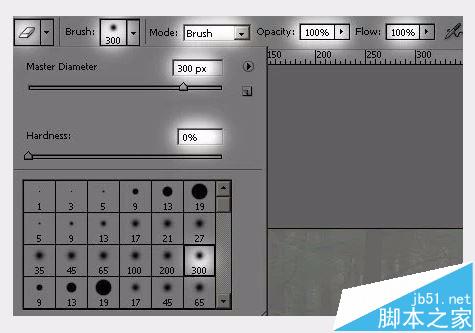
8、选中最上面图层的蒙版,擦出前景中的雾,保留远处的雾,让雾气随距离越远浓度越大。


9、复制最上面的图层,将不透明度改为75%。
(本文来源于图老师网站,更多请访问https://m.tulaoshi.com/photoshop/)10、重复8的步骤,让雾气更有层次感。

11、新建一个色阶图层。

12、调整雾的浓度,将中间的小三角向右拉动减少雾气或者向左拉动增大雾气。
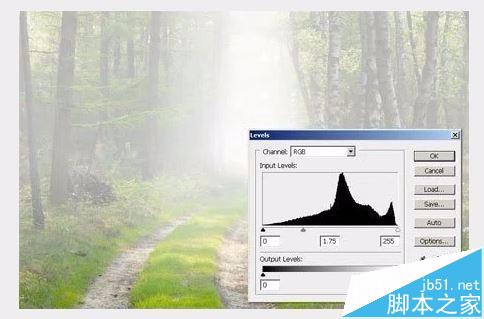
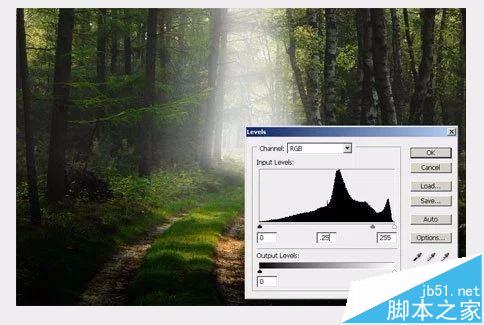
13、这样雾气的效果就实现了~