PS怎么快速美白

本文的方法综合了多种磨皮方法,前期用光滑磨皮直接把人物脸部磨光滑;然后用计算结合通道,在消除斑点的同时,保留肤色细节;最后对肤色区域进行锐化,增加细节。
最终效果
(本文来源于图老师网站,更多请访问https://m.tulaoshi.com/photoshop/)
原图

1、首先这篇教程是之前光滑磨皮教程的后续教程,光滑磨皮部分很好了去除了斑点,并保持了肤色;这篇教程就来增加肤色细节。如果对之前的教程不熟悉可以到240ps.com视频栏目查看视频;同时这篇教程需要素材文件,也同样到本站视频栏目下载。
素材文件包含了几个图层,如下图。

2、把初修图层复制一层,并命名为细节,如下图。
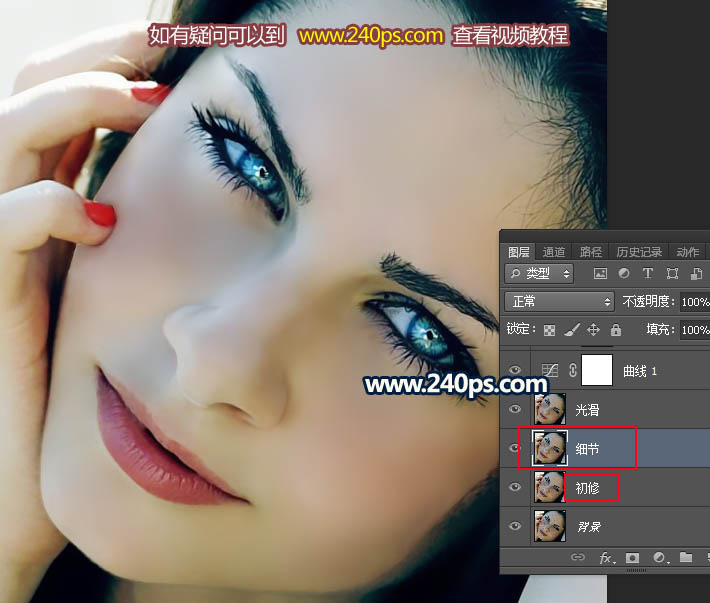
3、在图层的最上面新建一个图层,按Ctrl + Alt + Shift + E 盖印图层,命名为颜色,然后把该图层隐藏,最后才会使用。
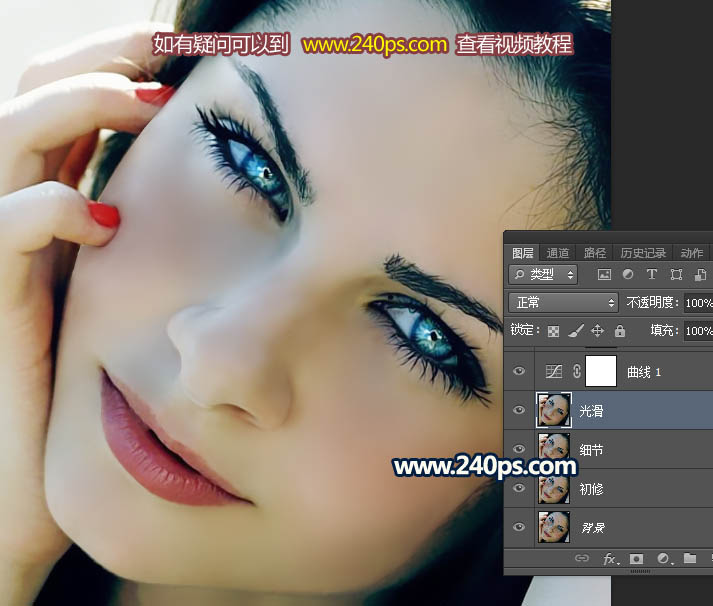
4、在曲线调整图层上面创建一个黑白调整图层,参数默认,效果如下图。
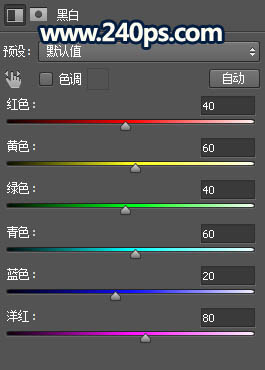

5、下面的操作时极其复杂的,新手最好到240ps.com视频栏目查看视频教程。新建一个图层,盖印图层,把图层命名为光滑-黑白。

6、把下面的光滑-黑白、光滑、细节图层隐藏,新建一个图层,盖印图层,并命名为细节-黑白,如下图。
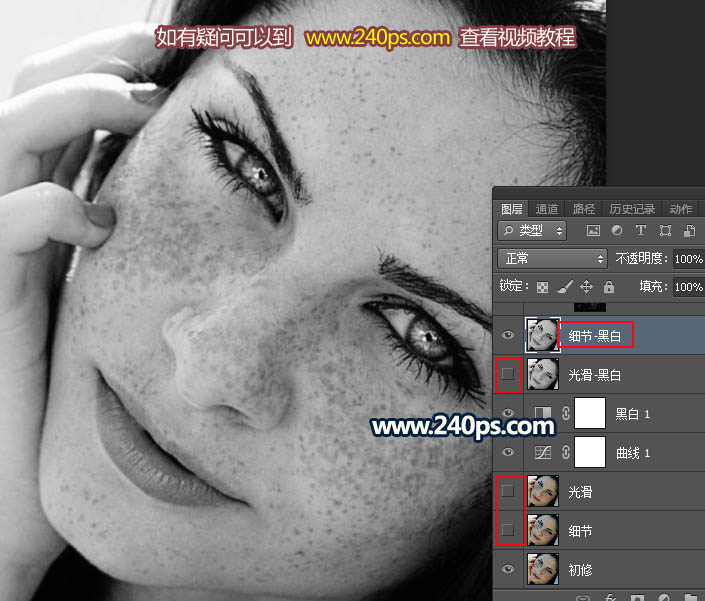
7、把光滑-黑白图层移到细节-黑白上面,并显示出来,如下图。
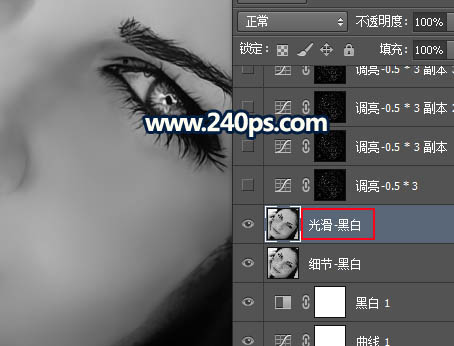
8、把光滑-黑白图层混合模式改为变亮,如下图。
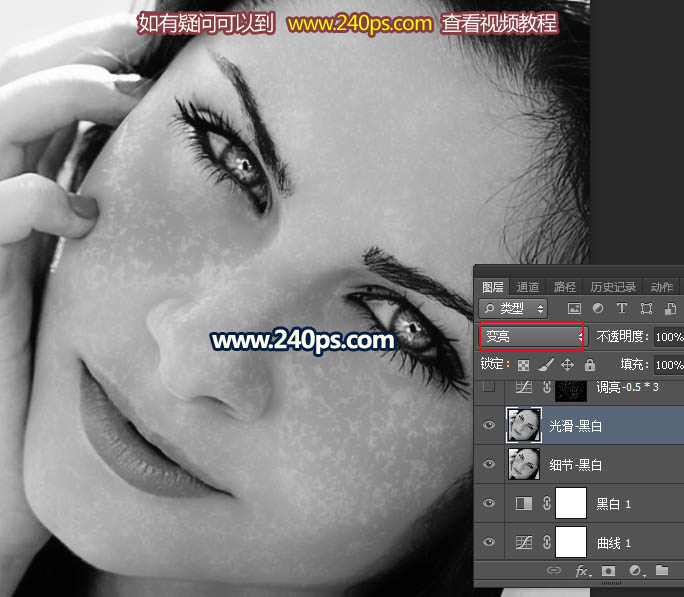
9、选择菜单:图像 计算,参数设置如下图。
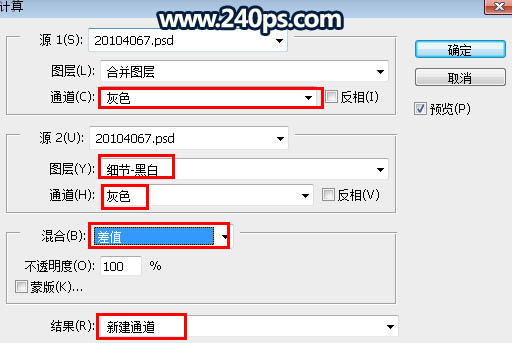
10、确定后进入通道面板,选择Alpha 1通道,并按Ctrl + L 调整色阶,参数及效果如下图。

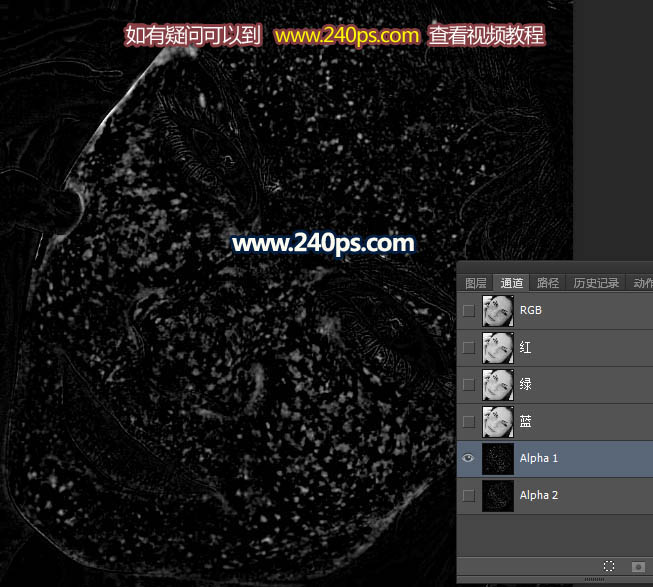
11、点RGB通道返回图层面板,把当前图层混合模式改为变暗,如下图。

12、再选择菜单:图像 计算,参数设置不变,如下图。
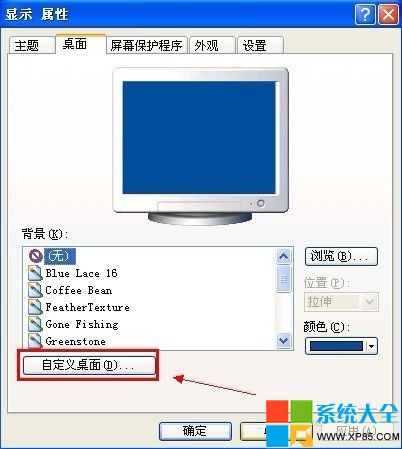
13、进入通道面板,选择Alpha 2通道,同样按Ctrl + L 调整色阶,调亮一点,如下图。
(本文来源于图老师网站,更多请访问https://m.tulaoshi.com/photoshop/)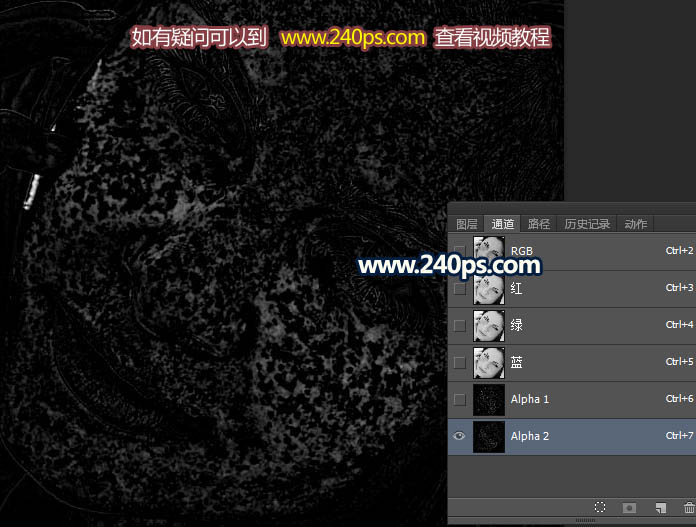
14、选择Alpha 1通道,按住Ctrl + 鼠标左键点击缩略图载入选区。
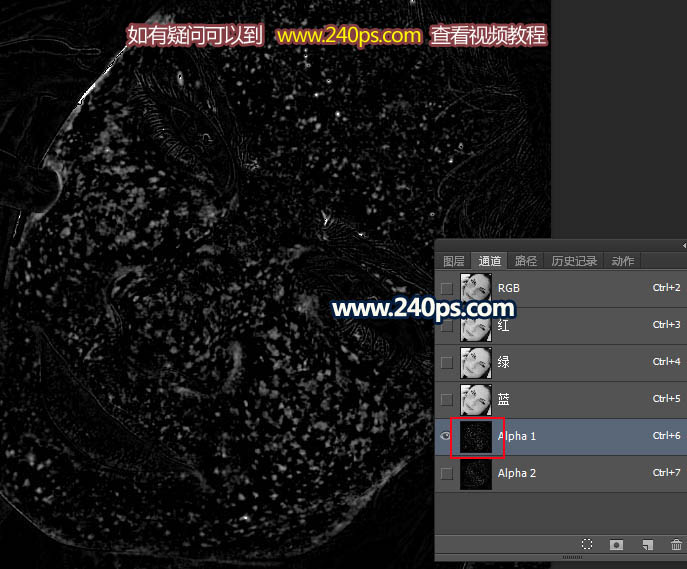
15、点RGB通道返回图层面板,创建曲线调整图层,稍微调亮一点,如下图,然后选择曲线调整图层蒙版缩略图,选择菜单:滤镜 模糊 高斯模糊,数值为0.5,确定后再按Ctrl + F 模糊2次;确定后把光滑-黑白图层隐藏,如下图。
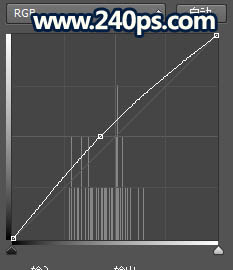
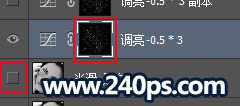

16、按Ctrl + J 把当前曲线调整图层复制几层,直到斑点消失,如下图。

17、进入通道面板,同样的方法载入Alpha 2通道的选区,点RGB通道返回图层面板,创建曲线调整图层,把RGB通道压暗一点,参数设置如下图,确定后把蒙版模糊0.5像素,并加强2次。
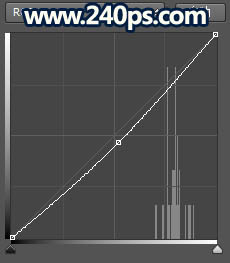

18、按Ctrl + J 把当前曲线调整图层复制几层,直到肤色看上去比较细节,如下图。

19、把光滑-黑白图层复制一层,按Ctrl + Shift + ] 置顶,把混合模式改为正常,不透明度该为:50%,效果如下图。

20、新建一个图层,盖印图层,选择菜单:滤镜 其它 自定,数值默认,确定后按住Alt键添加图层蒙版,再用柔边白色画笔把五官以外的区域擦出来,如下图。
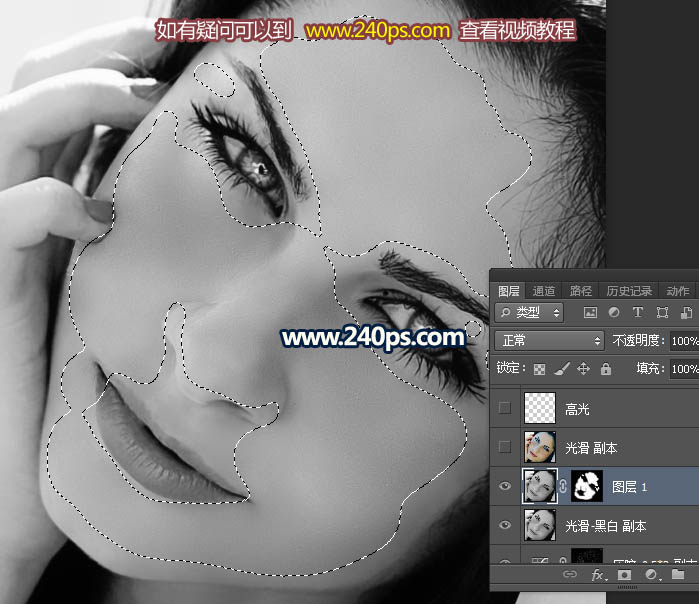
21、把顶部的颜色图层显示出来,混合模式改为颜色,如下图。

22、创建曲线调整图层,加强一下明暗对比,局部增加一点高光,效果如下图。

最终效果:











