Photoshop如何消除人物脸部的斑点
(本文来源于图老师网站,更多请访问https://m.tulaoshi.com/photoshop/)最终效果

原图

1、点击原图素材,然后把图片保存到本机,再用PS打开。
按Ctrl + J 把背景图层复制一层,命名为简修,如下图。
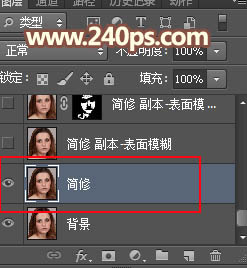
2、在工具箱选择修复画笔工具,如下图。
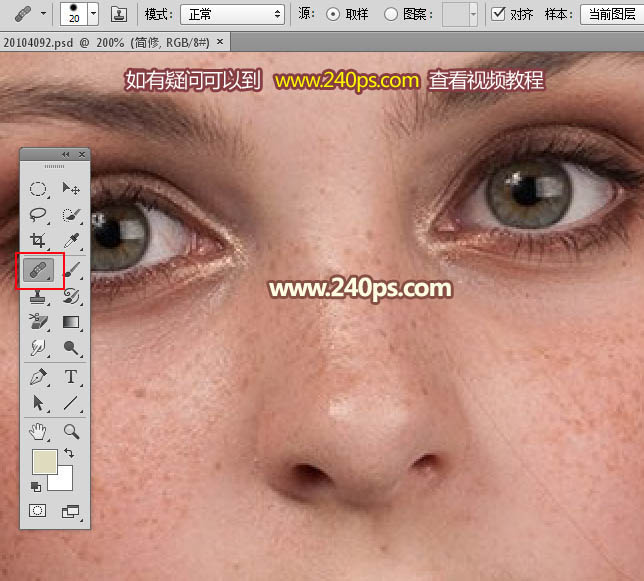
3、把下图的乱发,较大的痘痘先祛除。
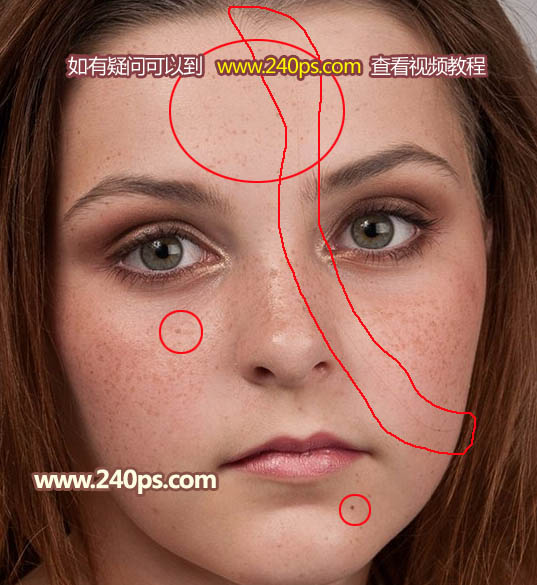
4、这是大致修复好后的效果。
(本文来源于图老师网站,更多请访问https://m.tulaoshi.com/photoshop/)
5、按Ctrl + J 把当前图层复制一层,如下图。

6、选择菜单:滤镜 模糊 表面模糊,参数设置如下图。
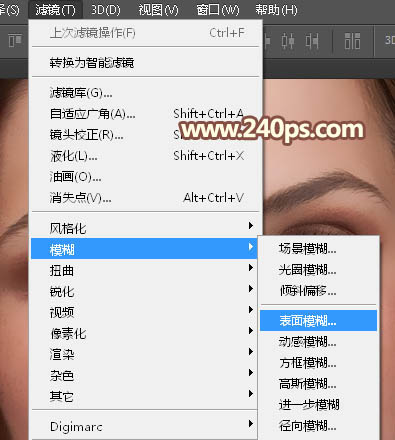
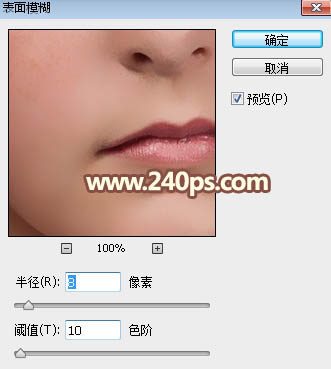
7、按住Alt键添加图层蒙版,然后选择画笔工具,画笔设置如下,并把前景色设置为白色。
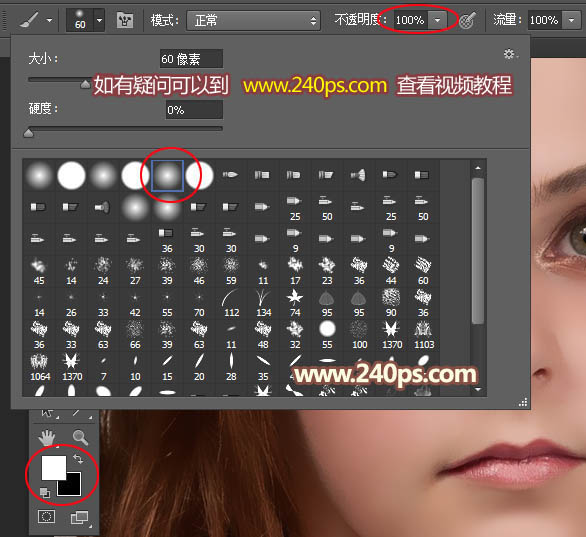
8、用画笔把下图选区部分涂出来。
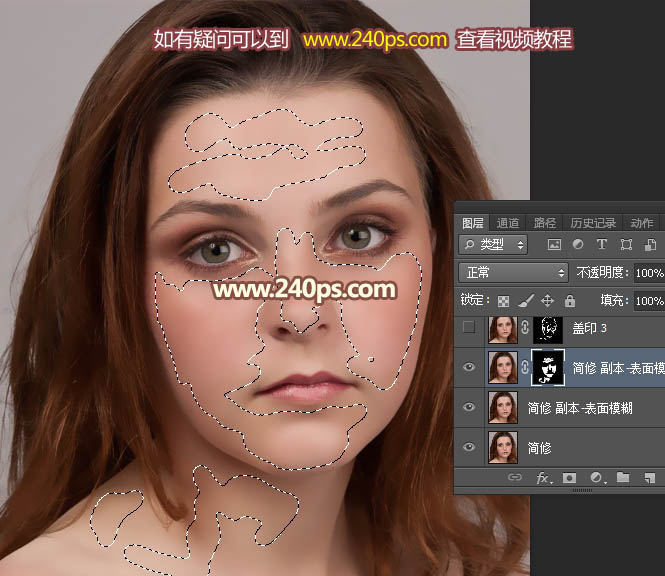
9、现在可以看到的效果。

10、新建一个图层,按Ctrl + Alt + Shift + E 盖印图层,如下图。

11、选择菜单:滤镜 模糊 高斯模糊,半径设置为3,如下图。
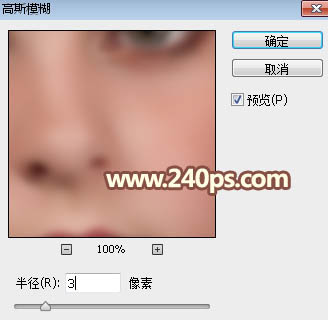
12、按住Alt键添加图层蒙版,再用柔边白色画笔把下图选区部分涂出来。
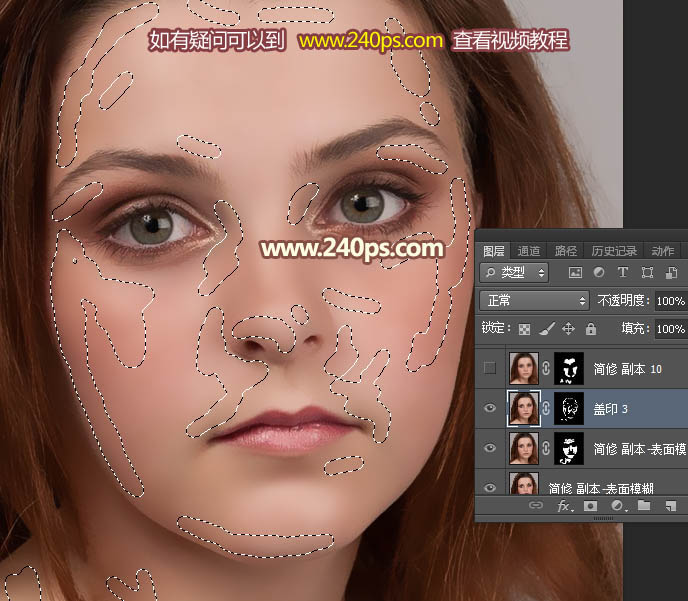

13、把简修图层复制一层,按Ctrl + Shift + ] 置顶,如下图。
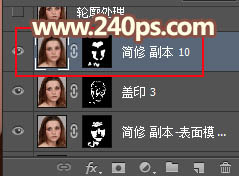
14、选择菜单:滤镜 模糊 高斯模糊,半径设置为10,确定后按住Alt键添加图层蒙版,然后用柔边白色画笔把下图选区部分擦出来。
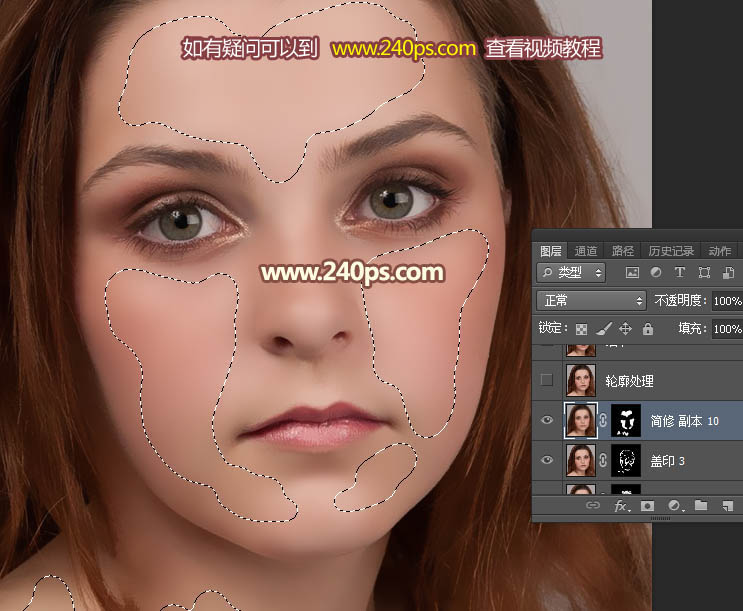

15、新建一个图层,按Ctrl + Alt + Shift + E 盖印图层,命名为轮廓处理;用钢笔先勾出脸部轮廓,把边缘有杂色的部分用涂抹工具涂抹一下。
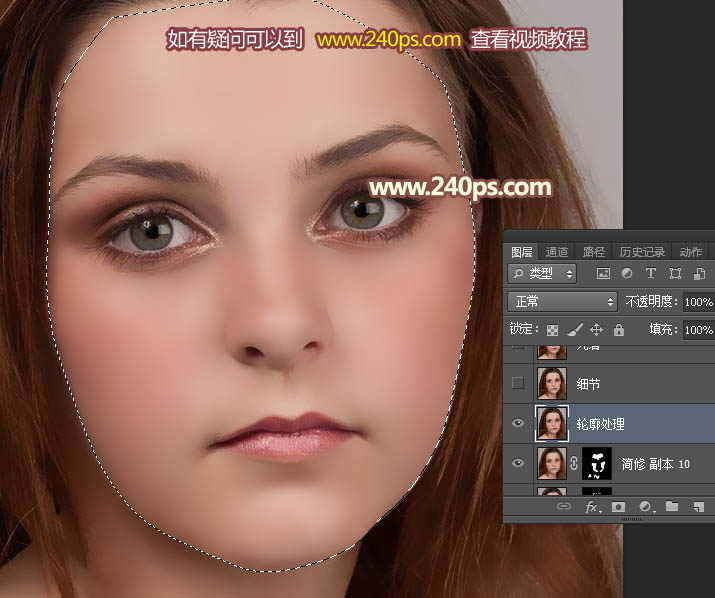
16、五官的轮廓也是同样的方法处理,效果如下图。
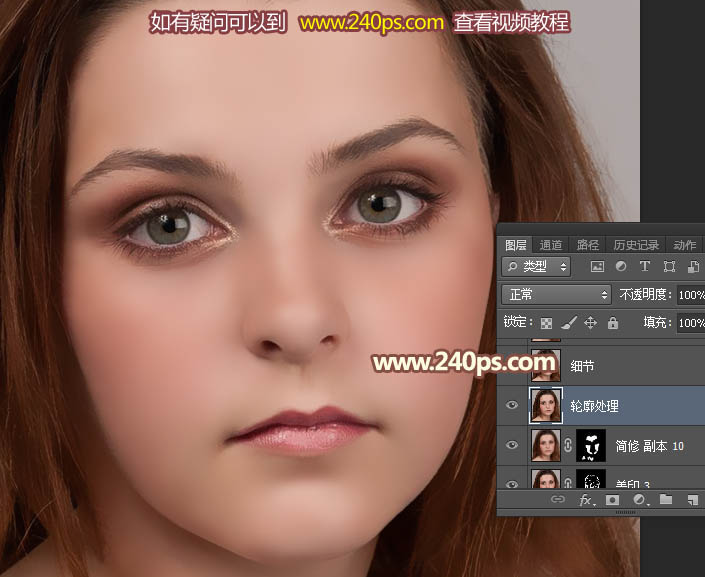
17、新建一个图层,盖印图层,命名为光滑,如下图。
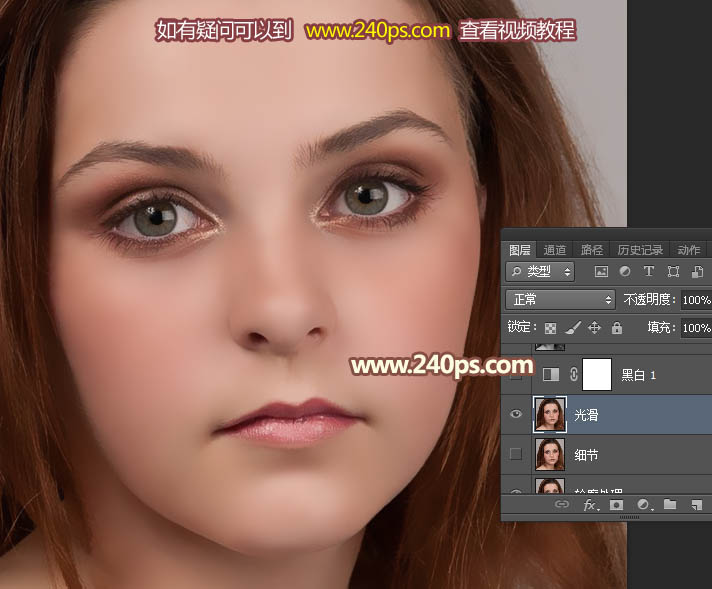
18、把简修图层复制一层,并移到光滑图层下面,如下图。
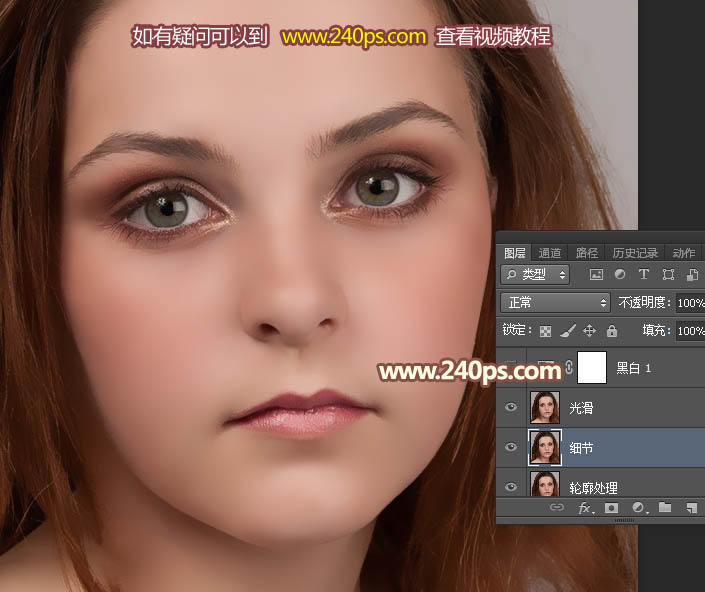
19、创建黑白调整图层,颜色默认,如下图。
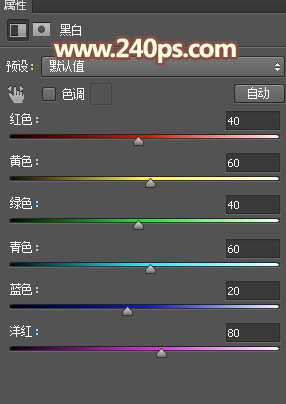

20、把光滑图层隐藏,在图层的最上面新建一个图层,盖印图层命名为细节-黑白,如下图。
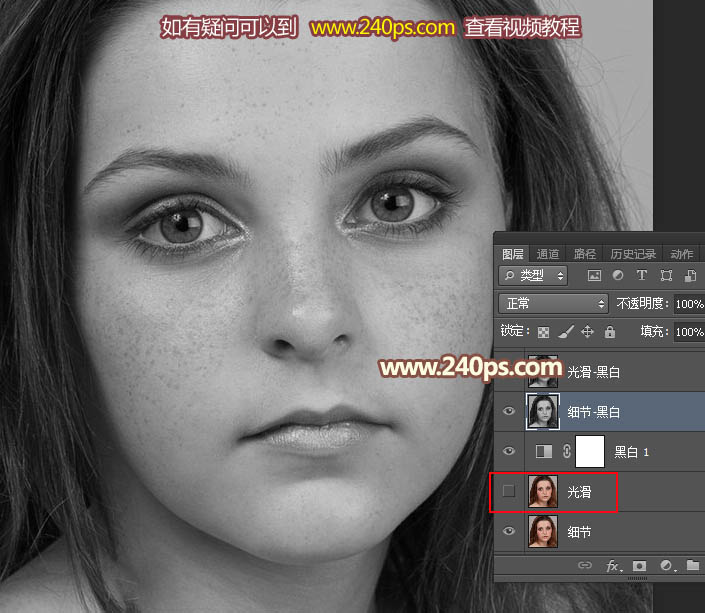
21、把光滑图层显示出来,把细节-黑白图层隐藏,在图层的最上面新建一个图层,盖印图层,命名为光滑-黑白,如下图。到这里准备部分已完成,后面操作极为重要,请到240ps.com视频栏目观看视频教程,这里就不介绍。
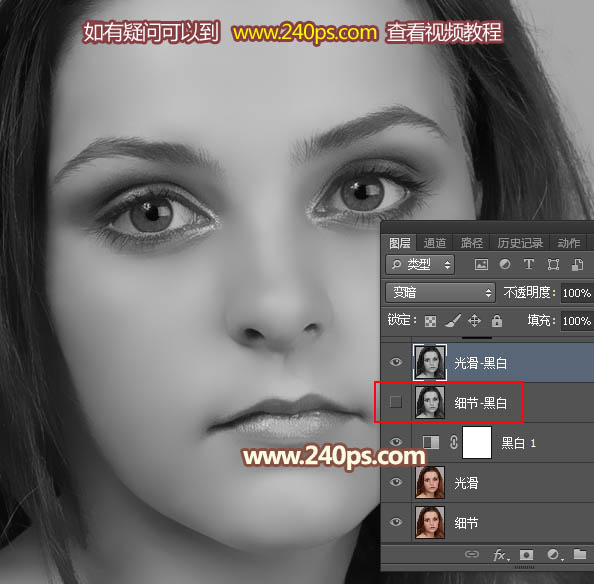
最终效果:











