Photoshop怎么制作半透明胶带
效果图如下:

教程:
1、首先创建一个新的文档,大小为:600*400像素。随便选择自己喜欢的颜色,例如#7ca213,并填充画布。

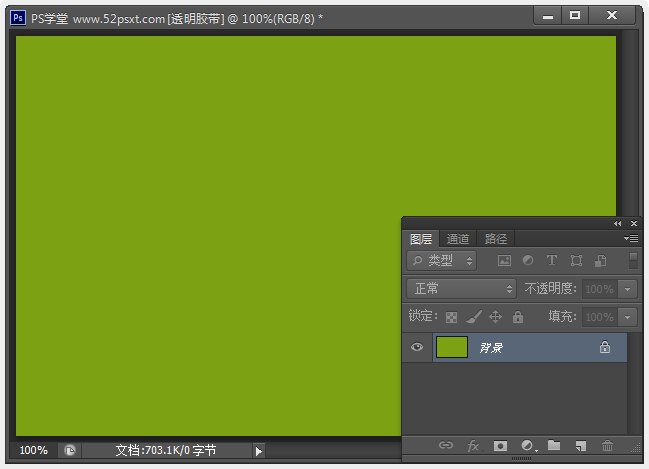
2、打开一张照片,并把它拖入到画布内。然后按用Ctrl+T缩小照片,再旋转一点点(告诉大家一个小技巧,在旋转时按住Shift键,这样旋转的角度会更直,图像的边就不会出现太多锯齿)。
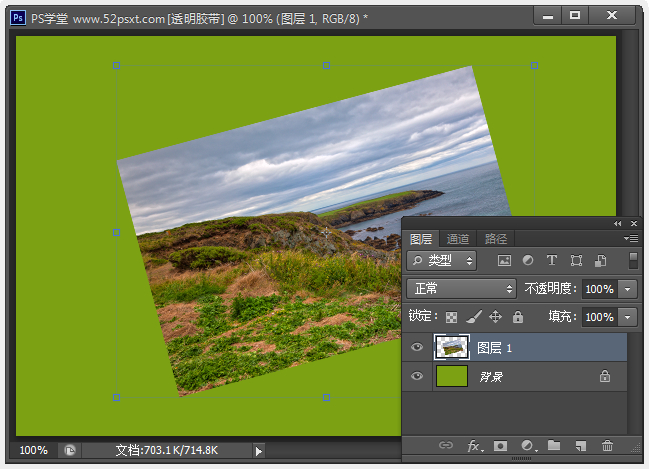
双击照片图层,设置如下图层样式。
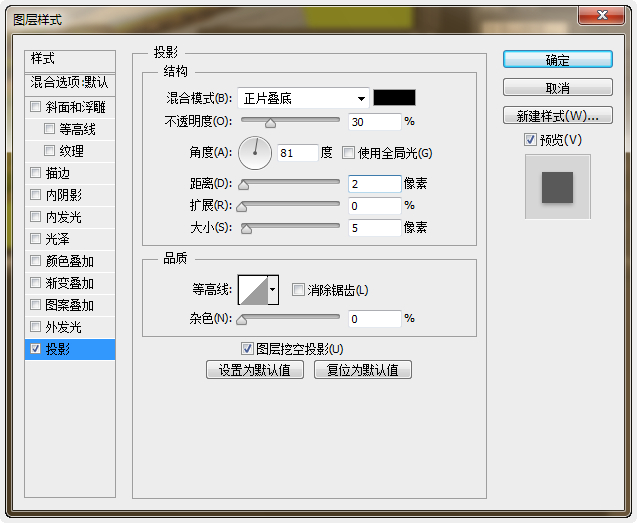
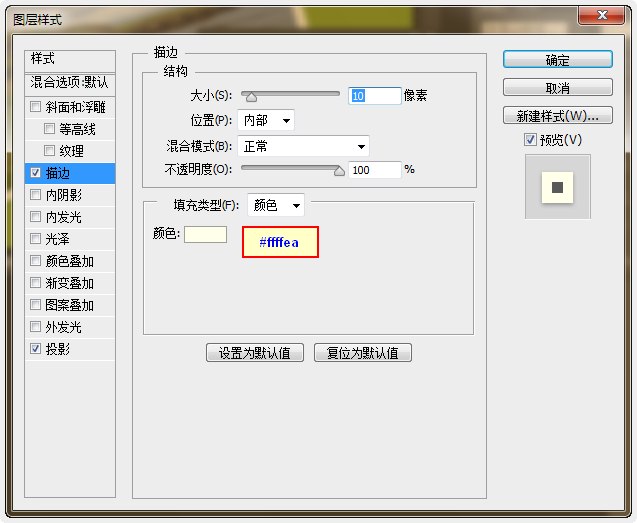
应用图层样式后的效果:

3、现在开始制作透明胶带效果。使用‘多边形套索工具’随意拉出像粘上去的胶带形状选区(按住Shift键可以拖水平直线),然后新建图层并填充#c1cccd颜色。

按Ctrl+D取消选区,现在要处理胶带的边框,选择‘橡皮擦工具’,使用一个系统自带的23号笔尖。
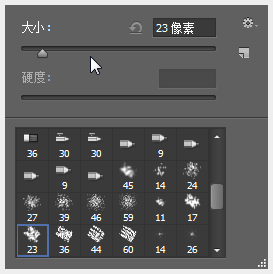
轻轻抹去胶带的两个边缘,使之更像是人为粘上去的效果,如下图所示。
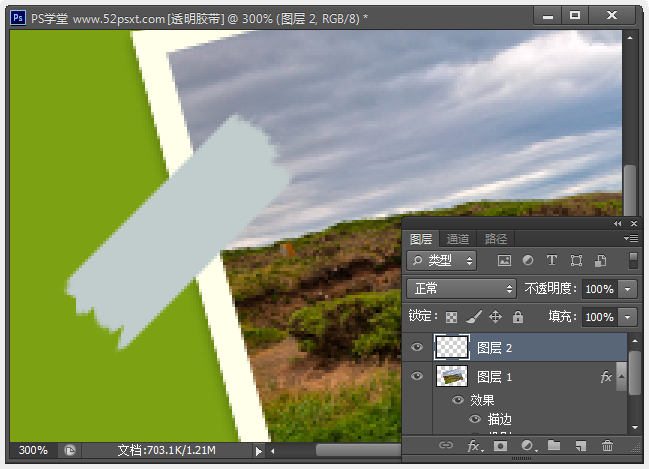
设置当前图层不透明度为:22%。

为使胶带透明度更逼真,还需要使用‘减淡工具’(刷:7px的,范围:中间调,曝光:50%),随意添加一些光线。
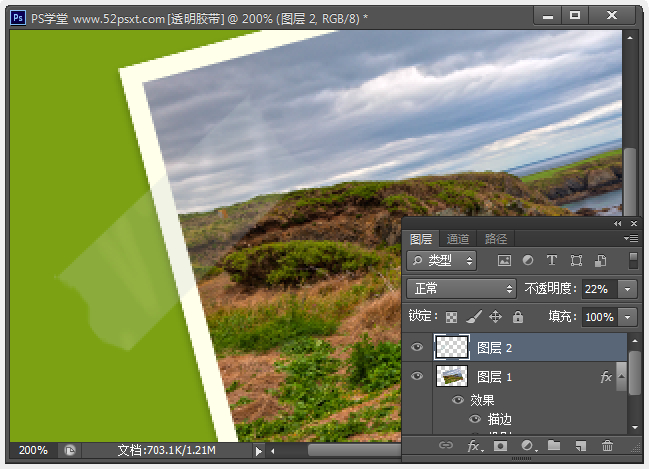
现在看起来有些效果,但还不够好,继续使用‘加深工具’(刷:30像素,范围:阴影,曝光:100%)随意变暗一些地方。
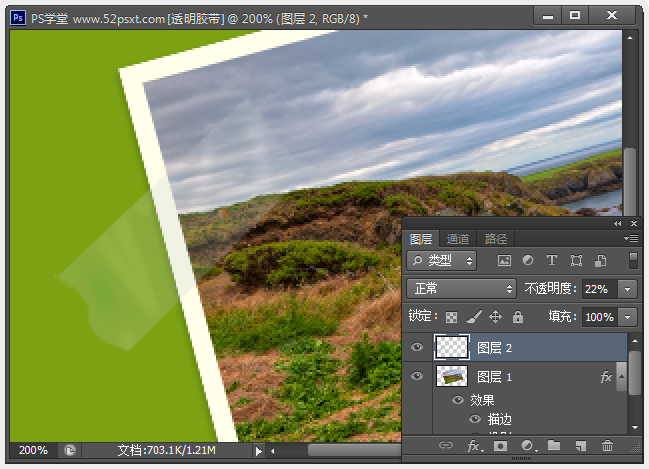
4、最后一步,按Ctrl+J复制图层,将复制的图层混合模式更改为:叠加,再复制图层,这时胶带会带亮许多,别着急,应用‘滤镜-风格化-浮雕效果’数值如下

效果如下:
(本文来源于图老师网站,更多请访问https://m.tulaoshi.com/photoshop/)
5、创建一个图层组,将胶带的全部图层移到这个组里,再将这个组复制,移到右边摆好,完成最终效果。
(本文来源于图老师网站,更多请访问https://m.tulaoshi.com/photoshop/)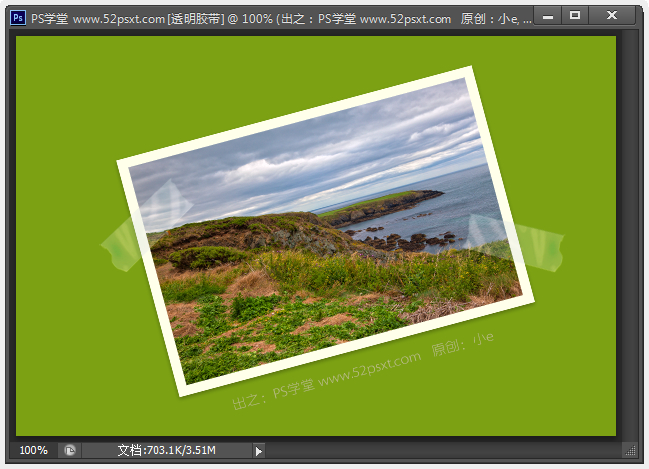
更多知识请关注 图老师ps教程 栏目










