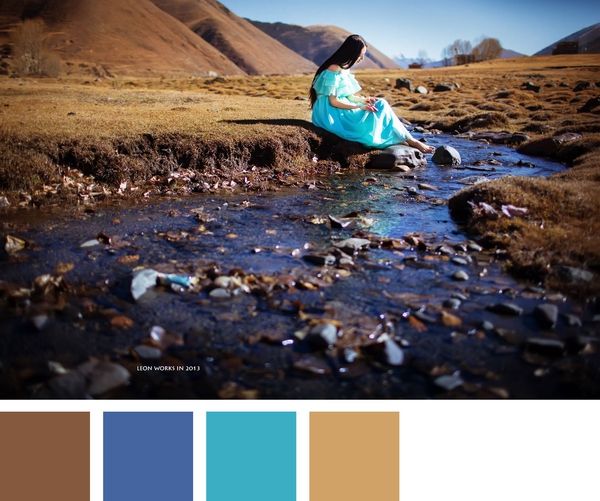Photoshop打造唯美的韩系淡粉色外景人物图片
素材图片严重曝光不足,处理之前需要把图片整体调亮tuLaOshi;调亮后可能会局部失真,需要简单修复一下;然后用调色工具慢慢给整体及局部润色,尽量把图片处理得干净,唯美。
原图

最终效果

1、先来看看效果图和整体图层,后面介绍的时候可能会省了很多细节的处理,具体可以参考下图右边的调整图层及蒙版等。

2、先用Raw插件调节图片,适当调亮一点,没有这款插件的可以直接用PS调亮,大致效果接近即可。调亮后下图红圈部分需要稍微修正

3、调整后的效果如下图,图片相对干净了

4、先改变背景的基调,我想要的唯美,最后决定用此色调,为求方便简单,此处用了色彩平衡调整图层,参数设置如下图,不需要调色的部分用黑色画笔擦掉


5、再用色阶及其他调整图层调整局部及整体颜色,具体参数设置如下图,图层参数如下图右。

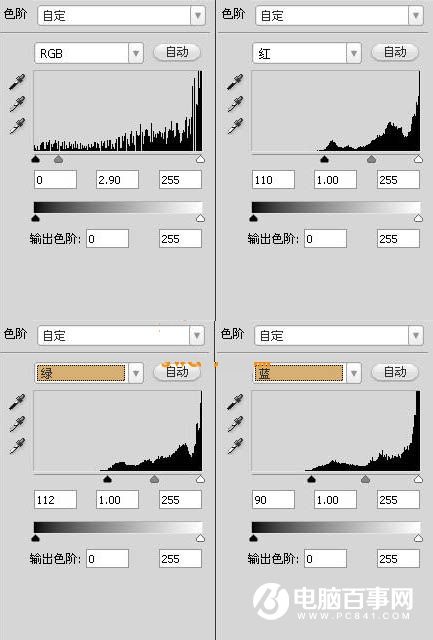
6、其它依次用到的调整图层,之后用蒙版控制区域。
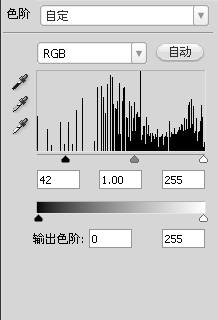
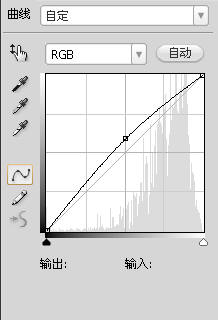
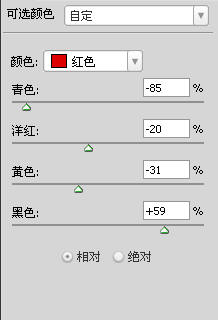
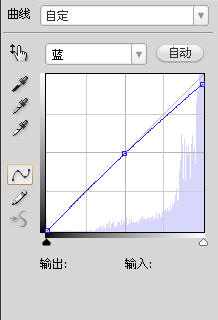
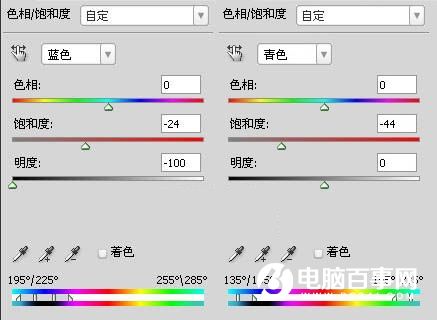

7、经过一系类的调整,基本达到想要的效果了,最后就是细致的调整。

8、细致调整后的效果如下图,最后加上其它装饰素材。

Photoshop给草地上的人物加上暗黄色霞光
素材图片背景非常杂乱,处理的时候可以把背景适当模糊处理;然后把主色转为暖色,天空部分增加霞光素材;再把整体大幅压暗,局部渲染一些暖色高光即可。
原图

最终效果

1、打开原图素材大图,按Ctrl + J 把背景图层复制一层,混合模式改为正片叠底,不透明度改为:50%,效果如下图。这一步把图片整体压暗一点。

图1
2、新建一个图层,按Ctrl + Alt + Shift + E 盖印图层,选择菜单:滤镜 模糊 高斯模糊,数值为5,确定后添加图层蒙版,用柔边黑色画笔把不需要模糊的区域擦出来,如下图。

图2
3、创建可选颜色调整图层,对黄色、绿色、青色进行调整,参数设置如图3 - 5,效果如图6。这一步把图片中的黄绿色转为黄褐色。
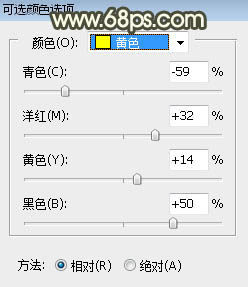
图3
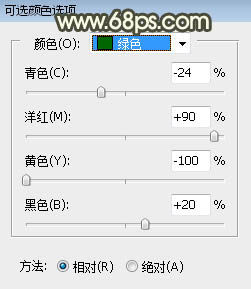
Tulaoshi.com 图4
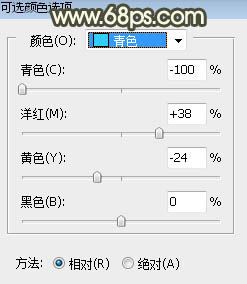
图5

图6
4、创建可选颜色调整图层,对红色,黄色进行调整,参数及效果如下图。这一步把图片中的暖色调淡一点。
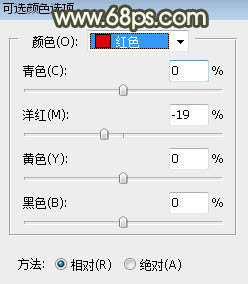
图7
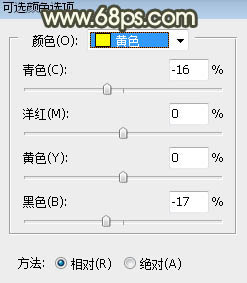
图8

图9
5、按ctrl + Alt + 2 调出高光选区,按Ctrl + Shift + I 反选得到暗部选区,然后创建曲线调整图层,对RGB,蓝通道进行调整,参数设置如图10,确定后用柔边黑色画笔把需要变亮的区域擦出来,效果如图11。这一步把图片暗部压暗,并增加冷色。
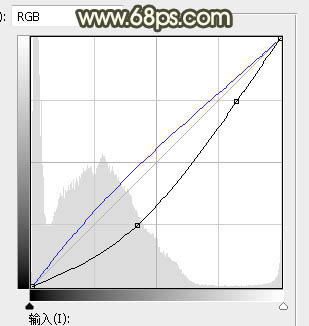
图10

图11
6、创建曲线调整图层,对RGB、红、蓝通道进行调整,参数设置如图12,确定后按Ctrl + Alt + G 创建剪切蒙版,效果如图13。这一步同样把图片暗部压暗,并增加蓝色,减少红色。
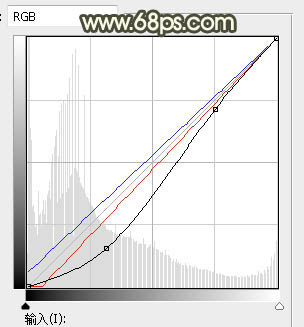
图12

图13
7、按Ctrl图老师 + J 把当前曲线调整图层复制一层,同上的方法创建剪切蒙版,效果如下图。

图14
8、新建一个图层,用柔边画笔把天空部分涂上橙黄色,如下图。

图15
9、打开天空素材大图,用移动工具拖进来,创建剪切蒙版后调整好位置,如下图。


图16
10、创建曲线调整图层,对RGB,蓝通道进行调整,参数设置如图17,确定后创建剪切蒙版,效果如图18。这一步把天空部分压暗一点,并给天空高光区域增加淡黄色。

图17

图18
11、把背景图层复制一层,按Ctrl + Shift + ] 置顶,用钢笔工具把人物部分抠出来,转为选区后添加图层蒙版,底部(图老师整理)区域用柔边黑色画笔把过渡涂出来,效果如下图。

图19
12、创建曲线调整图层,对RGB、绿、蓝通道进行调整,参数设置如图20,确定后创建剪切蒙版,效果如图21。这一步把人物部分稍微调暗一点,并增加淡黄色。
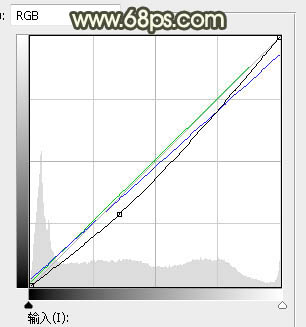
图20

图21
13、用套索工具把人物背光区域选取出来,羽化25个像素后创建曲线调整图层,稍微压暗一点,确定后创建剪切蒙版,效果如下图。

图22
(本文来源于图老师网站,更多请访问https://m.tulaoshi.com/photoshop/)14、创建色彩平衡调整图层,对中间调,高光进行调整,参数设置如图23,24,确定后创建剪切蒙版,效果如图25。这一步给人物部分增加暖色。
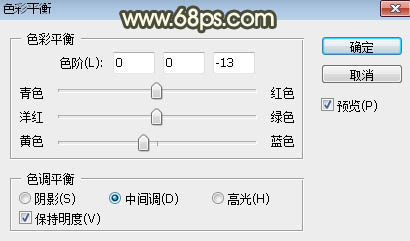
图23
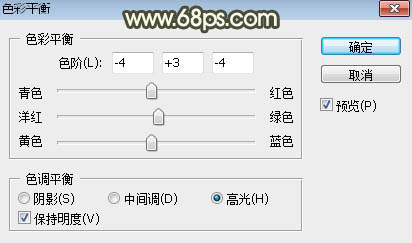
图24

tuLAoshi.Com图25
15、新建一个图层,创建剪切蒙版,用透明度较低的画笔给人物受光边缘涂上淡黄色,如下图。

图26
16、新建一个图层,用套索工具勾出下图所示的选区,羽化40个像素后填充红褐色:#C47D34,取消选区后把混合模式改为叠加,效果如下图。

图27
17、按Ctrl + J 把当前图层复制一层,混合模式改为柔光,效果如下图。

图28
18、按Ctrl + J 把当前图层复制一层,锁定像素区域后填充橙黄色:#FFC103,确定后把混合模式改为滤色,添加图层蒙版,用柔边黑色画笔把过亮的部分涂暗一点,如下图。

图29
19、新建一个图层,用套索工具勾出下图所示的选区,羽化25个像素后填充同上的橙黄色,取消选区后把混合模式改为滤色,效果如下图。这几步给图片增加橙黄高光。

TuLaoShi.com
图30
20、用套索勾出底部及左侧如下图所示的选区,羽化45个像素后用曲线压暗一点。

图31
(本文来源于图老师网站,更多请访问https://m.tulaoshi.com/photoshop/)21、加强一下高光及暗部明暗,效果如下图。

图32
最后微调一下颜色,完成最终效果。