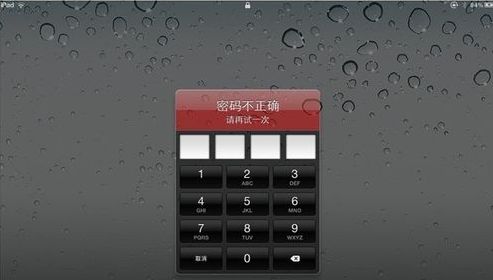打开图片
首先用PS打开一幅原始图片。 双击“背景”图层,在弹出的窗口中点击“好”,将该图层转换成普通“图层0”。
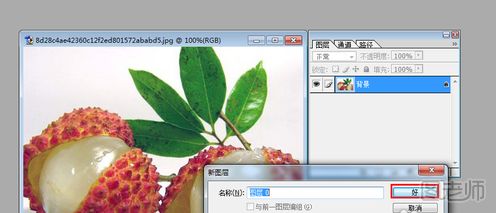
新建图层
点击“新建图层”按钮,新建“图层1”,并该图层的“填充”设置为0 。
(本文来源于图老师网站,更多请访问https://m.tulaoshi.com)
选择工具
选择工具栏中的”钢笔工具“,然后在要抠取的图像的周围进行点击,最后当光标出现小圆圈时点击以绘制封闭区域。
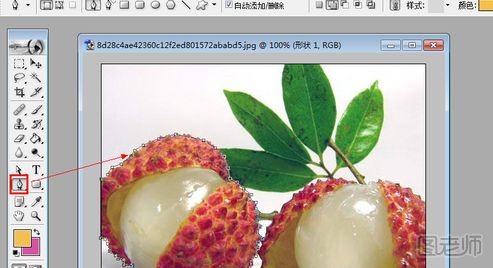
放大区域
接着选择工具栏中的”直接选择工具“,对绘制的路径区域进行调整,以达到较为满意的效果。在此过程中利用工具栏中的”放大“工具将图像局部区域放大,以达到更好的调整效果。
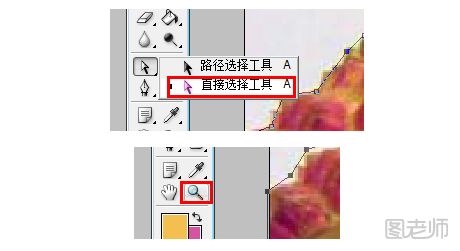
点击窗口
调整完成后,点击”窗口“→”路径“,打开”路径“面板,点击“转换成选区”按钮,将当前路径区域转换成选区。
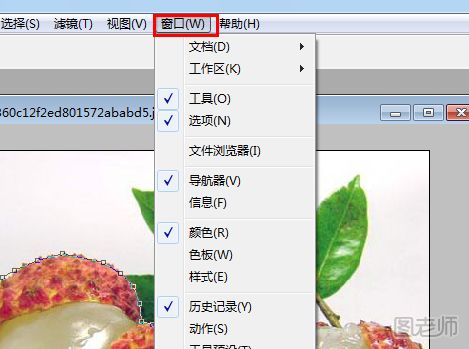
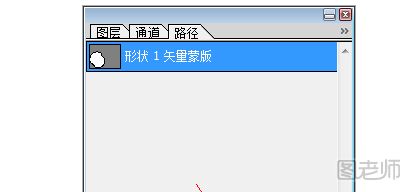

打开图层
然后点击“窗口”→“图层”,打开“图层”面板, 点击选择“图层0”。
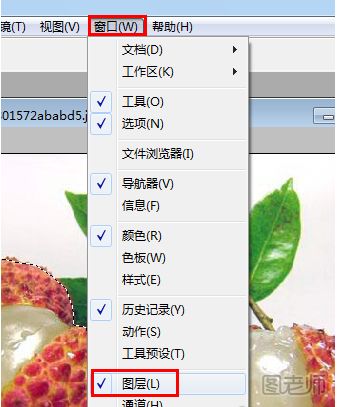

完成抠图
点击“选择”→“反选”,将选区内容以外的内容选中。然后按下键盘上的“Delete”键删除选区内容,最后按键盘组合键“Ctrl + D“取消选区。至此完成了抠图操作。
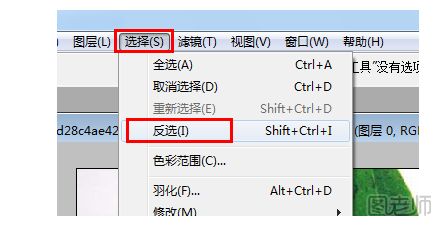
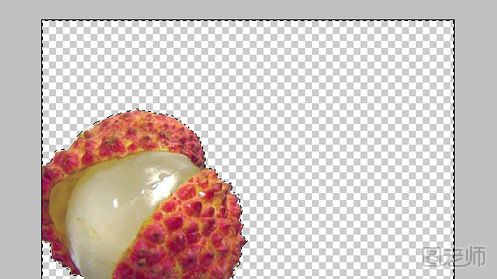
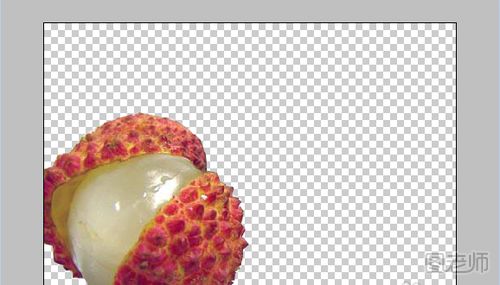
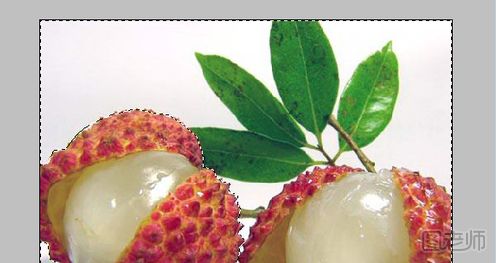
微信公众号搜索“图老师”或者“tulaoshi_com”加关注,每天最新的美食、健康、育儿、美妆、美容、手工DIY等教程让你一手全掌握。推荐关注!【微信扫描下图可直接关注】