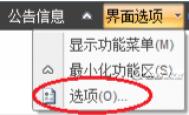如何设置CAD默认保存的图纸版本
1、选择保存对话框上的工具然后选择选项,弹出选项的对话框。

2、在弹出的对话框中选择默认保存格式,单击确定。下次再保存文件时,软件将以选择的格式为其默认保存文件类型。

3、如果单击对话框上的更多设置,还可以设置保存时可供选择的文件格式类型,这样你就可以根据自己的工作需要去掉一些用不到的文件格式选项。

二十条AutoCAD2010使用技巧

AutoCAD2010使用技巧:
1、用TAB键自动补齐AutoCAD命令和变量;
2、下箭头方向键查看在AutoCAD中使用过的命令;
3、状态栏快速定制捕捉等设置;
4、Ctrl+9打开和关闭AutoCAD命令行显示;
5、使用Ctrl键复制布局;
6、用鼠标右键单击命令行,可以执行最近使用过的命令;
7、TAB在多个可能的捕捉选项之间切换;
8、Ctrl+0可使屏幕简洁,提高AutoCAD软件运行速度;
9、最大化布局中的视口编辑对象,不用担心比例或者视图的改变;
10、SCALELISTEDT定置比例,删除不需要的比例;
11、变量Taskbar为1,打开AutoCAD文件显示在Windows任务栏上;
12、将图块拖到工具面板上;
13、锁定工具栏和工具面板;
14、从设计中心将文件的图块放置到工具面板上;
15、Ctrl+A选中所有的对象;
16、ESC或者按右下键,然后释放,清除对象的选择;
17、选择对象时,错选了对象,只要按下Shift(或者在命令行输入remove),再选择该对象就可以去掉选错的对象;
18、SETBYLAYER快速将对象的颜色、线型以及线宽设置为按层;
19、按下Shift可选择多个HOT夹点;
20、LAYDtulaoshi.comEL强大的图层删除工具。
AutoCAD缩放命令巧妙使用技巧

命令操作:简写SC,在命令行输入SC后,然后选择要缩放的对象,再输入倍值,这样我们就可以完成缩放操作了。
鼠标操作:直接在修改工具栏上找到缩放命令点击,后面都是同样的操作了,只是启动方式不一致罢了。
(本文来源于图老师网站,更多请访问https://m.tulaoshi.com/cadjc/)缩放命令,主要还是在工程设计的时候使用的比较多,因为工程设计中所TUlaoshi涉及到的图块非常多,而且这些图块都是事先做好的,但是尺寸方面会有一定的差异,这时,缩放命令就显得犹为重要了。
如何将CAD文件转成JPG图片?
1、输入打印命令plot,在选择打印机时选择"zwcad virtual JPEG plotter.pc5打印机;如图所示:

2、选择好自已想要的图纸尺寸或输入个自定义的像素尺寸。
3、其它的设置和我们使用普通的打印机一样(打印样式,打印范围,比例等);
4、点击确定打印,接着弹出一个对话框,提示保存文件,把文件保存到你要存放图片的文件夹里,点击保存。
5、打印完毕,打开刚才存放文件的文件夹,你要的图片就在里面了。(如果打印出来的线太细或太迷糊,可以适当调高图纸尺寸或打印样式的线宽。)
AutoCAD图块插入技巧与使用时要注意的问题
在实际设计中,AutoCAD中图块插入前后其组成对象的图层、颜色、线型和线宽等常常会发生变化,本文分析了AutoCAD中图块插入前后其组成对象的图层、颜色、线型和线宽的变化规律,并推荐了绘制图块时所采用的图层、颜色、线型和线宽设置。

熟练掌握图块特性和使用图块绘图,是每一个渴望成为AutoCAD高手必备的利器。虽然组成图块的各对象都有自己的图层、颜色、线型和线宽等特性,但插入到图形中,图块各对象原有的图层、颜色、线型和线宽特性常常会发生变化。一般AutoCAD书刊中只涉及图块的定义、插入和存盘等内容,而关于图块插入前后其组成对象一般特性发生变化的内容则很少见到。总结它们的变化规律,对于正确使用图块,提高计算机绘图与设计的效率很有意义。本文讨论的图块组成对象的一般特性仅限于图块组成对象的图层、颜色、线型和线宽。
讨论图块组成对象图层、颜色、线型和线宽的变化,涉及到的图层特性包括图层设置和图层状态。图层设置是指在图层特性管理器中对图层的颜色、图层的线型和图层的线宽的设置。图层状态是指图层的打开与关闭状态、图层的解冻与冻结状态、图层的解锁与锁定状态和图层的可打印与不可打印状态等。
一、图块组成对象图层的继承性
在图块插入时,图块中0层上的对象改变到图块的插入层,图块中非0层上的对象图层不变。即图块中原非0层上的对象,如在被插入图形文件中有与其同名的图层,则分别置于各自的同名图层,被插入图形文件中图层的设置不变。如在被插入图形文件中没有与其同名的图层,则AutoCAD首先在被插入图形文件中新建图块的同名图层,并继承图块中非0层对象所在图层的设置,然后把图块中非0层上的对象分别置于各自的同名图层。总之,若0层不是插入层,则图块中0层上的对象,其图层发生改变,被重新置于图块的插入层;图块中非0层上的对象,其图层保持不变,因此我们说非0层对象的图层具有继承性。若0层就是插入层,则图块中各对象所在的图层保持不变。
图块插入后,如果关闭图块的插入层,会使图块中与插入层同名层上的对象不可见,如果0层不是插入层,也会使图块中0层上的对象不可见。因为,图块中0层上的对象已重新置于图块的插入层,但图块中其他图层(既非插入层也非0层)上的对象仍然可见。但是要注意,如果冻结图块的插入层,不管图块中的各个对象位于哪一层,整个图块都将不可见,不但图块中与插入层同名层上的对象和图块中0层上的对象不可见,图块中非插入层上的对象也不可见。如果0层为非插入层,关闭或冻结0层,对图块中原0层对象的可见性没有影响。如果关闭或冻结的图层既非图块的插入层也非0层,会使图块中该层上的对象不可见。
图块插入后,还可以随时改变图块的插入层,先选择图块,在对象特性工具栏上单击图层状态下拉列表框中的下拉按扭,再单击所需要的图层即可。如上所述,如果冻结图块的插入层。则在该层插入的整个图块将不可见,可以通过这个方法来验证某个图层是否为图块的插入层。
如果图块的插入层既不是0层也不是图块中各对象所在的图层,那么当删除了该层上的所有对象(包括所插入的图块)后,就能够删除该层。但是,图块中各对象所在的图层,不管是不是图块的插入层,即使图层中已经没有任何对象,也不能删除。
如果图块插入后被分解(Explode),则图块插入前位于0层、图块插入后改变到图块插入层的对象,将再从图块的插入层回归到0层。总之,图块分解后,图块中不同图层的对象所在的图层将各归各位,恢复到图块插入前各对象所在的图层。
二、图块组成对象颜色、线型和线宽的继承性
为了讨论方便,先约定几个术语。
Bylayer设置就是在绘图时把当前颜色、当前线型或当前线宽设置为Bylayer。如果当前颜色(当前线型或当前线宽)使用Bylayer设置,则所绘对象的颜色(线型或线宽)与所在图层的图层颜色(图层线型或图层线宽)一致,所以Bylayer设置也称为随层设置。
Byblock设置就是在绘图时把当前颜色、当前线型或当前线宽设置为Byblock。如果当前颜色使用Byblock设置,则所绘对象的颜色为白色(White);如果当前线型使用Byblock设置,则所绘对象的线型为实线(Continuous);如果当前线宽使用Byblock设置,则所绘对象的线宽为默认线宽(Default),一般默认线宽为0.25mm,默认线宽也可以重新设置,Byblock设置也称为随块设置。
显式设置就是在绘图时把当前颜色、当前线型或当前线宽设置为显式,既非Bylayer,也非Byblock。
Bylayer块是指颜色、线型和线宽都采用Bylayer设置绘制的图块;Byblock块是指颜色、线型和线宽都采用Byblock设置绘制的图块;Non-by块是指颜色、线型和线宽都采用显式设置绘制的图块。
在Bylayer块插入后,图块中各对象的颜色、线型和线宽与图块插入后各对象所在图层的设置,即图层颜色、图层线型和图层线宽一致,而不是与图块插入后各对象所在图层的当前设置,即当前颜色、当前线型和当前线宽一致。也就是说,在Bylayer块插入前,如果在被插图形文件中有图块的同名层,则 Bylayer块插入后,图块相应图层上对象的颜色、线型和线宽将跟随被插图形文件中图块的同名层的图层设置。这时,如果图块图层的设置与被插入图形文件图块同名层的设置不同,则在图块插入前后,图块颜色、线型和线宽有明显变化。如果在被插入图形文件中没有图块的同名层,则Bylayer块插入后,图块相应图层上对象的颜色、线型和线宽将保持不变。Bylayer块分解前后,图块所有对象的颜色、线型和线宽将保持不变。Bylayer块插入后,图块组成对象的颜色、线型和线宽三者有条件的变化。
在Byblock块插入后,图块中所有对象的颜色、线形与线宽都与插入层的当前设置(当前颜色、线型和线宽) 一致。虽然在图块插入后图块中的各个对象一般不会在同一个图层上,但是图块中所有对象却具有相同的颜色、相同的线型和相同的线宽。Byblock块分解后,图块所有对象的颜色变成Byblock色(白色),所有对象的线型变成Byblock型(实线),但是所有对象的线宽仍保留图块插入时的线宽。Byblock块插入后,图块组成对象的颜色、线型和线宽三者无条件的变化。
在Non-by块插入后,图块中所有对象的颜色、线形与线宽都保持不变。Non-by分解前、后图块所有对象的颜色、线型和线宽将保持不变。Non-by块图块插入后,图块组成对象的颜色、线型和线宽三者没有变化。
如果绘制图块中某个对象时,其颜色、线型或线宽采用的不是同一种设置,则若颜色、线型或线宽采用Bylayer设置,则图块插入后,该对象对应的颜色、线型或线宽将与该对象所在图层的颜色、线型或线宽一致。若颜色、线型或线宽采用Byblock设置,则图块插入后,该对象对应的颜色、线型或线宽将与插入层的当前颜色、当前线型或当前线宽一致。若颜色、线型或线宽采用Non-by设置,则图块插入后,该对象对应的颜色、线型或线宽将保持该对象绘制时颜色、线型或线宽不变。
在图块插入后,如果对图块的颜色、线型或线宽不满意,当然可以把图块分解后再进行调整,但如果不分解图块而直接调整图块的颜色、线型或线宽,则Bylayer块、Byblock块、Non-by块需要区别对待。
在Bylayer块插入后,图块中各对象的颜色、线型与线宽,不可以通过对象特性工具栏上颜色下拉列表框、线型下拉列表框以及线宽下拉列表框来直接改变,但可以通过在图层特性管理器中改变图层的颜色、线型或线宽来间接改变。单击对象特性工具栏上www.Tulaoshi.com图层按扭,可以打开图层特性管理器窗口。
在Byblock块插入后,图块中各对象的颜色、线型与线宽,可以通过对象特性工具栏上颜色下拉列表框、线型下拉列表框以及线宽下拉列表框来直接改变。
(本文来源于图老师网站,更多请访问https://m.tulaoshi.com/cadjc/)在Non-by块插入后,图块如不分解,图块中各对象的颜色、线型与线宽绝对不可能改变,无论是通过对象特性工具栏上颜色下拉列表框、线型下拉列表框和线宽下拉列表框直接改变,还是在图层特性管理器中通过改变图层的颜色、线型或线宽间接改变。
如果绘制图块中某个对象时,其颜色、线型或线宽采用的不是同一种设置,则若颜色、线型或线宽采用Bylayer设置,图块插入后,该对象对应的颜色、线型或线宽可以间接改变;若颜色、线型或线宽采用Byblock设置,则图块插入后,该对象对应的的颜色、线型或线宽可以直接改变;若颜色、线型或线宽采用Non-by设置,则图块插入后,该对象对应的颜色、线型或线宽将不能再改变。
三、图块绘制时的几点建议
根据以上对图块组成对象的图层、颜色、线型和线宽的变化分析,得出如下结论。
要使在图块插入后图块各对象的图层随图块的插入层、图块各对象的颜色、线型与线宽都随图块插入层的图层设置,就在0层上用Bylayer颜色、Bylayer线型和Bylayer线宽制块,即0层上的Bylaye块插入后,其图块各对象所在的图层将变换为图块的插入层,其图块各对象的颜色、线型与线宽将与图块插入层的图层设置一致。
要使图块插入后图块各对象的图层随图块的插入层、图块各对象的颜色、线型与线宽都随图块插入层的当前设置,就在0层上用Byblock颜色、Byblock线型和Byblock线宽制块,即0层上Byblock块插入后,其图块各对象所在的图层将改变为图块的插入层。