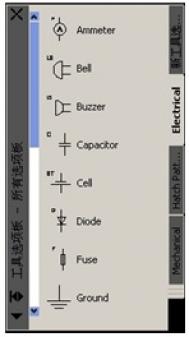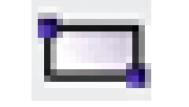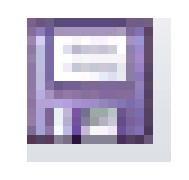中望CAD+教程之工具选项板
工具选项板是在CAD绘图区域中固定或浮动的界面元素。它提供了一种用来组织和共享绘图工具的有效方法。中望CAD++工具选项板可以为CAD绘制图纸提供巨大的帮助,它能够将图块、填充、外部参照、光栅图像以及命令都组织到工具选项板里面创建成工具,以便将这些工具应用于当前正在设计的CAD图纸。
如何打开工具选项板
在中望CAD+里面,我们可以点击工具菜单下的工具选项板或者通过Ctrl+3的快捷键打开或者关闭该功能。

如何应用工具选项版
1)常用命令的调用:我们可以利用选项版中的draw、Modeling、Modify选项版中的常用命令,直接点击运行。就可以在当前图纸中实现相关的操作。
2)专业图库的应用:系统默认提供了电气、建筑和机械的相关图库选项版,当我们需要相关的图库时只需点击相应的图标便可以在绘图区中进行插入。
3)图案填充的应用:中望CAD+提供了一个图案填充的选项卡
我们在进行图案填充时可以直接点击上面的填充图案对对象进行填充,可以说是快捷的填充功能。
如何创建工具
1)把鼠标放在工具选项板上右键单击,可新建一个选项板

2)可以将画好的图形做成块,并做命名。然后将块拖拽到工具选项板里面,就可以创建新的工具或者新的图库了。
3)从光栅图片创建工具:在光栅图片的文件夹选中图片图标,再将其拖到Windows的任务栏下的中望CAD+图标处稍作停留,待打开中望CAD+界面后继续拖到工具选项板位置,再放开鼠标即可创建出光栅图片工具了。
4)从外部DWG创建工具:将外部DWG图纸拖到Windows的任务栏下的中望CAD+图标处稍作停留,待打开www.TULAoSHi.com中望CAD+界面后继续拖到工具选项板位置,再放开鼠标即可创建出DWG外部参照工具了。
5)可以将鼠标放在选项板空白处点击右键,通过自定义选项打开定制对话框,这个时候就可以将对话框的命令选项拖拽到工具选项板中,就可以创建新的命令工具了。

6)可以将图纸上面绘制的填充图案进行拖拽到工具选项版中得到填充图案的工具。
1.如何导出导入定制好的工具选项板
(本文来源于图老师网站,更多请访问https://m.tulaoshi.com/cadjc/)工具选项板具备组织和共享绘图工具的功能,那么当我们把它定制好之后如何提供给其他人共享或者备份呢?
我们可以把鼠标放在工具选项板上右键单击,选择自定义。

在弹出的定制对话框中的工具选项版标签选中需要共享或备份的工具选项板名称,点击鼠标右键,选择输出,即可通过输出的方式输出一个.xml文件。输出的这个.xml文件当然也可以通过输入的方式重新导入到工具选项板中。从而达到共享和备份的目的。
作为全新一代二维CAD平台,中望CAD+还有很多特性和功能亮点,欢迎大家下载体验。
中望CAD+图层过滤器的应用
有些CAD图纸,由于使用的需要会设置比较多的图层,而且由于图形比较多,图形显得比较乱,在全部图层都显示的状态下,看图是比较吃力的。比如:下面的这个电子CAD图纸,由于是双面线路板,在正反面都显示的情况下就比较复杂了。在CAD图层特性管理器中,我们可以看到这个CAD图纸中的图层有很多。一般设计师在操作的时候,可能只需要看其中的某些图层,如只看线路板的正面或反面,那么就需要把其它的图层进行隐藏的设置。但是这种图层的开关如果是一个个用鼠标点,比较费时间,而且由于这种操作是经常会进行的,所以重复花费的时间会相当多。
中望CAD+的图层特性管理器中提供过滤器功能,中望CAD+中图层过滤器的使用,将能有效解决这个问题,并提高设计师的工作效率。它包含特性过滤器和组过滤器。利用这两种过滤器的功能,我们可以把图层进行分类,分类后还可以批量对图层进行操作。

图1
(本文来源于图老师网站,更多请访问https://m.tulaoshi.com/cadjc/)比如这张图纸,新建一个特性过滤器,名称为A,在过滤器定义中的名称写入A*,那么下面就会把以A开头的图层都过滤出来。在这张图纸中,以A开头的图层表示线路板正面的线路。点击确定后,就建立了正面线路的过滤器了。

图2
在这个过滤www.Tulaoshi.com器上,鼠标右键,可以看到在这个菜单上,可以设置可见性、锁定和隔离等设定,当我们使用隔离组后,我们看到图形中只显示了我们过滤器中的图层,其它图层被冻结。同时由于我们选择的是A特性过滤器,在图层选择菜单中我们可以看到,也只有过滤器中的图层,这样减少后给客户的图层操作带来很大方便,图形显示也很清楚。

图3
同样,我们可以用中望CAD+中的组过滤器来建立过滤功能。这里我们新建一个组过滤器,命名为B,表示线路板反面的线路,然后在所有的图层中,选择带有B的图层,右键鼠标,菜单中选择图层过滤器或添加到组过滤器,可以把这些图层划分到B组过滤器中。

图4
同样,在组过滤器上右键菜单,也是有图层操作的命令,我们可以在这里一次就将线路板反面的线路显示出来,其它图层全部隐藏。

图5
中望CAD+的图层过滤器对于图层设置复杂的CAD图纸很有用处,比如建筑、装饰、电子等行业,利用一些时间设置好过滤器,在绘图中会逐步感受到其方便,再也不用在图层中耗费大量时间去选择和设置了。
中望CAD机械版之增强尺寸标注编辑器
中望CAD机械版是基于全新的中望CAD+平台开发的一款机械行业专业软件,涵盖了中望CAD+的所有功能,同时具备丰富的机械设计图库和专用的机械设计功能。本文将为大家介绍增强的尺寸标注编辑器。
双击尺寸标注弹出如下对话框首先弹出的是一般这个窗口。在这个窗口里我们可以设置尺寸的表达方式,尺寸精度,添加特殊符号等。

图1
(本文来源于图老师网站,更多请访问https://m.tulaoshi.com/cadjc/)输入框中的是尺寸的实际值,如果我们要修改数据的话就把删除掉,输入我们想要的数字。对于常用特殊字符的添加也非常方便,只需点选即可,不用像以前那样输入%%c等复杂的字符串。
在编辑器中添加公差配合等也极其方便,凡是基本尺寸为500毫米以下的,都可以通过这个查询器进行查询。基本尺寸超过500毫米的则需要设计人员通过机械绘图手册进行查询。
形位公差有多种样式可以满足不同的需求。

图2
在特性中有个应用和从复制两个按钮,这两个按钮可以把一个尺寸标注的特性复制到其它尺寸标注上(包括小数位数,标注文字,标注表达方式,公差/配合,标注样式,图层)。可以理解为一个专门尺寸标注格式刷。

图3
在检验窗口中,我们可以设置检验率的标签和形状。在几何图形窗口中,我们可以在这个编辑器中设置文字的位置和尺寸线及箭头的显示方式。

图4
如上图所示,我们将右边的尺寸线点击成灰色,这样在标注时右边的尺寸线就不会显示出来。这里的箭头样式也是多种多样,以满足不同的客户需求。在单位窗口中,我们可以控制尺寸的表达方式,例如十进制,分数等,还可以控制标注的线性比例和舍入值。

图5
中望CAD机械版还有很多实用的机械设计功能,如完善的BOM表和序号功能、参数化轴和齿轮设计等等,感兴趣的朋友可以到中望官网免费下载试用。