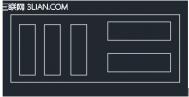中望CAD机械SE版之图文档管理提升CAD设计效率
近日,中望软件发布了国内首款集机械设计、EDM图文档管理和加密安全控制于一体的专业CAD软件中望CAD机械SE版,在满足用户机械设计的基础上,还可帮助用户高效解决CAD设计协同管理与安全两大难题。
中望CAD机械SE版由四部分组成:中望CAD+平台、中望机械,中望EDM图文档管理(即Teamvault)和中望DWG加密。有关中望CAD+平台和机械,我们在以往的文章都作过详细的介绍,本文我们将重点介绍图文档管理这个新增功能:
该款中望CAD机械SE版上的EDM图文档管理,主要针对解决企业用户在团队协同和产品安全方面所碰到的一系列问题。EDM图文档管理采用文件集中存储的模式,所有数据都基于sql数据库存放,对于信息共享能够起到更加有效的作用。

图一:中望CAD机械SE版数据库附加界面
EDM图文档管理有比较全面的权限角色控制策略,相对于以前基于文件夹管理的方式,在效率上有了大幅度的提升。其中,模型定义工具能够便捷地添加角色,结合文件夹授权可以合理设置权限,从而设计项目组的各成员权责明确。

图二:中望CAD机械SE版角色添加选项和文件夹授权选项
权责明确之后,EDM图文档管理可以通过图档检入检出机制,以确保设计过程中图档的独占性,即当前被某一用户检出的图档,其他用户是无法对其进行检出操作的,只有当图纸检入之后才能再次被检出。
(本文来源于图老师网站,更多请访问https://m.tulaoshi.com/cadjc/)
图三:中望CAD机械SE版检出和检入菜单
EDM图文档管理提供版本管理功能,保留每次检出检入修改的版本信息,完整记录每一次对图纸进行的更改。这样就保证了用户对产品设计过程中的细节修改情况有据可查,并且可以对两个不同版本进行属性比较,查看具体的修改信息。

图四:中望CAD机械SE版版本信息对话框及版本比较选项
EDM图文档管理中的设计图档以树状结构直观地显示产品装配关系,以及零部件种类,并支持快速查询,方便用户在数量繁多的文件夹快速找到所需要的目标对象。

图五:中望CAD机械SE版树状结构和查询选项
除此之外,EDM图文档管理还提供了其他一些比较好用实用的工具,例如批量导入图纸,数据导出以及自动排图。这些人性化的功能工具有助于提升用户的设计效率。

图六:中望CAD机械SE版自动排图完成效果
中望CAD如何生成其他格式文件
DWF格式的文件能够在保证图纸安全的前提下,与别人进行设计交流,在ACAD中可以通过其打印里面的DWF6 eplot.pc3来实现DWF的输出,在中望CAD中并不附带此pc3文件,不能通过打印来实现DWF的输出,但是中望CAD中加入了另外一个功能"输出",来实现其他格式文件的输出,下面我就将中望CAD"输出"功能的使用做简单介绍:
通过文件-输出或者EXPORT命令调用输出功能,此时调出的界面在下拉菜单中我们可以看到中望CAD提供了很多种文件输出格式,有以下几种格式 bmpwmfemfsvgdwfepspdfsat,其中的bmp、pdf、dwf等都是比较常用的格式。

简单介绍下关怎样生成bmp 、dwf文件的方法:
1、生成图片格式BMP,图片格式文件方便用户与用户之间的交流,也使得用户在使用时更加方便,选择BMP格式后点击保存然后会提示你选择输出的对象,此时可以选择一个或者多个对象作为图片输出,也可以使用框选的方式选择需要输出的对象,确定后可以再生成文件的保存路径看到生成的图片。
2、生成DWF格式文件的方式,在使用输出功能生成DWF格式文件时,需要首先将所要输出的区域进行选择,方法如下文件-页面设置-修改。

在以上界面中通过选择打印区域来选择需要输出的区域-然后点击确定,再次通过输出功能,选择DWF格式,选择保存后后提示如下界面,按默认选项确定。

然后可以看到生成的DWF文件,需要说明的是在生成DWF文件时需要将源文件中的文字字体改成系统字体,比如宋体等等,否则生成的Dtulaoshi.comWF文件中的字体会变成一堆"???"号,或者是将所有字体分解成单线(TXTEXP命令)。
3、输出PDF格式,在输出界面选择PDF格式后选择保存,就会将整张图纸生成PDF格式的文件,这里没有区域的选择和页面的设置。
中望CAD与office软件的结合
CAD软件与office办公软件的完美结合能够极大地提高客户的工作效率,不但在CAD中可以插入OLE对象,同样在word/excel/powerpoint中可以嵌入CAD对象。 办公软件与CAD的结合只需要简单的复制(CTRL+C)、粘贴(CTRL+V)便可以完成,之后用户再根据所需对插入的对象做操作。下图为中望CAD2011中插入WORD文档和WORD中插入CAD对象。

插入到CAD中的OLE对象与办公软件中的CAD对象同样可以双击进入到CAD或是办公软件中进行编辑tulaoshi修改操作,而且修改的内容在保存后同样可以实时更新。显示在CAD中的OLE对象与办公软件中的CAD对象与修改后的内容保持一致,并不需要重新插入所需的OLE或CAD对象。

AutoCAD教程
现在主流的CAD软件中,对于插入到OFFICE中的CAD对象在双击使用CAD打开作编辑操作时,往往是在当时插入时使用哪种CAD软件,就必须使用针对的CAD软件开启。由于不同的企业使用的CAD软件不尽相同,这样对于不同CAD用户之间造成了不必要的麻烦。针对此问题,中望CAD2011提供了OLE对象转换程序来解决。

具体的使用方法是,在中望CAD2011的安装目录下面,找到 打开来,选择具体的转换方式,选择需要转换打开CAD对象的软件,在转换文件中选择OLE对象(.ppt/.xls/.doc),这只是针对某一个文件。也可以进行批量转换,在批量转换前打勾,找到存放OLE对象的文件夹。之后开始转换,转换OK的文件会在已转换的文件下面的空白框里面显示出来。
中望CAD绘制书柜
今天想和大家分享一下,如何用ZWCAD来绘制一个书柜。书柜的绘制主要是让大家熟悉一下中望CAD的三维绘图功能。关于三维绘图功能,在ZWCAD的教程中也有一些简单的介绍。希望通过今天的实例介绍能让大家有更加充分的了解。最后会通过给模型赋予材质使得书柜更加真实,玻璃是赋予了GLASS.tex 材质,木板是赋予了WOOD-pine.tex材质。给物体赋材质,每个人有自己的习惯,有人喜欢每做一个部件就赋材质,边做边欣赏自己的作品,找出自己的不足。更多的人是等到全部模型完成才做材质与打灯光。
第一步:点视图、三维视图、西南等轴侧将其视角改变,然后点绘图、实体、长方形或直接在命令行中输入(BOX)回车(该实例单位为cm)。
命令: _box提示指定长方体的角点或 [中心点(CE)] 0,0,0:用鼠标在屏幕上任选一点。
提示指定角点或 [立方体(C)/长度(L)]: 输入L回车。
提示长方体长度:输入 78(在中望CAD中与x轴相平行的为长)。
提示长方体宽度:输入2(与y轴平行的为宽)。
提示长方体高度:输入118(与z轴平行的为高)。
(本文来源于图老师网站,更多请访问https://m.tulaoshi.com/cadjc/)第二步:再绘制侧面的档板,输入长方体命令(box)回车。
命令: _box提示指定长方体的角点或 [中心点(CE)] 0,0,0:用鼠标在屏幕上任选一点。
提示指定角点或 [立方体(C)/长度(L)]: 输入L回车。
提示长方体长度:输入 2(在中望CAD中与x轴相平行的为长)。
提示长方体宽度:输入25(与y轴平行的为宽)。
提示长方体高度:输入118(与z轴平行的为高)。
(本文来源于图老师网站,更多请访问https://m.tulaoshi.com/cadjc/)生成侧档板,如图一:

图中是用了二维线框着色模式,点视图、着色、二维线框在绘制三维模型的时候为了便与观察经常要用到着色菜单中的选项。
第三步:点修改、移动使用移动命令或直接输入(M)回车,选中侧档板。
提示指定基点或位移:选1点。
提示指定位移的第二点或 用第一点作位移:选2点回车,这样侧档板就移动到后档板处了。如图二。
第四步:然后复制侧档板点修改、复制使用复制命令或直接输入(CO)回车,选中侧档板,将其复制到另一侧,如图三。
第五步:做书柜的顶板,使用长方体命令输入(BOX)回车,提示指定长方体的角点或 [中心点(CE)] 0,0,0:用鼠标在屏幕上任选一点。
提示指定角点或 [立方体(C)/长度(L)]: 输入L回车。
提示长方体长度:输入30(在中望CAD中与x轴相平行的为长)。
提示长方体宽度:输入78(与y轴平行的为宽)。
提示长方体高度:输入3(与z轴平行的为高)。
使用移动命令(M)把顶板移动到书柜的顶上。
第六步:再绘制底板,由于底板的尺寸比顶板的尺寸要小所以我们要重新绘制用长方形命令(BOX)回车,提示指定长方体的角点或 [中心点(CE)] 0,0,0:用鼠标在屏幕上任选一点。
提示指定角点或 [立方体(C)/长度(L)]: 输入L回车。
提示长方体长度:输入27(在中望CAD中与x轴相平行的为长)。
提示长方体宽度:输入78(与y轴平行的为宽)。
提示长方体高度:输入3(与z轴平行的为高)。
使用移动命令(M)把顶板移动到书柜的底面上。
这时我们可以看到书柜的雏形已经出来了。
如图四:

第七步:下面我们该做书柜上的面板了。面板也分为左面板与右面板。当然是先做一个面板再想办法复制出另外一个面板。与已经完成的挡板不同的是,面板上有个空洞,空洞里镶嵌着透明的玻璃。那么如何产生空洞呢?我们可以使用拉伸实体命令来完成。
首先我们使用(USC)命令将X轴旋转90度,具体做法是点工具、新建USC、X在命令提示行中输入90回车,坐标就改变了。点视图、三维视图、平面视图、当前USC,然后在该平面上绘制图形如下(图五)。
红色线为刚绘制的图形,尺寸已经标在图上了。里面的那个带有圆弧是用直线和圆弧命令绘制的要进行实体拉伸就要把他定义为封闭的多段线或者是一个面域。具体可用(PE)命令或用面域命令进行转换。如使用面域命令点绘图、面域或直接输入(REG)回车,选中带有圆弧的图形,回车就转换成了面域。下面我们要做的就是用实体拉伸命令拉伸这些图形拉伸,外面的长方形拉伸3,里面带圆弧的图形拉伸4。把视点调整为西南等轴侧方式,效果如图六:

用差集命令把红色的实体从白色的实体中减去,点修改、实体编辑、差集。
提示_subtract 选择要从中减去的实体或面域...选中白色实体。
提示选择对象: 选择要减去的实体或面域 ..选红色实体回车。
效果如图七。
第八步:接下来绘制玻璃,点视图、三维视图、平面视图、当前 USC,回到原来的平面视角。用拉伸命令(EXT)将带圆弧的图形拉伸2.5。(如果前面是用面域来转化的这个图形的话,经过上一次的拉伸之后该图形将没有得到保留,需要重新绘制该图形)转换为西南等轴侧视角。效果如图八:

第九步:然后制作们把手,将门移动到书柜适当位置,用镜向命令将门复制另一侧。之后绘制书柜中间的隔板。最后效果如图九。
第十步:给实体加上材质,点视图、渲染、材质弹出材质对话框,图十:

点材质库,加入材质GLASS.TEX和WOOD-pine.tex(玻璃和松木材质)。
选中GLASS.tex材质点附着选玻璃就把玻璃材质附着上了,然后选中WOOD-pine、tex材质点材质点附着选木板就把木纹材质附着上了。点拆离可以把不满意的材质从实体上删除。然后点视图、完全渲染就可以看到如下效果图十一。

阿氏圆定理在中望CAD绘图中的应用
最近在某论坛上看见一道CAD绘制的趣味练习题,起初绞尽脑汁不知从何下鼠标。最后跟着高人学习发现了一个重要的定理,后来发现该定理对于CAD的使用还是比较有意义的,遂进行了详细的揣摩理解。在此与大家分享一下阿氏圆定理在ZWCAD绘图中的应用。
阿氏圆定理(全称:阿波罗尼斯圆定理),具体的描述:一动点P到两定点A、B的距离之比等于定比m:n,则P点的轨迹,是以定比m:n内分和外分定线段AB的两个分点的连线为直径的圆。该圆称为阿波罗尼斯圆,简称阿氏圆。

举个例题,各尺寸如下图所示,求出线段a的长度。

分析:其中红色的线条(即三角形与圆)都非常的容易,那么线段a与2a该如何来求呢。通过上面的定理介绍结合这两个线段1:2的关系。两线段的交点应该是阿氏圆(m:n=1:2)上的一点,并且为与已知半径为10的圆相交的那一点。
首先,我们先将容易的部分作出。然后将70的边通过divide命令等分为3份(因为比例为1:2),等分点为A、B两点。

其次,以长70的边的两个端点为圆心,分别做半径为R与2R的两个圆(同样是为了1:2),R任意,只要满足所作的两个圆相交即可。两圆交与C、D两点。

过C、A、D点通过三点画圆,所得粉色的圆即为所求阿氏圆,与半径为10的已经圆交与O点。将黄色的辅助对象删除,连接O点与长70边的两个端点,最后进行标注即可。

到此,a值已经求出。不知大家是否已经掌握,最后留一个另外一题供大家思考,感兴趣的同志可以自己动手尝试一下。

中望CAD命令图标的自定制
大家都知道CAD的使用无外乎两种方式:一种是使用快捷键的方式,还有一种则是用鼠标点击工具栏上的图标进行绘图编辑。纵观两种方式,个人觉得快捷键是比较快的方式,但我们不能不考虑习惯了鼠标点击图标这部分工程师的感受。所以CAD软件除了便捷的快捷键定制之外还需要提供良好的图标自定制功能。今天就以中望CAD为例,与大家分享一下。
在中望CAD中,快捷键的定义大家应该都比较清楚了:通过工具自定义别名开启定制对话框,在此界面中可以进行所需命令对应快捷键的定制;或者通过下方的导入功能来导入之前的PGP文件均可。

由于在CAD系统有很多的命令是不提供直接的图标的,要执行这些命令就只能通过下拉菜单去进行选择,无形中降低了设计师的操作效率。中望CAD同样提供了便捷的命令图标的自定制,对于常用命令定义一个个性图标,来便于日后的设计工作岂不是习惯点击图标工程师的福音。
那么,如何定制命令的图标呢?下面通过一个例子为大家进行说明:
CAD中,画圆有多种方式:两点、三点、相切-相切-半径、相切-相切-相切等,但是很多 CAD系统大多提供两点、三点的画圆方式,而相切-相切-相切这种画圆方式的图标却鲜有CAD提供TuLAoSHi.coM。如果一个工程师要经常采用这种方式进行圆的绘制,就比较麻烦了。下面就给大家详细介绍如何在中望CAD中定制一个相切-相切-相切画圆的命令图标。
首先,通过工具自定义别名进入定制界面,切换到命令选项卡;从左侧命令图标区域中任选一个图标拖到绘图工具条中作为毛坯(此处以新建图标为例):

其次,在定制对话框不关闭的情况下,右键点击上一步拖到绘图工具条中的图标。此时,在右键菜单中选择 修改:
点击修改后,会弹出命令信息对话框,对每项信息进行修改(注:名称指鼠标悬停在图标上显示的文字;说明指鼠标悬停在图标上时在状态栏上显示的详细说明文字;命令指后台运行的命令,是定制过程的重要部分,是该定制图标的本质所在)。对于名称、说明都比较好办,那么重要的命令处如何修改呢?要知道执行此命令时后台到底是运行的什么命令,可以通过定制对话框的菜单选项卡,找到绘图菜单下的相切-相切-相切画圆:
将此命令字符串拷贝,粘贴到命令信息中的命令中,最终修改命令信息如下:

确定后,此图标实质部分已经定制完毕。但是为了区分于别的图标,还可以对图标的显示进行个性化的定制,在右键菜单中选择更改按钮图像来用系统提供的简单图片进行取代;也可以在右键菜单中选择编辑按钮图像打开按钮编辑器,根据自己的喜好进行绘制或者导入。

如图,这就是我最终定制的图标。
CAD系统还有很多没有提供直接图标的命令,例如:多线、单行文字、外部块等等。你是不是也有自己尝试定制一下的冲动了呢!那就赶紧动手吧。
中望CAD的布局空间技巧
在使用CAD软件时,使用布局空间出图有一些好处。布局空间出图的比模型空间的好处在于,当需要调整不同比例时,只需通过调整视口比例,而不需要缩放图框,并且可以反复调用相同的模型空间内的图形。下面我们就通过中望CAD这款软件看来简单看下,在中望CAD中如何通过布局空间出图。
首先为了绘图习惯我们可以对布局空间做一些基本设置,进入工具选项显示中(图一)

图一
将显示可打印区域、显示图纸背景去掉,在颜色中将图纸/布局换成黑色,当然可以可以根据个人喜好调整。
我们在模型空间将需要绘制的图形绘制完毕,如图二:

图二
然后再布局空间新建布局,或可以通过右键调用模板,模板的好处在于可以通过模板设置好字体、线形、标注样式等,在布局空间调用图框(1:1)的,如图三:

AutoCAD教程图三
通过MV命令建立视口,调整出图的布局,如图四:

选择视口在属性中调整各图的出图比例,如图五:
我将立面图调整为1:50,3张详图分别为1:30,1:20最后效果如下,图六:

然后通过MVL命令分别将3个视口锁定
最后我们就可以完成标注与文字的工作了,当然在标注时需要注意比例因子的调整,在标注标注样式主单位中,如1:50的图纸就需将比例因子调整到50(图七)
最后出图时可以将视口放入同一图层下关闭。(图八)

(图八)