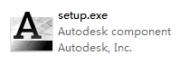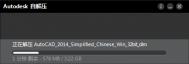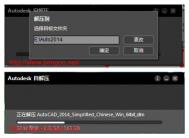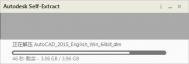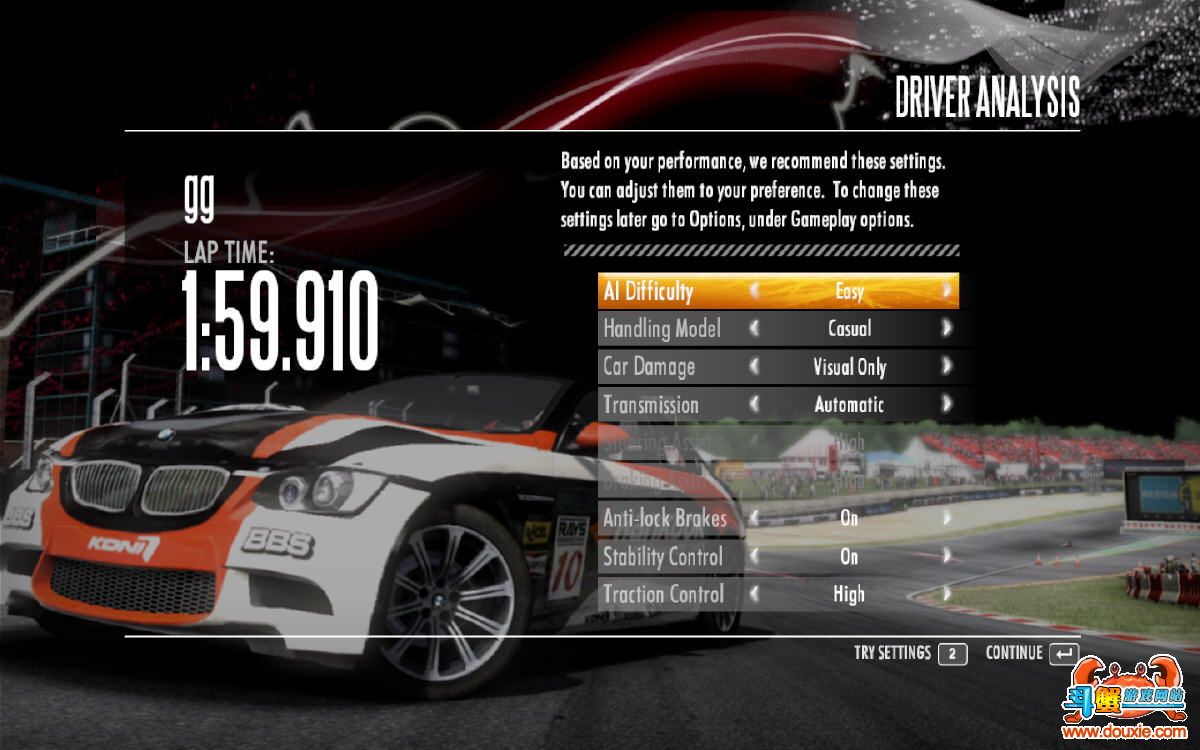Autocad2013中文版安装注册激活图文教程
全新发布的AutoCAD® 2013版本软件能够连接和简化您的设计和文档编制工作流程,并通过新的工具连接Autodesk® 360云支持的服务,从几乎任何地点访问和协作处理设计。AutoCAD 2013中增加了三维自由形状设计使用AutoCAD 2013软件中强大的曲面、网格和实体建模工具探索并改进您的创意。
安装序列号:666-69696969 或667-98989898、066-66666666;产品密钥:001E1
Autocad2013注册机下载
安装步骤:
1、下载Autocad2013安装文件,解压文件到指定文件夹,在解压的文件夹中找到setup.exe,双击开始安装Autocad2013中文版。

2、启动安装程序以后,会进行安装初始化,过几分钟就会弹出如下图所示的安装画面,我们就可以开始安装AutoCAD2013

3、接受安装协议

4、选择许可证类型并输入产品信息,输入上面给大家提供的序列号及产品密匙

5、自定义安装路径并选择配置文件
注意:这一步中默认即可,最好不要选择第二项,否则可能会无法安装成功。

6、开始安装AutoCAD2013,注意这一步的安装时间较长。


7、在桌面上找到AutoCAD2013程序,点击打开程序。
若是以前该计算机安装过AutoCAD,系统会出现移植自定义设置对话框选择确定,如果您以前没有安装过autocad,TuLaoShi.com则不会弹出该对话框。
8、初始化后会出现,Autodesk许可对话框,这里我们选择试用如图所示:

进入程序后选择窗口右上角帮助下拉列表按钮,选择关于AutoCAD2013选项,如图所示:


出现产品许可信息对话框,点击激活选项,如图所示:

这时我们回到了Autodesk 许可对话框,选择激活选项,如图所示:
注意:此处若出现序列号无效,则关闭等一会再点击激活即可。

注意下图的申请号,可以用CTRL+C来复制。

9、现在我们要用到上文中给出的AutoCAD2013注册机,将其下载下来,通过注册机将申请号转换成激活码。
注意打开的注册码要与您的操作系统的位数对应。

下图中,使用Ctrl+V 粘贴注册码;粘贴完成以后,先选择Patch选项,然后再选择Generate生成激活码

10、激活AutoCAD2013,粘贴激活码的时候,只需要选中第一个输入框,然后粘贴即可。所有的激活码会自动填充。

激活AutoCAD2013完成

注:更多请关注CAD教程栏目
AutoCAD三维教程:旋转面、拉伸面及渲染中灯光的设置
本集主要内容:通过画两个托盘以学习旋转面和拉伸面渲染中灯光的设置基本方法
先看看最终效果:

图片看不清楚?请点击这里查看原图(大图)。
(本文来源于图老师网站,更多请访问https://m.tulaoshi.com/cadjc/)一、两个托盘的建模:
圆角托盘
1、画如图截面,可用多段线或提取面域。

2、准备旋转成实体。

3、旋转90度,因为选取旋转轴时是选点取黄线下边的一点,再点上面的点,所以依右手螺旋定,输入-90度,当然不如此也可以。

图片看不清楚?请点击这里查看原图(大图)。
(本文来源于图老师网站,更多请访问https://m.tulaoshi.com/cadjc/)4、这里点实体编辑工具上的拉伸面,注意这个不是实体拉伸工具,它们的图标有点相似。
关键字: AutoCAD 2009 Photoshop手绘 AutoCADtuLAoshi.Com对象 中望CAD AutoCAD三维造型
本例为AutoCAD三维实例系列教程之旋转面、拉伸面及渲染中灯光的设置,作者详细讲解了通过画两个托盘以学习旋转面和拉伸面渲染中灯光的设置基本方法,非常适合新手朋友,对CAD三维绘画感兴趣的朋友可以学习下

图片看不清楚?请点击这里查看原图(大图)。
(本文来源于图老师网站,更多请访问https://m.tulaoshi.com/cadjc/)5、注意命令行提示,选取这个红色的断面,此时断面的轮廓以虚线显示。

6、然后输入拉伸高度,可直接输入数据,或拾取两点作为长度。得到如图的结果。

7、同样的方法来对这个端面进行拉伸面。

图片看不清楚?请点击这里查看原图(大图)。
AutoCAD建模教程:49股钢丝绳的制作方法
先看看钢丝绳的效果图,这是最近重新渲染的。

图片看不清楚?请点击这里查看原图(大图)。
(本文来源于图老师网站,更多请访问https://m.tulaoshi.com/cadjc/)图1

图片看不清楚?请点击这里查看原图(大图)。
(本文来源于图老师网站,更多请访问https://m.tulaoshi.com/cadjc/)图2

图片看不清楚?请点击这里查看原图(大图)。
(本文来源于图老师网站,更多请访问https://m.tulaoshi.com/cadjc/)图3

图片看不清楚?请点击这里查看原图(大图)。
(本文来源于图老师网站,更多请访问https://m.tulaoshi.com/cadjc/)图4
下面是钢丝绳的建模过程:
1、画一条曲线做钢丝绳的中心线(尺寸参考)
关键字: AutoCAD 2009 Photoshop手绘 AutoCAD对象 中望CAD AutoCAD三维造型
用AutoCAD 2008版本以上,sweep(扫掠)命令,画条漂亮的钢丝绳。

图片看不清楚?请点击这里查看原图(大图)。
(本文来源于图老师网站,更多请访问https://m.tulaoshi.com/cadjc/)图5
2、画一圆做钢丝绳的外径(尺寸参考R=6)分7等份,切、切、切画一小圆,以R6的圆心到小圆圆心作一圆,剪切等份线,留下七星线。同样在小圆内分7等份画一小小圆,并剪切等份线留下小七星线。如图:需要的是白图层线,粉红图层线就不需要了。

图6
3、sweep选择大的七星线T(扭曲)1800选择曲线。扫出七条扭带。如图:

图7
4、命令: _explode(分解),分解七条扭带,然后删除八条(包括原来的一条)中心线和顶端的线。如图:

图8
5、再复制六个小七星线。把粉红图层置为当前,删除其他辅助线。如图:

关键字: AutoCAD 2009 Photoshop手绘 AutoCAD对象 中望CAD AutoCAD三维造型
图9
6、sweep选择小的七星线T(扭曲) -3600(注意:是负的)选择任一条曲线。扫出七条扭带。如图:

图10
7、同上全部扫掠完七个七星线。如图:

图11
8、全部分解。如图:

图12
9、删除与白线重合的所有线与顶端的线。如图:

图片看不清楚?请点击这里查看原图(大图)。
(本文来源于图老师网站,更多请访问https://m.tulaoshi.com/cadjc/)图13
10、把一个小小圆复制成七七四十九个。如图:

图14
(本文来源于图老师网站,更多请访问https://m.tulaoshi.com/cadjc/)11、回到原来白色图层置为当前.接下来就是逐个扫掠(这回不用扭曲)
关键字: AutoCAD 2009 Photoshop手绘 AutoCAD对象 中望CAD AutoCAD三维造型
用AutoCAD 2008版本以上,sweep(扫掠)命令,画条漂亮的钢丝绳。

图15

图16

图17

图片看不清楚?请点击这里查看原图(大图)。
(本文来源于图老师网站,更多请访问https://m.tulaoshi.com/cadjc/)图18
12、完成。

图片看不清楚?请点击这里查看原图(大图)。
(本文来源于图老师网站,更多请访问https://m.tulaoshi.com/cadjc/)图19

图片看不清楚?请点击这里查看原图(大图)。
(本文来源于图老师网站,更多请访问https://m.tulaoshi.com/cadjc/)图20

图21

图22

图23
注:更多请关注CAD教程栏目