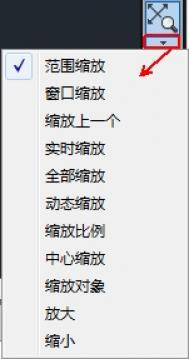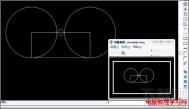AutoCAD平移视图使用
一、有四种方法启动平移工具,下面详细介绍一下启动平移工具方法
(1)在AutoCAD2013视图中单击右侧的平移 工具,即可启用平移工具。

图01
(2)在命令窗口输入,后按空格键,也可启用AutoCAD2013平移工具。

图02
(3)在AutoCAD2013中文版绘图窗口中单击鼠标右键,从弹出的菜单中选择平移。

图03
(4)在AutoCAD2013中文版顶部菜单栏选择切换至视图,从打开的工具栏中选择平移。

图04
二、AutoCAD2013平移视图的操作方法
通过以上任意的一种方法,选择AutoCAD2013平移工具后,AutoCAD2013绘图窗口中的十字光标变成手型图标,此时在绘图窗口中按住鼠标左键并拖动鼠标,AutoCAD2013视口中的图形即可跟随移动,松开鼠标,按空格键,即可退出平移操作。
AutoCAD推断约束工具使用实例
AutoCAD2013状态栏推断约束工具
可以在AutoCAD2013创建和编辑(m.tulaoshi.com)几何对象时自动应用几何约束。

图01
启用AutoCAD2013推断约束模式会自动在正在创建或编辑的对象与对象捕捉的关联对象或点之间应用约束。与 AUTOCONSTRAIN 命令相似,约束也只在对象符合约束条件时才会应用。推断约束后不会重新定位对象。
打开了推断约束时,用户在创建几何图形时指定的对象捕捉将用于推断几何约束。但是,不支持下列对象捕捉:
1.交点
2外观交点
3.延伸
4.象限
无法推断下列约束:
1.固定
2.平滑
3.对称
4.同心
5.等于
6.共线
(1)AutoCAD2013使用直线和多段线推断约束:
某些对象创建和编辑命令可以推断约束,而不管当前对象捕捉设置如何。
LINE 和 PLtulAOshIINE 命令可推断点到点重合约束。闭合选项在第一条直线的起点和最后一条直线的端点之间推断重合约束。
(2)AutoCAD2013使用矩形、圆角和倒角推断约束:
RECTANG、FILLET 和 CHAMFER 命令可推断约束,如下所示:
RECTANG 对闭合多段线应用一对平行约束和一个垂直约束。
FILLET 在新创建的圆弧与现有修剪或延伸后的直线对之间应用相切约束和重合约束。
CHAMFER 在新创建的直线与现有修剪或延伸后的直线对之间应用重合约束。
下列命令不受推断约束设置的影响:
SCALE
MIRROR
OFFSET
BREAK
TRIM
EXTEND
ARRAY
(3)AutoCAD2013通过移动、复制和拉伸推断约束:
在打开推断约束的情况下移动、复制或拉伸时,如果已编辑对象的基点是该对象的有效约束点,则可以在编辑的对象和要捕捉到的对象之间应用重合、垂直、平行或相切约束。
例如,如果直线被拉伸并被捕捉到另一直线的端点,将在这两条直线的端点之间应用重合约束。
当从有效的约束点移动、复制或拉伸对象,同时沿另一对象上的有效约束点垂直或水平进行对象跟踪时,可以在对象之间应用垂直或水平约束。
1.单击AutoCAD2013状态栏推断约束工具,当图标变为 亮色,即选中启动推断约束。

图02
2.选择AutoCAD2013几何工具,如直线工具、矩形工具,在绘图窗口中绘制图形,即可显示约束标志。
(本文来源于图老师网站,更多请访问https://m.tulaoshi.com/cadjc/)
图03
3.在约束标志上右键单击鼠标,从弹出的菜单中,可以选择删除约束标志,隐藏所选约束标志和隐藏AutoCAD2013绘图窗口中所有的约束标志等。

图04
AutoCAD2013快速查看图形按钮
AutoCAD2013的快速查看图形支持DWG、DWT、DXF和DWS文件。
快速查看tuLAoshi.Com图形显示所有当前打开的图形的缩略图。将光标悬停在快速查看图形上时,可以预览打开的图形中的模型空间和布局,并在其间进行切换。
1.用AutoCAD2013中文版同时打开多个图形文件。
2.单击AutoCAD2013中文版快速查看图形按钮。

图01
3.弹出打开图形的缩略图,单击其中的任意缩略图,AutoCAD2013中文版将切换到所选择的图形界面。

图02
4.把鼠标移到AutoCAD2013图形缩略图上,将弹出模型空间和图纸空间(布局空间)切换缩略图。

图03
5.将鼠标移到模型空间或图纸空间(布局空间)缩略图上,单击选择空间模式,AutoCAD2013中文版将切换到所选择的图形空间界面。(如这里我们选择其中一幅图的布局1空间)。

图04
AutoCAD设置绘图单位格式实例
在设计图纸之前,首先应设置图形的单位。例如,将绘图比例设置为1:1,那么所有图形都将以真实的大小来绘制。图形单位的设置主要包括设置长度和角度的类型、精度以及角度的起始方向。
1.单击选择AutoCAD2013中文版 -图形实用工具-单位。或输入并执行命令UNITS。

图01
2.打开AutoCAD2013图形单位设置对话框。

图02
在图形单位对话框中的长度选项区中,可以设置图形的长度单位类型和精度。
在类型下拉列表框中,主要有小数、分数、工程、建筑和科学五个长度单位选项;在精度下拉列表框中,可以选择长度的单位精度,即小数的位数,最大可以精确到小数点后8位,默认值为小数点后4位。
注:我国的AutoCAD2013机械制图中,长度尺寸一般采用小数格式。
在图形单位对话框中的角度选项区中,可以设置图形的角度类型和精度。
在类型下拉列表框中,主要有十进制度数、百分度、弧度、勘测单位和度/分/秒五个角度单位选项;(十进制度用十进制数表示,百分度以字母g为后缀,度/分/秒格式用字母d表示度、用符号‘表示分、用符号表示秒,弧度则以字母r为后缀。
(本文来源于图老师网站,更多请访问https://m.tulaoshi.com/cadjc/)注:我国的AutoCAD2013机械制图中,角度尺寸一般采用度/分/秒格式。
在精度下拉列表框中,可以选择角度单位的精度;
顺时针复选框用来指定角度的正方向,如果选中顺时针,则以顺时针方向为正方向,在默认情况下,以逆时针方向为正方向。
单击图形单位对话框中的方向按钮,弹出方向控制对话框,在该对话框中,可以设置角度的基准方向。其中,可以选择东、北、西或南方向为零度的方向;也可以选择其他单选按钮,才是角度文本框被激活,可在该文本框中输入零度方向与X轴正方向的夹角数值。也可以单击对应的角度按钮,从绘图屏幕上直接指定。

图03
:
在图形单位对话框中的插入比例选项区中,用户可在用于缩放插入内容的单位下拉列表框中选择用于缩放插入内容的单位。
注:设置绘图单位后,AutoCAD2013中文版在状态栏上以对应的格式和精度显示光标的坐标。
图04
AutoCAD动态输入设置与实例
本次AutoCAD2013教程介绍动态输入操作及其设置。单击AutoCAD2013状态栏上的 (动态输入)按钮,使其变蓝 ,则启动AutoCAD2013动态输入功能。

图01
一、使用AutoCAD2013动态输入
1.以绘制直线为例,说明动态输入的使用。首先,启用动态输入功能。执行LINE(直线)命令,AutoCAD2013一方面在命令窗口提示:

图02
同时在光标附近显示出一个提示框(称之为工具提示),工具提示中显示出对应的AutoCAD2013提示指定第一点:和光标的当前坐标值。

图03
注意:执行本节介绍的操作时,如果显示出的效果与本节不同,其原因是动态输入的设置不一样。
此时移动光标,工具提示也会随光标移动,且显示出的坐标值会动态变化,以反映光标的当前坐标值。
2.在上图所示状态下,用户可以在工具提示中输入点的坐标值,不需要切换到命令行输入(切换到命令行的方式为:在AutoCAD2013命令窗口中,将光标放到命令:提示的后面单击鼠标左键)。当在指定第一点:提示下指定直线的第一点后,AutoCAD2013又会显示出对应的工具提示,如图所示。

图04
此时用户可以直接通过工具提示输入对应的极坐标来确定新端点。请注意,在AutoCAD2013工具提示中,在指定下―点或之后有一个向下的小箭头,如果在键盘上按一下指向下方的箭头键,会显示出与当前操作相关的选项,如图所示。此时可以通过单击某一选项的方式执行该选项。

图05
显示出工具提示时,可以通过键在显示的坐标值之间切换。
二、AutoCAD2013动态输入设置
用户可以对AutoCAD2013动态输入的行为进行设置,具体方法如下。
用于打开草图设置对话框的命令是DSETTINGS。或在AutoCAD2013状态栏上的 (动态输入)按钮处单击鼠标右键,从弹出的快捷菜单中选择设置,都可以打开AutoCAD2013草图设置中的动态输入选项栏。

图06
在对话框中,启用指针输入复选框用于确定是否启用指针输入。启用指针输入后,在工具提示中会动态地显示出光标坐标值。当AutoCAD2013提示输入点时,用户可以在工具提示中输入坐标值,不必通过命令行输入。
单击指针输入选项组中的设置按钮,AutoCAD2013弹出指针输入设置对话框,如图所示。用户可以通过此对话框设置工具提示中点的显示格式以及何时显示工具提示(通过可见性选项组设置)。

图07
AutoCAD2013动态输入选项卡中,可能时启用标注输入复选框用于确定是否启用标注输入。启用标注输入后,当AutoCAD2013提示输入第二个点或距离时,会分别动态显示出标注提示、距离值以及角度值的工具提示,如图所示。

图08
同样,此时可以在工具提示中输入对应的值,而不必通过命令行输入值。
注:如果同时打开指针输入和标注输入,则标注输入有效时会取代指针输入。
单击标注输入选项组中的设置按钮,AutoCAD2013弹出标注输入的设置对话框,如图所示,用户可以通过此对话框进行相关设置。

图09
AutoCAD2013动态输入选项卡中,设计工具提示外观按钮用于设计工具提示的外观,如工具提示的颜色、大小等。

图10