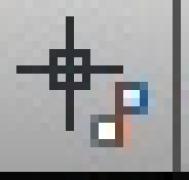AutoCAD推断约束工具使用实例
AutoCAD2013状态栏推断约束工具
可以在AutoCAD2013创建和编辑几何对象时自动应用几何约束。

图01
启用AutoCAD2013推断约束模式会自动在正在创建或编辑的对象与对象捕捉的关联对象或点之间应用约束。与 AUTOCONSTRAIN 命令相似,约束也只在对象符合约束条件时才会应用。推断约束后不会重新定位对象。
打开了推断约束时,用户在创建几何图形时指定的对象捕捉将用于推断几何约束。但是,不支持下列对象捕捉:
1.交点
2外观交点
3.延伸
4.象限
无法推断下列约束:
1.固定
2.平滑
3.对称
4.同心
5.等于
6.共线
(1)AutoCAD2013使用直线和多段线推断约束:
某些对象创建和编辑命令可以推断约束,而不管当前对象捕捉设置如何。
LINE 和 PLINE 命令可推断点到点重合约束。闭合选项在第一条直线的起点和最后一条直线的端点之间推断重合约束。
(2)AutoCAD2013使用矩形、圆角和倒角推断约束:
RECTANG、FILLET 和 CHAMFER 命令可推断约束,如下所示:
RECTANG 对闭合多段线应用一对平行约束和一个垂直约束。
FILLET 在新创建的圆弧与现有修剪或延伸后的直线对之间应用相切约束和重合约束。
CHAMFER 在新创建的直线与现有修剪或延伸后的直线对之间应用重合约束。
下列命令不受推断约束设置的影响:
SCALE
MIRROR
OFFSET
BREAK
TRIM
EXTEND
ARRAY
(3)AutoCAD2013通过移动、复制和拉伸推断约束:
在打开推断约束的情况下移动、复制或拉伸时,如果已编辑对象的基点是该对象的有效约束点,则可以在编辑的对象和要捕捉到的对象之间应用重合、垂直、平行或相切约束。
例如,如果直线被拉伸并被捕捉到另一直线的端点,将在这两条直线的端点之间应用重合约束。
当从有效的约束点移动、复制或拉伸对象,同时沿另一对象上的有效约束点垂直或水平进行对象跟踪时,可以在对象之间应用垂直或水平约束。
1.单击AutoCAD2013状态栏推断约束工具,当图标变为 亮色,即选中启动推断约束。

图02
2.选择AutoCAD2013几何工具,如直线工具、矩形工具,在绘图窗口中绘制图形,即可显示约束标志。

图03
3.在约束标志上右键单击鼠标,从弹出的菜单中,可以选择删除约束标志,隐藏所选约束标志和隐藏AutoCAD2013绘图窗口中所有的约束标志等。

图04
AutoCAD2013中文版绘制多边形
正多边形即等边多边形。

图01
1.选择AutoCAD2013工具栏上的矩形右侧的倒三角按钮 ,在弹出的菜单中选择多边形。或执行POLYGON命令。

图02
2.输入侧面数:(输入所绘多边形的边数量后按空格键;允许值为3~1024的整数)。如输入6后按空格键。

图03
3.指定正多边形的中心点或[边(E)]:

图04
下面介绍提示中各选项的含义:
(1)指定正多边形的中心点:
此默认选项要求用户确定正多边形的中心点位置,以便根据多边形的假设外接圆或内切圆来绘制正多边形。执行该选项,即指定多边形的中心点后,AutoCAD2013提示:

图05
输入选项[内接于圆(I)/外切与圆(C)]:
提示中,内接于圆(I)选项表示所绘正多边形内接于假想的圆;外切于圆(C)选项则表示所绘正多边形外切于假想的圆。它们的AutoCAD2013效果如图所示。

图06
AutoCAD2013中文版绘制圆环
AutoCAD2013圆环是指定填充环或实体填充圆,即带有宽度的闭合多线段。当绘制圆环时,需要指定它的内外直径和中心。通过指tulaoshi.com定不同的中心点,可以绘制出具有相同直径的多个圆环副本。

图01
1.选择AutoCAD2013工具栏,单击绘图按钮,在弹出的下拉菜单中选择圆环工具。或执行DONUT命令。

图02

图03
2.AutoCAD2013命令提示:
指定圆环的内径:(输入圆环的内径后按空格键)如输入500后按空格键。

图04
3. 指定圆环的外径:(输入圆环的外径后按空格键)如输入1000后按空格键。
(本文来源于图老师网站,更多请访问https://m.tulaoshi.com/cadjc/)
图05
4.指定圆环的中心点或退出:(指定圆环的中心点位置)在绘图窗口中单击鼠标左键确定圆环的中心点。

图06

图07
5. 指定圆环的中心点或退出:(或继续指定圆环的中心点位置绘制圆环)按空格键退出AutoCAD2013圆环绘制。

图08
注:可以通过命令FILL或系统变量FILLMODE设置是否填充圆环。另外,如果将圆环的内径设为0,得到的结果为填充圆。
(本文来源于图老师网站,更多请访问https://m.tulaoshi.com/cadjc/)AutoCAD中文版绘制正多边形

图01
1.如果选择执行内接于圆(I)选项,AutoCAD2013提示:

图02
指定圆的半径:
输入圆的半径后,AutoCAD2013会假设有一半径为输(图老师整理)入值、圆心位于多边形中心的圆,并按照指定的边数绘制出与该圆内接的正多边形。
2.如果选择执行外切于圆(C)选项,AutoCAD2013同样提示:

图03
指定圆的半径:
输入圆的半径后,AutoCAD2013会假设有一半径为输入值、圆心位于多边形中心的圆,并按照指定的边数绘制出与该圆外切的正多边形。
(2)边(E)

图04
根据多边形某一条边的两个端点绘制正多边形。执行该选项,AutoCAD2013依次提示:
指定边的第一个端点:

图05
指定边的第二个端点:

图06
用户依次确定边的两端点后,AutoCAD2013以这两个点作为正多边形上一条边的两个端点,且按指定的边数绘制出正多边形。
注:通过边(E)选项绘制正多边形时,AutoCAD2013总是从指定的第一端点向第二端点,沿逆时针方向绘制正多边形。
例如,已知有两个点,如果将这两个点作为正六边形一条边上的两个端点来绘正六边形,那么分别以不同的点作为第一、第二端点时,将会得到不同位置的六边形,如图:

图07

图08
绘制正多边形:
1.选择AutoCAD2013工具栏上的矩形右侧的倒三角按钮 ,在弹出的菜单中选择多边形。或执行POLYGON命令。
2.输入侧面数:8
3.指定正多边形的中心点或[(E)]:(在绘图窗口适当位置用鼠标左键单击指定一点)
4. 输入选项[内接于圆(I)/外切与圆(C)]:I
5.指定圆的半径:500(对于八边形,其边长等于对应外接圆的半径)
AutoCAD2013绘制的八边正多边形:

图09