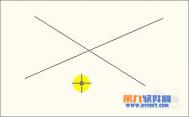如何用AutoCAD快速修图
实例操作步骤如下:
制作之前我们首先准备好以下素材:
1、画出两条直线,介绍修剪工具的使用方法:
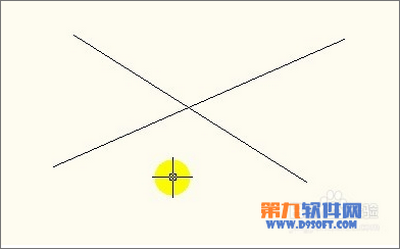
2、例如,要把下图红色笔圈住的的两段线删除:
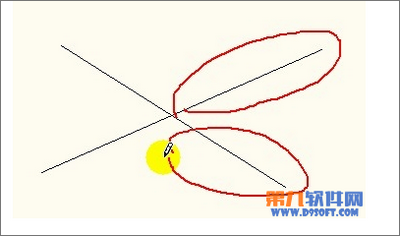
3、选择修剪工具:
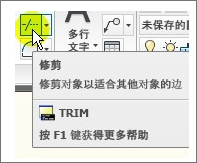
修剪工具使用方法一
1、第一种方法:选择需要修剪的对象,框选它,显示虚线状的,表示已经选中了,选中后,必须按空格确定;确定后,出现多个命令,如下图:


2、直线上的那一段不要了,在线上点击一下,修剪掉了。如图:
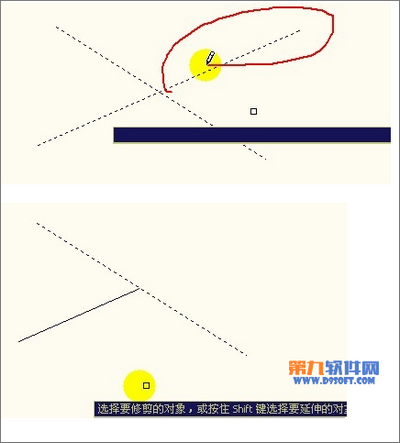
3、下面那段也不要了,点击一下,修剪掉了。如图:
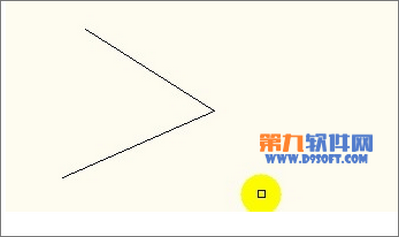
4、修剪完成之后,还处于修剪工具中,要退出修剪工具,必须按下空格键。

修剪工具使用方法二
1、第二种方法:选择修剪工具,直接按下空格:
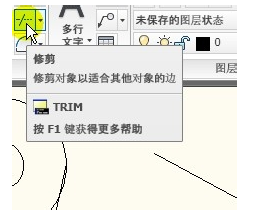
2、空格之后,可以直接点击修剪的对象,即可修剪:这种强烈推荐。比第一种快捷很多。
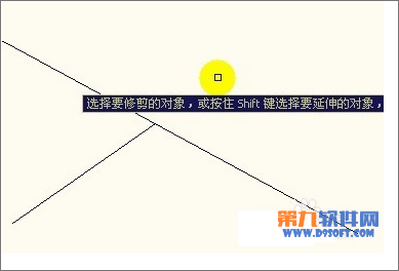
使用说明:
如果,两根线没有交叉点或刚刚相交的,是修剪不了的。如下图:
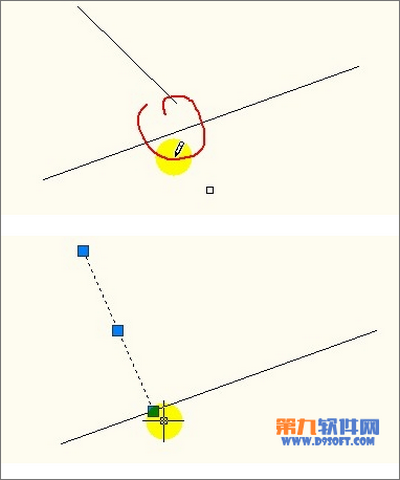
注意事项
使用快捷键的时候,输入TR后,需要按两下空格。(第一次按空格是选择修剪工具,第二次按空格,是选择对象)
AutoCAD利用控制点绘制样条曲线教程
今天CAD教程跟大家一起学习如何在AutoCAD2013中通过样条曲线控制点绘制绘制样条曲线。
AutoCAD2013样条曲线控制点是指通过指定控制点来绘制样条曲线。
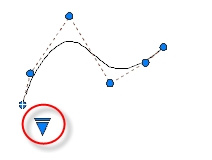
1.单击AutoCAD2013工具栏绘图按钮;从弹出的菜单中选择样条曲线控制点;或执行命令:SPLINE
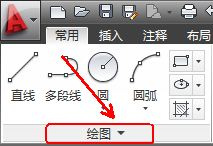
2.AutoCAD2013命令提示:
指定第一个点(指定样条曲线的第一个点)

3.输入下一个点(指定AutoCAD2013样条曲线控制点,用来调节曲线弧度)

4.输入下一个点(指定AutoCAD2013样条曲线控制点,用来调节曲线弧度)
重复单击确定控制点,来绘制样条曲线。

5.结束绘制按空格键,AutoCAD2013绘制的样条曲线如图:

二、当使用控制顶点创建AutoCAD2013样条曲线时,指定的点显示它们之间的临时线,从而形成确定样条曲线形状的控制多边形。
AutoCAD2013 打印图形设置实例详解教程
命令: 菜单栏:文件丨打印。
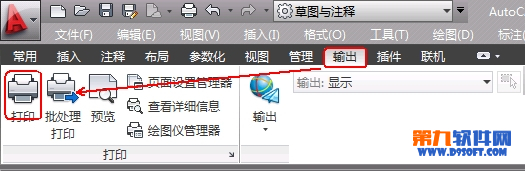
1.新建或者绘制新图形。
2.页面设置:
执行命令。

3.弹出页面设置管理器对话框,单击对话框中的新建按钮,在弹出的新建页面设置对话框的新页面设置名文本框中输入A4页面,如图所示。
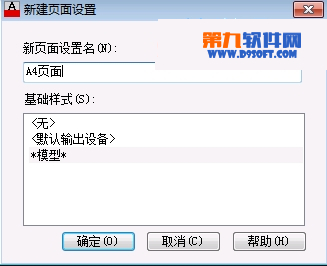
4.单击确定按钮,在页面设置对话框中进行相关设置,如图所示。
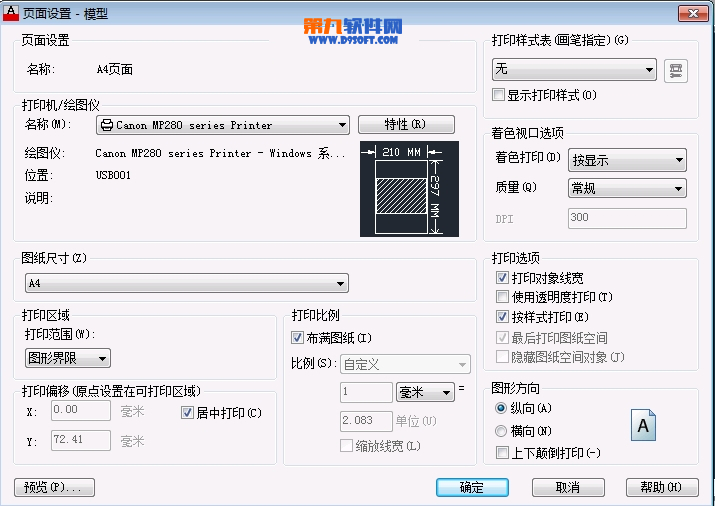
5.单击确定按钮,AutoCAD2013返回到页面设置管理器对话框,如图所示;利用置为当前按钮将新页面设置A4页面置为当前页面,单击关闭按钮关闭页面设置管理器对话框。
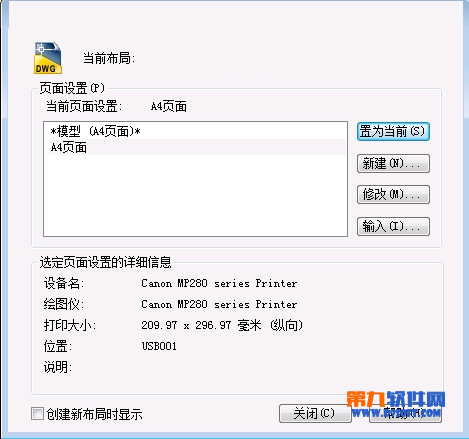
6.打印图形:
执行命令,AutoCAD2013弹出打印对话框,如图所示。
通过页面设置选项组中的名称下拉列表框指定页面设置后。对话框中显示与其对应的打印设置,用户也可以通过对话框中的各项单独进行设置。如果单击位于右下角的按钮 ,可以展开打印对话框。
对话框中的预览按钮用于预览打印效果。如果预览后认为满足打印要求。单击确定按钮,即可将对应的图形通过打印机或绘图仪输入到图纸。

7.由于已将页面设置A4页面置为当前页面,所以在打印对话框中tulaoshi.com显示出对应的页面设置,单击确定按钮,即可打印,也可以在打印前单击预览按钮预览打印效果,或更改某些设置。
AutoCAD绘制多点及其设置教程
今天CAD教程跟大家一起学习如何在AutoCAD2013中绘制多点及其设置。
一、AutoCAD2013绘制单点与多点:

1.单击AutoCAD2013工具栏绘图按钮;从弹出的菜单中选择多点;或执行命令:POINT。
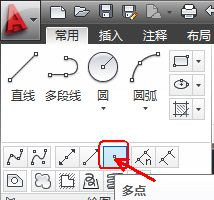
3.AutoCAD2013命令提示:
指定点:(在该提示下指定所绘制点的位置,即可绘出对应的点。)

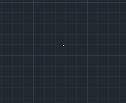
4. 在这样的提示下,可以通过指定点的位置绘制出一系列的点。如果在指定点:提示下
按Esc键,将会结束命令的执行。
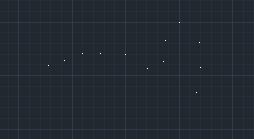
二、AutoCAD2013设置点样式:
把鼠标指针移动到AutoCAD2013实用工具上,从弹出的下拉菜单中选择点样式。
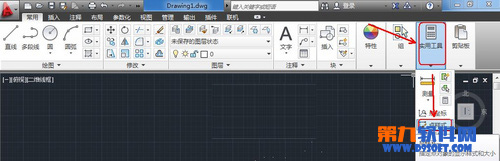
或在AutoCAD2013命令窗口中输入命令:DDPTYPE 后按空格键,都可以打开点样式设置窗口。
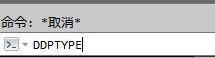
可以通过此对话框选择所需要的点样式。AutoCAD2013的默认点样式如对话框中位于左上角的图标所示,即一个小点。还可以利用对话框中的点大小文本框确定点的大小。设置了点的样式和大小后,单击确定按钮关闭对话框,已绘出的点会自动进行对应的更新,且在此之后绘制的点均会采用新设置的样式。
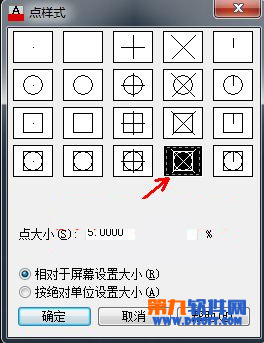
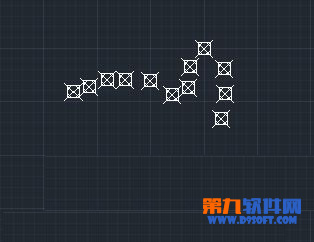
AutoCAD教程 AutoCAD绘制正多边形教程
今天CAD教程带来AutoCAD2013绘制正多边形。
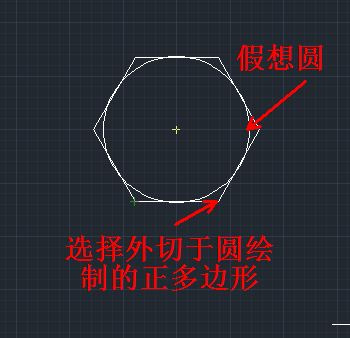
1.如果选择执行内接于圆(I)选项,AutoCAD2013提示:

指定圆的半径:
输入圆的半径后,AutoCAD2013会假设有一半径为输入值、圆心位于多边形中心的圆,并按照指定的边数绘制出与该圆内接的正多边形。
2.如果选择执行外切于圆(C)选项,AutoCAD2013同样提示:
指定圆的半径:
输入圆的半径后,AutoCAD2013会假设有一半径为输入值、圆心位于多边形中心的圆,并按照指定的边数绘制出与该圆外切的正多边形。
(2)边(E)

根据多边形某一条边的两个端点绘制正多边形。执行该选项,AutoCAD2013依次提示:
指定边的第一个端点:

指定边的第二个端点:

用户依次确定边的两端点后,AutoCAD2013以这两个点作为正多边形上一条边的两个端点,且按指定的边数绘制出正多边形。
注:通过边(E)选项绘制正多边形时,AutoCAD2013总是从指定的第一端点向第二端点,沿逆时针方向绘制正多边形。
例如,已知有两个点,如果将这两个点作为正六边形一条边上的两个端点来绘正六边形,那么分别以不同的点作为第一、第二端点时,将会得到不同位置的六边形,如图:

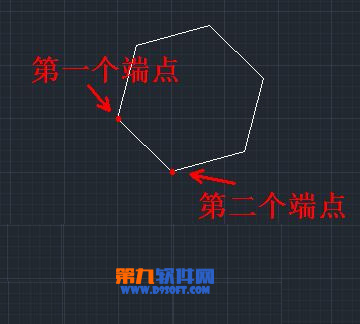
绘制正多边形:
1.选择AutoCAD2013工具栏上的矩形右侧的倒三角按钮 ,在弹出的菜单中选择多边形。或执行POLYGON命令。
2.输入侧面数:8
3.指定正多边形的中心点或[(E)]:(在绘图窗口适当位置用鼠标左键单击指定一点)
4. 输入选项[内接于圆(I)/外切与圆(C)]:I
5.指定圆的半径:500(对于八边形,其边长等于对应外接圆的半径)
AutoCAD2013绘制的八边正多边形:
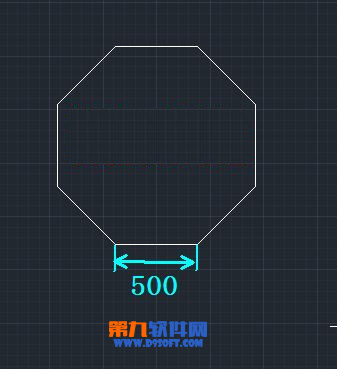
AutoCAD2013打断对象实例详解
这次CAD教程带来AutoCAD2013中文版打断对象详解。AutoCAD2013打断对象是指将对象在某点处打断(即一分为二),或在两点之间打断对象,即删tulaoShi.com除位于两点之间的那部分对象。
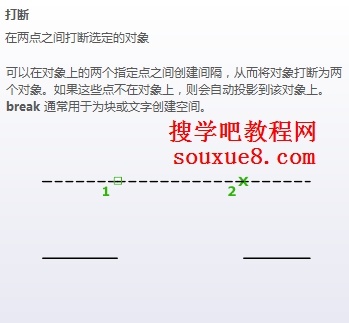
图01
1.选择AutoCAD2013修改面板上的修改按钮 ,从弹出的菜单中选择打断工具按钮;或输入命令BREAK。
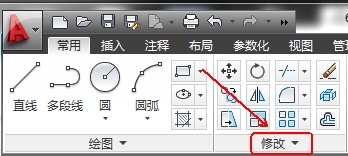
图02
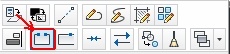
图03
2.AutoCAD2013命令提示:
选择对象(选择AutoCAD2013打断对象)

图04

图05
3.指定第二个打断点或[第一点(F)]:(这里单击选择[第一点(F)])或输入F后按空格键。
TuLAoSHi.coM
图06
4.指定第一个打断点(在AutoCAD2013绘图窗口选择的对象中指定第一个断点)

图07
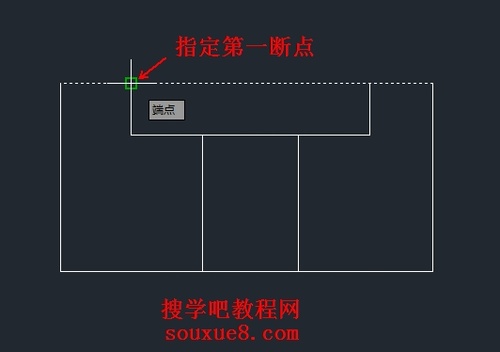
图08
5.指定第二个打断点(在AutoCAD2013绘图窗口选择的对象中指定第二个断点)
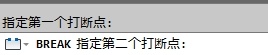
图09

图10
注:AutoCAD2013打断命令非常有用,例如,当绘制完AutoCAD2013图形后,如果发现中心线等对象的长度不合适,则可用打断命令打断对象。
当对圆执行打断命令并通过指定两点的方式打断时,AutoCAD2013要沿逆时针方向将圆上位于第一断点与第二断点之间的那段圆弧删除掉。
AutoCAD2013偏移对象实例详解
这次CAD教程带来AutoCAD2013中文版偏移对象详解。AutoCAD2013偏移操作用于平行复制,通过该命令可以创建同心圆、平行线或等距曲线。
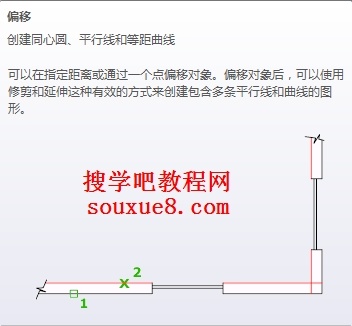
图01
一、用AutoCAD2013中文版偏移对象教程:
1.单击选择AutoCAD2013修改面板上偏移;或输入命令OFFSET。
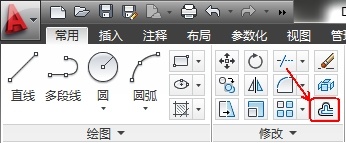
图02
2.AutoCAD2013命令提示:
指定偏移距离或[通过(T)/删除(E)/图层(L)]通过:(输入偏移的距离值后按空格键)如输入偏移距离400后按空格键。

图03
3.选择要偏移的对象,或[退出(E)/放弃(U)]退出:(选择要偏移的对象。注意,此时只能选择一个
操作对象)。

图04
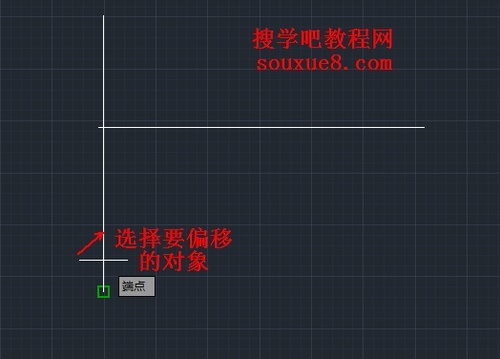
图05
4.指定要偏移的那一侧上的点,或[退出(E)/多个(M)/放弃(U)]退出:(相对于源对象,在准备偏移复制到的一侧任意点取一点,即可实现偏移)这里我们向右偏移,所以在要偏移的AutoCAD2013对象右侧任意点击鼠标即可。

图06
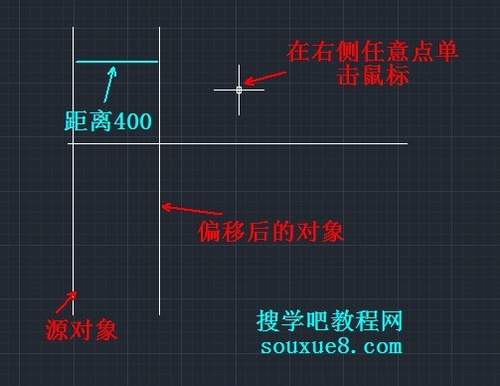
图07
5.选择要偏移的对象,或[退出(E)/放弃(U)]退出:(也可以继续选择AutoCAD2013对象进行偏移)这里我们按空格键结束偏移。

图08
二、通过:
1.使对象偏移复制后通过指定的点(或对象的延伸线通过该指定点)。单击执行该选项。

图09
2.AutoCAD2013命令提示:
选择要偏移的对象,或[退出(E)/放弃(U)]退出:(选择对象)

图10
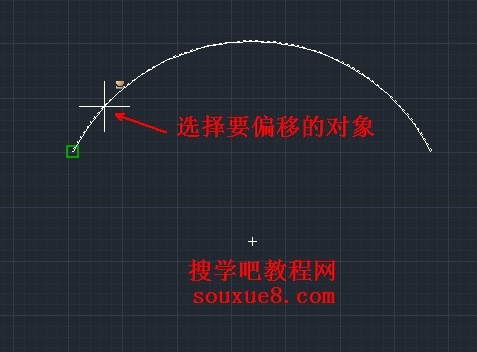
图11
3.选择通过点或[退出(E)/多个(M)/放弃(U)]退出:(确定新对象要通过的点,即可实现偏移复制)

图12
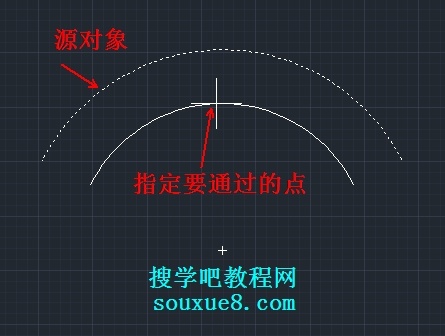
图13
4.选择要偏移的对象,或[退出(E)/放弃(U)]退出:(也可以继续选择对象进行偏移复制)这里我们按空格键结束偏移。

图14
三、删除(E):
确定偏移后是否删除源对象,执行该选项。

图15
2.AutoCAD2013提示:
要在偏移后删除源对象吗?[是(Y)/否(N)]否
3. 用户做出对应的选择后,AutocAD2013提示:
指定偏移距离或[通过(T)/删除(E)/图层(L)]通过(根据提示操作即可)。
四、图层(L):
1.确定将偏移后得到的对象创建在当前图层还是源对象所在图层。选择执行该选项。

图16
2.AutoCAD2013提示:
(本文来源于图老师网站,更多请访问https://m.tulaoshi.com/cadjc/)输入偏移对象的图层选项[当前(C)/源(S)]源
提示中,当前(C)选项表示将偏移得到的对象创建在当前图层;源(S)选项则表示要将偏移后得到的对象创建在源对象所在图层。
3.用户做出选择后,AutoCAD2013提示:
指定偏移距离或[通过(T)/删除(E)/图层(L)]通过:(根据提示操作即可)。
五、多个(M):
1.利用当前设置的偏移距离重复进行偏移操作,执行该选项。
图17
2.AutoCAD2013提示:
(本文来源于图老师网站,更多请访问https://m.tulaoshi.com/cadjc/)指定要偏移的那一侧上的点,或[退出(E)/放弃(U)]下一个对象:(相当于源对象,在要复制到的一侧任意拾取一点,即可实现对应的偏移复制)
3.指定要偏移的那一侧上的点,或[退出(E)/放弃(U)]下一个对象:(也可以继续指定偏移位置实现偏移复制操作)
4.指定要偏移的对象,或[退出(E)/放弃(U)]退出:
提示:用给定偏移距离的方式偏移复制对象时,距离值必须大于零。