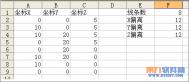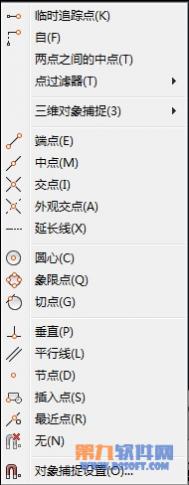怎样运用AutoCAD连接excel进行数据绘图
如图,今天就是要完成如何在AutoCAD中画出如下图所示的坐标的图形。
当然如果学会了此种绘图的办法之后,还可以更改数据后进行更高级的绘图了。

具体操作步骤如下所示:
1、打开CAD工具菜单下宏下的Visual Basic编辑器,新建一个模块,输入如下代码:
Dim xlapp As Excel.Application
Dim xlbook As Excel.workbook
Dim xlsheet As Excel.worksheet
Sub aa() '宏名
Set xlapp = CreateObject("excel.application")
Set xlbook = xlapp.workbooks.Open("D:cadvbafzcp.xls") '打开的EXCEL路径
xlapp.Visible = False
Set xlsheet = xlbook.worksheets("sj") '打开EXCEL中的工作表
i = xlsheet.Cells(1, 6) 'i为线条线数
m = xlsheet.Cells(2, 6) '这里表示第2行第6列
n = xlsheet.Cells(3, 6)
t = xlsheet.Cells(4, 6)
For p = 0 To i - 2 Step 1
p = p
k1 = xlsheet.Cells(2 + p, 1)
h1 = xlsheet.Cells(2 + p, 2)
k3 = xlsheet.Cells(2 + p, 3)
k2 = xlsheet.Cells(3 + p, 1)
h2 = xlsheet.Cells(3 + p, 2)
h3 = xlsheet.Cells(3 + p, 3)
Dim 点 As AcadLine
Dim 起点(2) As Double
Dim 端点(2) As Double
起点(0) = k1 + m
起点(1) = h1 + n
起点(2) = k3 + t
端点(0) = k2 + m
端点(1) = h2 + n
端点(2) = h3 + t
Set 点 = ThisDrawing.ModelSpace.AddLine(起点, 端点)
Next
xlbook.Close
xlapp.Quit
Set xlapp = Nothing
End Sub
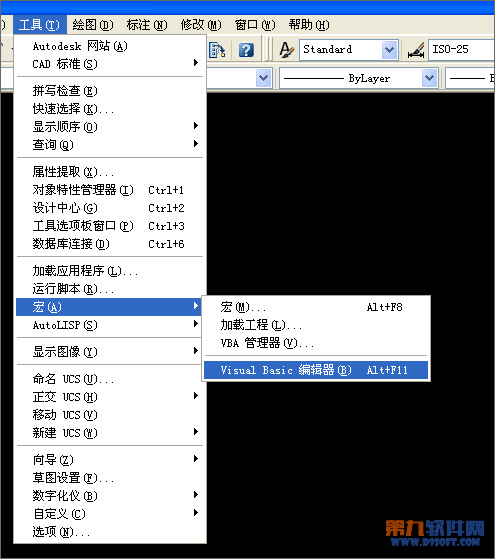
2、同时打开编辑器的工具菜单下的引用,找到Microsoft Excel 11.0 Object Library,如果没有此项,可浏览打开EXCEL启动文件即可。
(本文来源于图老师网站,更多请访问https://m.tulaoshi.com/cadjc/)做好这几步之后就保存编辑内容,然后就可以关闭编辑器了。

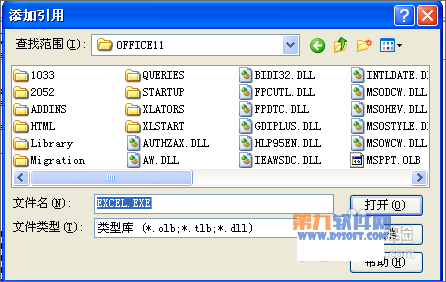
3、返回CAD后按快捷键Alt+F8启动宏,然后启动名字为aa的那个宏,此时CAD上就会自动将图画好了。
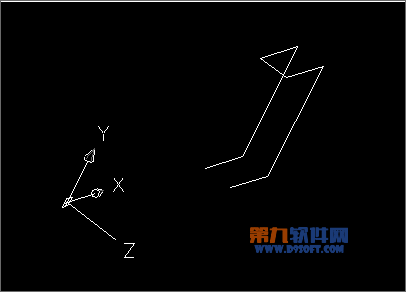
4、以下是画弧所用的代码:
Private Sub CommandButton1_Click()
Dim curves(0 To 1) As AcadEntity
Dim centerpoint(0 To 2) As Double
Dim radius As Double
Dim startangle As Double
Dim endangle As Double
centerpoint(0) = (圆心X坐标): centerpoint(1) = (圆心Y坐标): centerpoint(2) = (圆心Z坐标) '{圆心坐标}
radius =(所画弧处圆的半径) '{半径}
startangle = (所画弧起点弧度值) '角度/180*3.141592653
endangle = (所画弧终点弧度值)
Set curves(0) = ThisDrawing.ModelSpace.AddArc(centerpoint, radius, startangle, endangle)
End Sub
注意事项
此种办法在进行坐标绘图时可能不会完全全面,只需要你再进行适当简单的修补就行了,总体来讲它可以为我们节省很多时间,并且可以让我们更容易去进行绘图和操作,而且精度都是靠你输入的数值进行保留的。
AutoCAD设计一把梳子的教程
先来看下效果图:

1:做出下面的图:
1:做出下面的图:

2:转到西南等轴测视图,将原图复制一个再向上移动2个单位,再绕直线旋转2°

3:做出如图的两个面域:

4:将圆弧打断成几部分,删掉不用的:

5:放样,选择两个面域,再选择导向曲线(两条直线及两条圆弧):
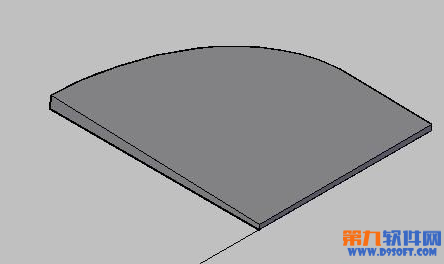
6:将放样出的实体镜像一半并进行并集运算:
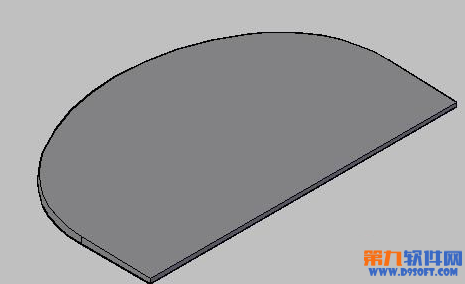
7:回到俯视图,做出如图的面域,在西南等轴测视图中拉伸成实体,用红色实体减去白色实体:
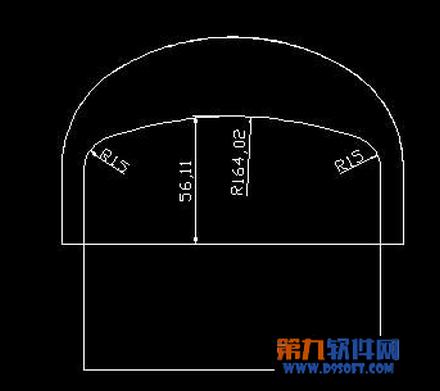


AutoCAD快速设计立体羽毛球教程
具体操作过程如下
最后效果图

开始制作(图老师整理):
1、在CAD中按下图绘一个旋转面。
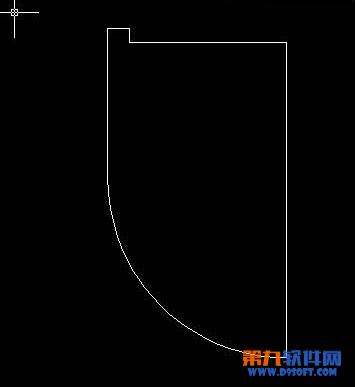
2、region创建面域,选择刚做好的图形!
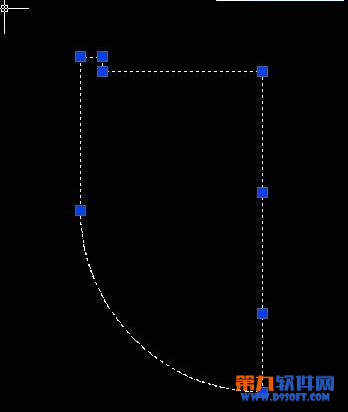
3、再在左边,绘一个小四边形,位置如图!
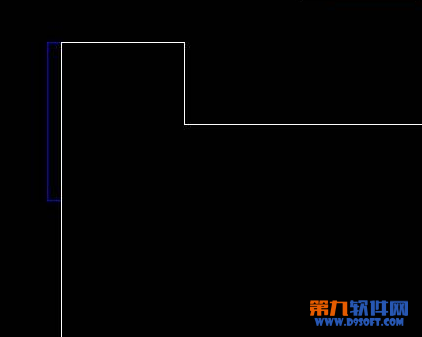
4、再绘羽毛杆旋转面,大小如图!上面小,下面大
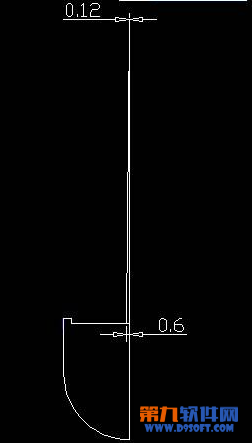
5、再制作羽毛,用spline样条线绘出形状,之后创建成面域region,样式如图!
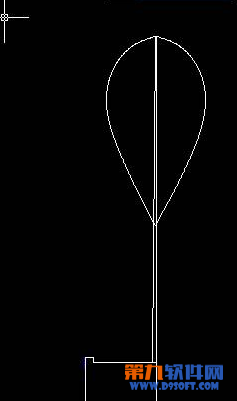
6、revolve旋转,选择所有须旋转面!EXT拉伸羽毛边,厚度自定!
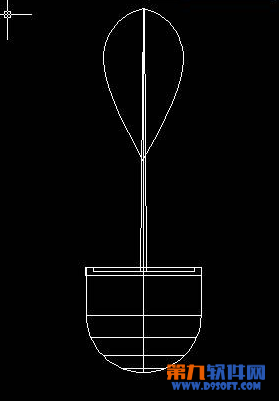

7、移动M,把羽毛杆移动到如图位置!(其它羽毛重复上面的操作步骤即可!)

如何在AutoCAD中绘制排球三维建模
那么下面我们就准备开堂吧:
首先看一下效果图:

一、新建文件,首先在西南等轴侧视图中建立一个300的正立体。
命令:_box
指定长方体的角点或[中心点(CE)]0,0,0:0,0,0
指定角点或[立方体(C)/长度(L)]:c
指定长度:300
二、选择分级命令,分解正方体。然后用直线命令连接正方体的对角点图1,再将其他面删除只保留底面,然后将底面分解一次。现在底面已成为线形式,然后用点的定数等分命令等分左右边。等分数3。然后打开对象捕捉的节点。用直线平行连接左右各点如图2
(本文来源于图老师网站,更多请访问https://m.tulaoshi.com/cadjc/)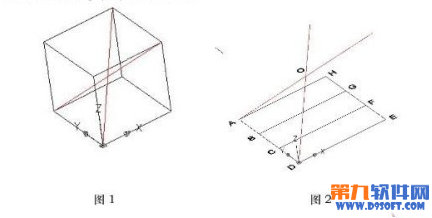
三、将坐标移动到O点,绘制球体。如图3
命令:_sphere
当前线框密度:ISOLINES=4
指定球体球心0,0,0:0,0,0
指定球体半径或[直径(D)]:100
四、接下来对球体执行6次剖切。第一次以O,A,D,保留右边部分。第二次以O,H,E,去掉右上方部分。第三次以O,A,H,去掉左上部分。第四次以O,D,E,去掉右边部分,第五次以O,B,G,保留两侧。第六次以O,C,F,保留两侧。将剩余的三部分分别着不同的颜色如图4。
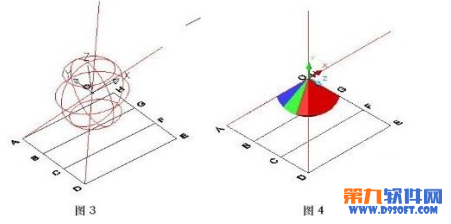
五、为实体部分外边缘倒圆角。
为方便倒圆角,先建三个层,分别命名三个实体。关闭两个图层,先为一个倒。一次制作,圆角半径2。将三个实体做一编组,键盘输入命令G,打开组界面,起一组名,点新建,选择三个实体,确定。然后转到主视图。作环形阵列。中心点位O点,项目总数4,填充触角360,对象为新建编组。得到图5。
转到右视图,以O点旋转右视图中正对的编组,角度90。转到左视图,方法同上,如果不方便选择,可以分层操作。如图6。
在左视图老师图中给上下两个编组作环形阵列,基点为O点。项目数量2,填充角度90。分别为上下组各做一次。然后转到主视图和后视图分别以O点作旋转操作,角度90。得到图6
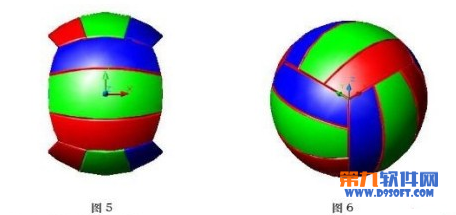
至此排球建模就完成了。