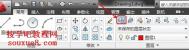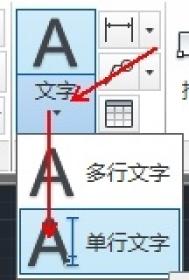AutoCAD2013修改图层设置
在AutoCAD2013界面的上端图层工具栏中,点击图层特性管理器按钮 ,或在在命令行中输入LAYER,按空格键,都可以打开AutoCAD2013图层特性管理器。
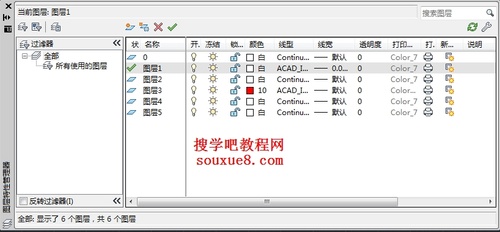
图00
一、AutoCAD2013打开和关闭图层可见性 :
打开图层时图层上的所有对象都显示在AutoCAD2013视图中。关闭的图层不显示也不能打印图层上的图形对象。
方法一:
1.在AutoCAD2013图层工具栏上,点击图层按钮 。
2.打开图层名称下拉列表,此下拉列表列出了AutoCAD2013所有图层。
3.在需要关闭的图层名称左侧点击黄色灯泡 ,灯泡将变为蓝色 a,关闭该图层。
方法二:
在图层特性管理器对话框中点击图层右侧的黄色灯泡,灯泡将变为蓝色,此时该图层由打开变为关闭。
再次点击蓝色灯泡,会变为黄色灯泡,即可打开该图层。如果灯泡为黄色,则表示该图层已打开,蓝色灯泡为关闭。
二、AutoCAD2013冻结和解冻图层:
在AutoCAD2013所有视口中冻结选定的图层。冻结图层可以加快视图缩放、移动等操作的运行速度,增强对象选择的性能,并减少复杂图形重新生成的计算时间。冻结与关闭图层的区别是,冻结可以加快重新生成图形的计算时间。如果图形简单,用户可能感觉不到冻结图层提高的速度。
1.冻结方法:点击黄色太阳图标 ,图标变为蓝色雪花图标 ,即可将该层冻结。
2.解冻方法:再次点击蓝色雪花图标,图标变为黄色太阳图标,即可将该图层解冻。
三、AutoCAD2013锁定和解锁图层 :
AutoCAD2013被锁定的图层中所有的对象仍然显示在视图中,可以打印,但无法修改图形对象。用户可以在被锁定的图层上绘制新的图形,也可以使用对象捕捉命令捕捉目标点。
1.锁定方法:点击解锁图标,图标变为锁定图标 ,即可将该图层锁定。
2.解锁方法:再次锁定图标,图标变为解锁图标,即可将该图层解锁。
四、AutoCAD2013改变图层颜色:
点击AutoCAD2013图层右侧的颜色图标 ,即可打开选择颜色对话框,选择一种颜色,单击确定,即可设定当前图层颜色。

图01
五、AutoCAD2013更改图层线型 :
AutoCAD2013线型是由沿图形显示的线、点和间隔组成的图像。可以通过图层指定对象的线型,当然也可以不依赖图层而单独指定一个对象的线型。每一个图层应当指定一种线型,这样在该图层上绘制的所有图形都使用该线型,AutoCAD2013就不用重复记录每一个图形对象的线型。AutoCAD2013为用户提供了一个标准线型库,加载该文件之后,可以从中选择所需线型。
1.单击AutoCAD2013图层右侧的线型图标,打开选择线型对话框;在线型对话框中单击加载按钮。
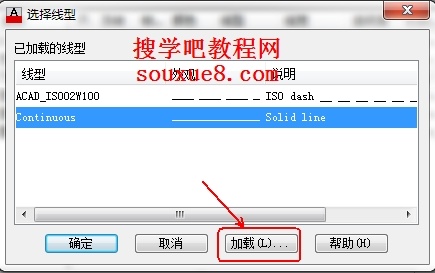
图02
2.在打开的AutoCAD2013加载或重塑线型对话框中选择一种线型,点击确定按钮。
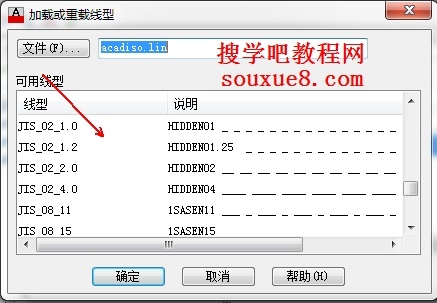
图03
3.选择的线型将被添加到选择线型对话框中,在选择线型对话框中点击该线型名称,点击确定按钮;AutoCAD2013图层线型即被更改为所选线型。
在AutoCAD2013界面的上端图层工具栏中,点击图层特性管理器按钮 ,或在在命令行中输入LAYER,按空格键,都可以打开AutoCAD2013图层特性管理器。
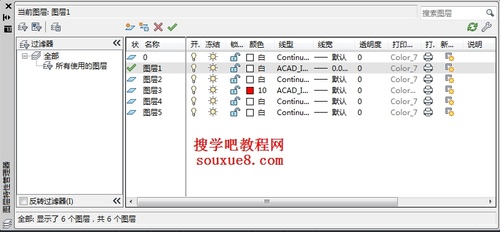
图01
六、AutoCAD2013更改线宽 :
所谓图层的线宽,是指在某图层上绘图时,将绘图线宽设为随层(默认设置)时所绘出的图形对象的线条宽度(即默认线宽),不同的图层可以设成不同的线宽,也可以设成相同的线宽。
如果要改变某一图层的线宽,单击该图层右侧的按钮,AutoCAD2013弹出线宽对话框;在线宽列表下选择一种线宽,然后单击确定按钮,该线宽将应用到所选图层上。
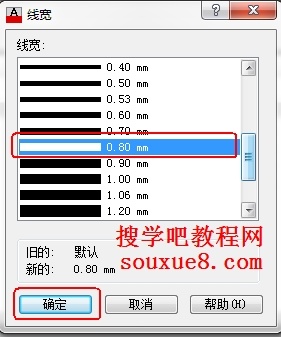
图02
单击AutoCAD2013状态栏上的 显示/隐藏线宽按钮,可以实现是否在绘图屏幕上使用所绘制图形按指定线宽显示的切换;此外。用户还可以设置线宽的显示比例。

图03
七、AutoCAD2013修改图层透明度:
控制所有对象在AutoCAD2013选定图层上的可见性。输入的值越大,该层绘制的图形越透明;单击图层右侧的透明度按钮,在弹出的图层透明度对话框中输入透明度值(0-90),单击确定按钮即可。
图04
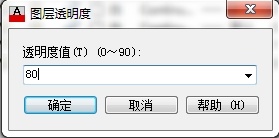
图05
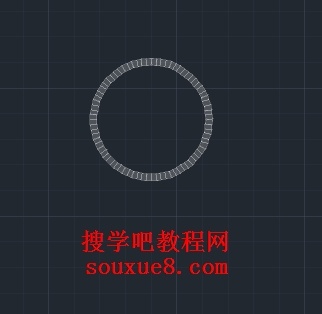
图06
八、AutoCAD2013打印样式:
更改与AutoCAD2013选定图层关联的打印样式。如果正在使用颜色相关打印样式(PSTYLEPOLICY 系统变量设置为 1),则无法更改与图层关联的打印样式。单击打印样式可以显示选择打印样式对话框。
九、AutoCAD2013修改是否打印 :
(本文来源于图老师网站,更多请访问https://m.tulaoshi.com/cadjc/)确定是否打印对应AutoCAD2013图层上的图形,单击相应图层右侧的打印按钮,切换至 不打印按钮;可实现打印与否的切换。此功能只对可见图层起作用,即对没有冻结且没有关闭的图层起作用。
十、AutoCAD2013修改新视口冻结
在新布局视口中冻结选定图层。例如,在所有新视口中冻结 DIMENSIONS 图层,将在所有新创建的布局视口中限制该图层上的标注显示,但不会影响现有视口中的 DIMENSIONS 图层。如果以后创建了需要标注的视口,则可以通过更改当前视口设置来替代默认设置。
十一、AutoCAD2013修改说明:
为AutoCAD2013选定图层添加说明文字。
AutoCAD2013偏移对象实例详解
www.TULAoSHi.com这次CAD教程带来AutoCAD2013中文版偏移对象详解。AutoCAD2013偏移操作用于平行复制,通过该命令可以创建同心圆、平行线或等距曲线。
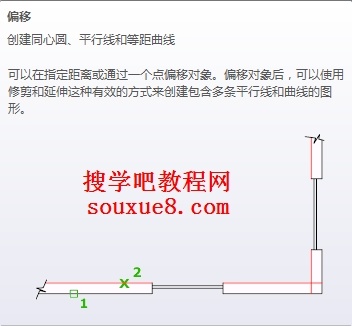
图01
一、用AutoCAD2013中文版偏移对象教程:
1.单击选择AutoCAD2013修改面板上偏移;或输入命令OFFSET。
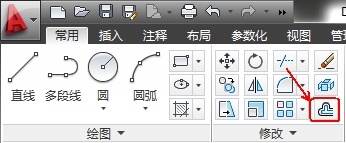
图02
2.AutoCAD2013命令提示:
指定偏移距离或[通过(T)/删除(E)/图层(L)]通过:(输入偏移的距离值后按空格键)如输入偏移距离400后按空格键。

图03
3.选择要偏移的对象,或[退出(E)/放弃(U)]退出:(选择要偏移的对象。注意,此时只能选择一个
操作对象)。

图04
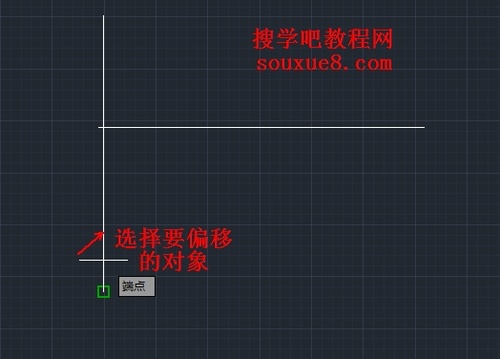
图05
4.指定要偏移的那一侧上的点,或[退出(E)/多个(M)/放弃(U)]退出:(相对于源对象,在准备偏移复制到的一侧任意点取一点,即可实现偏移)这里我们向右偏移,所以在要偏移的AutoCAD2013对象右侧任意点击鼠标即可。

图06
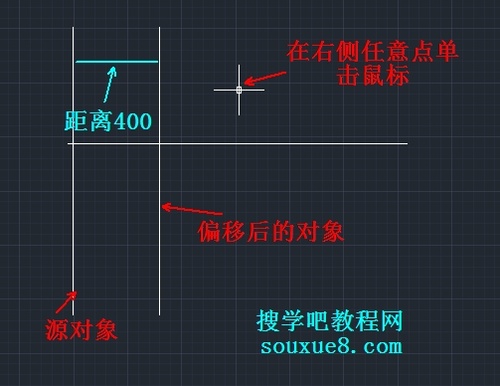
图07
5.选择要偏移的对象,或[退出(E)/放弃(U)]退出:(也可以继续选择AutoCAD2013对象进行偏移)这里我们按空格键结束偏移。

图08
二、通过:
1.使对象偏移复制后通过指定的点(或对象的延伸线通过该指定点)。单击执行该选项。

图09
2.AutoCAD2013命令提示:
选择要偏移的对象,或[退出(E)/放弃(U)]退出:(选择对象)

图10
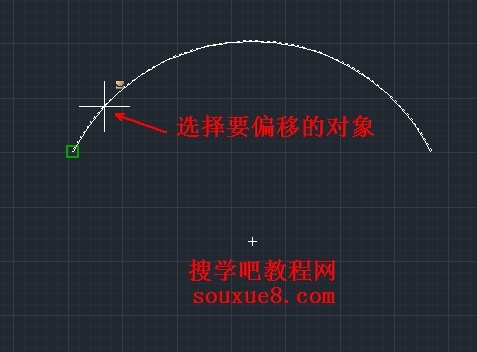
图11
3.选择通过点或[退出(E)/多个(M)/放弃(U)]退出:(确定新对象要通过的点,即可实现偏移复制)

图12
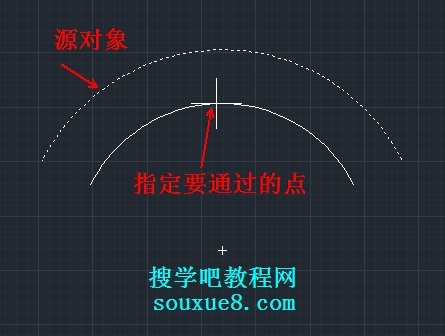
图13
4.选择要偏移的对象,或[退出(E)/放弃(U)]退出:(也可以继续选择对象进行偏移复制)这里我们按空格键结束偏移。

图14
三、删除(E):
确定偏移后是否删除源对象,执行该选项。

图15
2.AutoCAD2013提示:
要在偏移后删除源对象吗?[是(Y)/否(N)]否
3. 用户做出对应的选择后,AutocAD2013提示:
指定偏移距离或[通过(T)/删除(E)/图层(L)]通过(根据提示操作即可)。
(本文来源于图老师网站,更多请访问https://m.tulaoshi.com/cadjc/)四、图层(L):
1.确定将偏移后得到的对象创建在当前图层还是源对象所在图层。选择执行该选项。

图16
2.AutoCAD2013提示:
输入偏移对象的图层选项[当前(C)/源(S)]源
提示中,当前(C)选项表示将偏移得到的对象创建在当前图层;源(S)选项则表示要将偏移后得到的对象创tulaoshi建在源对象所在图层。
3.用户做出选择后,AutoCAD2013提示:
指定偏移距离或[通过(T)/删除(E)/图层(L)]通过:(根据提示操作即可)。
五、多个(M):
1.利用当前设置的偏移距离重复进行偏移操作,执行该选项。
图17
2.AutoCAD2013提示:
指定要偏移的那一侧上的点,或[退出(E)/放弃(U)]下一个对象:(相当于源对象,在要复制到的一侧任意拾取一点,即可实现对应的偏移复制)
3.指定要偏移的那一侧上的点,或[退出(E)/放弃(U)]下一个对象:(也可以继续指定偏移位置实现偏移复制操作)
4.指定要偏移的对象,或[退出(E)/放弃(U)]退出:
提示:用给定偏移距离的方式偏移复制对象时,距离值必须大于零。
AutoCAD2013用WBLOCK建外部块
用创建块命令定义m.tulaoshi.com的是内部块,它从属定义块时所在的图形。AutoCAD2013提供了定义外部块的功能,即将块以单独的文件保存。
1.启动AutoCAD2013中文版软件,在AutoCAD2013绘图窗口中绘制图形,如图所示。
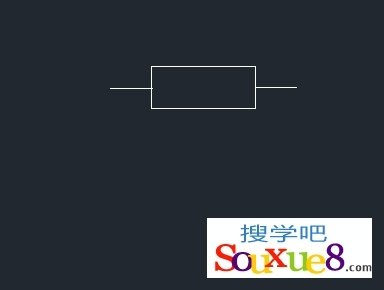
图01
2.在命令行中输入命令,并按空格键执行命令;或在AutoCAD2013修改工具栏中单击 按钮下方的创建块文字,从弹出的下拉列表中选择写块按钮。
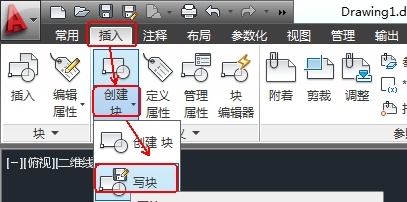
图02
3.AutoCAD2013弹出写块对话框,如图所示:
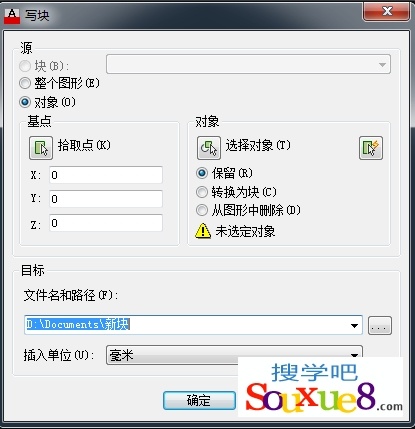
图03
下面介绍写块对话框中主要选项功能:
(1)源选项组:
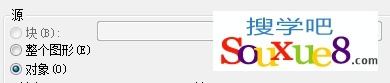
图04
确定组成块的对象来源。其中块单选按钮表示将把以用命令创建的块创建成外部块(即保存到磁盘);整个图形单选按钮表示将把当前图形创建成外部块;对象单选按钮则表示要将指定的对象创建成外部块。
(2)基点选项组:
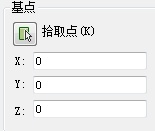
图05
确定块的插入基点位置。可以直接在X、Y和Z文本框中输入对应的坐标值;也可以单击拾取点按钮 ,切换到绘图屏幕指定基点。
(注:从理论上讲,可以选择块上或块外的任意一点作为插入基点,但为了以后使块的插入更方便、更准确,一般应根据图形的结构来选择基点。通常将基点选在块的中心点、对称线上某一点或其他有特征的点。)
(3)对象选项组 :
确定组成块的对象。
AutoCAD2013打断对象实例详解
这次CAD教程带来AutoCAD2013中文版打断对象详解。AutoCAD2013打断对象是指将对象在某点处打断(即一分为二),或在两点之间打断对象,即删除位于两点之间的那部分对象。
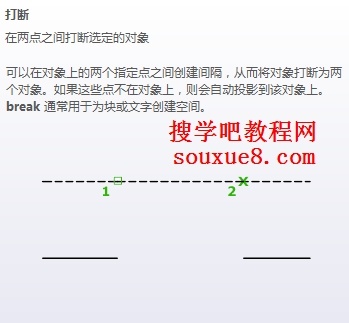
图01
1.选择AutoCAD2013修改面板上的修改按钮 ,从弹出的菜单中选择打断工具按钮;或输入命令BREAK。
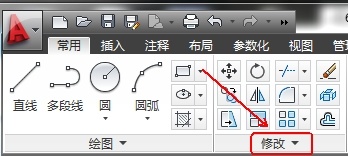
图02
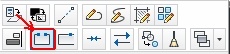
图03
2.AutoCAD2013命令提示:
选择对象(选择AutoCAD2013打断对象)

图04

图05
3.指定第二个打断点或[第一点(F)]:(这里单击选择[第一点(F)])或输入F后按空格键。

图06
4.指定第一个打断点(在AutoCAD2013绘图窗口选择的对象中指定第一个断点)

图07
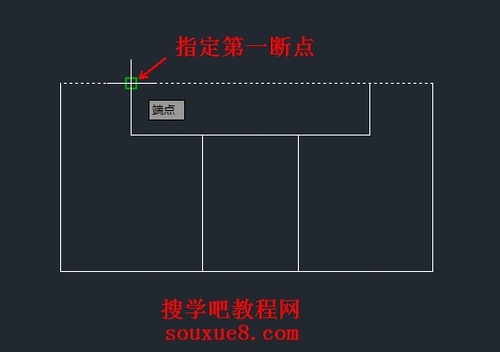
图08
5.指定第二个打断点(在AutoCAD2013绘图窗口选择的对象中指定第二个断点)
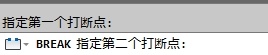
图09

图10
注:AutoCAD2013打断命令非常有用,例如,当绘制完AutoCAD2013图形后,如果发现中心线等对象的长度不合适,则可用打断命令打断对象。
当对圆执行打断命令并通过指定两点的方式打断时,AutoCAD2013要沿逆时针方向将圆上位于第一断点与第二断点之间的那段圆弧删除掉。
AutoCAD2013延伸对象功能
这次CAD教程带来AutoCAD2013延伸对象功能详解。延伸对象是指将指定的对象延伸到另一对象(称为边界边)上。
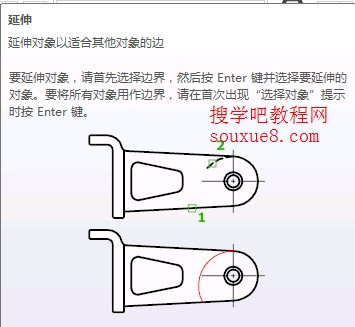
图01
1.选择AutoCAD2013修改工具栏在工具栏倒三角上单击鼠标,从弹出的菜单中选择延伸对象工具 ;或执行命令EXTEND。
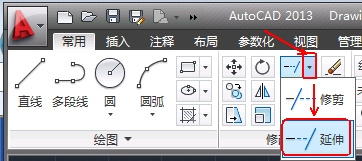
图02
2.AutoCAD2013命令提示:
选择边界的边...
选择对象或全部选择:(选择作为边界的边的对象,按空格键选择全部对象)

图03
3.选择要延伸的对象,或按住Shift键选择要延伸的对象,或 [栏选(F)/窗交(C)/投影(P)/边(E)删除(R)/放弃(U)]:

图04
此时在AutoCAD2013绘图窗口中单击要延伸的对象。

图05
AutoCAD2013延伸后的效果如图:

图06
其它各项操作与修剪对象操作方法类似,在这里不再详解讲解。
二、栏选(F):

图07
以栏选方式确定被延伸对象并进行延伸。执行该选项,AutoCAD2013提示:
指定第一个栏选点:(指定第一个栏选点)
指定下一个栏选点或[放弃(U)]:(依次在此提示下确定各栏选点后按空格键,由这些点确定的围线(虚线)相交的对象均会被延伸)

图08
栏选延伸后效果图:

图09