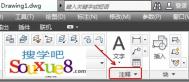CAD多重引线样式对话框使用讲解
在AutoCAD2013多重引线样式管理器中单击新建或修改按钮,都可以打开多重引线样式对话框;如图所示的对话框中有引线格式、引线结构和内容3个选项卡。
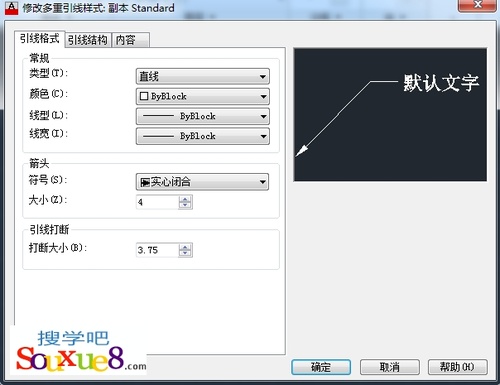
图01
一、AutoCAD2013引线格式选项卡:
此选项卡用于设置引线的格式。
(1)常规选项组。
设置引线的外观。其中,类型下拉列表框用于设置引线的类型,列表中有直线、样条曲线和无3个选项,分别表示引线为直线、样条曲线或没有引线;颜色、线型和线宽下拉列表框分别用于设置引线的颜色、线型以及线宽。
(2)箭头选项组。
设置箭头的样式与大小,可以通过符号下拉列表框选择样式;通过大小组合框指定大小。
(3)引线打断选项。
设置引线打断时的打断距离值,通过打断大小组合框设置即可,其含义与标注样式对话框所示的符号和箭头选项卡中的折断大小的含义相似。
(4)预览框。预览对应的引线样式。
二、AutoCAD2013引线结构选项卡:
设置引线的结构,如图所示是对应的对话框。
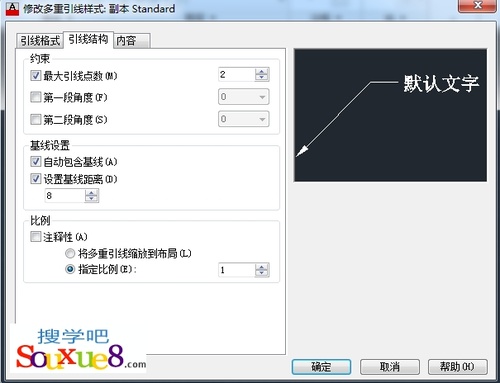
图02
(1)约束选项组。
控制多重引线的结构。其中,最大引线点数复选框用于确定是否要指定引线端点的最大数量。选中复选框表示要指定,此时可以通过其右侧的组合框指定具体的值;第一段角度和第二段角度复选框分别用于确定是否设置反映引线中第一段直线和第二段直线方向的角度(如果引线是样条曲线,则分别设置第一段样条曲线和第二段样条曲线起点切线的角度)。选中复选框后,用户可以在对应的组合框中指定角度。需要说明的是,一旦指定了角度,对应线段(或曲线)的角度方向会按设置值的整数倍变化。
(2)基线设置选项组。
设置多重引线中的基线(即在如图9.58所示的对话框中的预览框中,引线上的水平直线部分)。其中,自动包含基线复选框用于设置引线中是否含基线。选中复选框表示含有基线,此时还可以通过设置基线距离组合框指定基线的长度。
(3)比例选项组。
设置多重引线标注的缩放关系。注释性复选框用于确定多重引线样式是否为注释性样式;将多重引线缩放到布局单选按钮表示将根据当前模型空间视口和图纸空间之间的比例确定比例因子;指定比例单选按钮用于为所有多重引线标注设置一个缩放比例。
三、AutoCAD2013内容选项卡:
设置多重引线标注的内容。
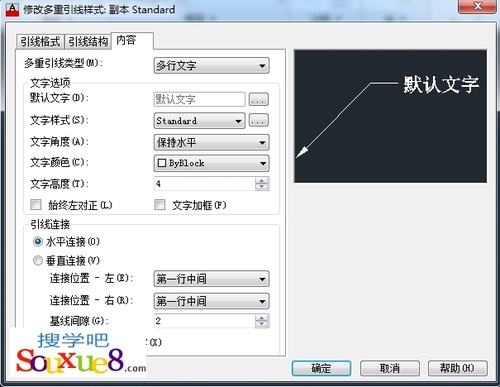
图03
(1)多重引线类型下拉列表框。
设置多重引线标注的类型。列表中有多行文字、块、和无3个选择,即表示由多重引线标注出的对象分别是多行文字、块或没有内容。
(本文来源于图老师网站,更多请访问https://m.tulaoshi.com/cadjc/)(2)文字选项选项组。
如果在多重引线类型下拉列表中选中多行文字,则会显示出此选项组,用于设置多重引线标注的文字内容。其中,默认文字框用于确定多重引线标注中使用的默认文字,可以单击右侧的按钮,从弹出的文字编辑器中输入。文字样式下拉列表框用于确定所采用的文字样式:文字角度下拉列表框用于确定文字的倾斜角度;文字颜色下拉列表框和文字高度组合框分别用于确定文字的颜色与高度;始终左对正复选框用于确定是否使文字左对齐;文字加框复选框用于确定是否要为文字加边框。
(3)引线连接选项组。
水平连接单选按钮表示引线终点位于所标注文字的左侧或右侧。垂直连接单选按钮表示引线终点位于所标注文字的上方或下方。如果选中水平连接单选按钮,可以设置基线相对于文字的具体位置。其中,连接位置-左表示引线位于多行文字的左侧,连接位置-右则表示引线位于多行文字的右侧,与它们对应的列表如图所示。
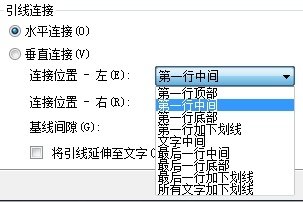
图04
列表中,第一行顶部将使多行文字第一行的顶部与基线对齐;第一行中间将使多行文字第一行的中间部位与基线对齐;第一行底部将使多行文字第一行的底部与基线对齐;第一行加下划线将使多行文字的第一行加下划线;文字中间将使整个多行文字的中间部位与基线对齐;最后一行中间将使多行文字最后一行的中间部位与基线对齐;最后一行底部将使多行文字最后一行的底部与基线对齐;最后一行加下划线将使多行文字的最后一行加下划线;所有文字加下划线将使多行文字的所有行加下划线。此外,基线间距组合框用于确定多行文字的相应位置与基线之间的距离。
如果通过AutoCAD2013多重引线类型下拉列表选择了块,表示多重引线标注出的对象是块,AutoCAD2013界面如图所示。
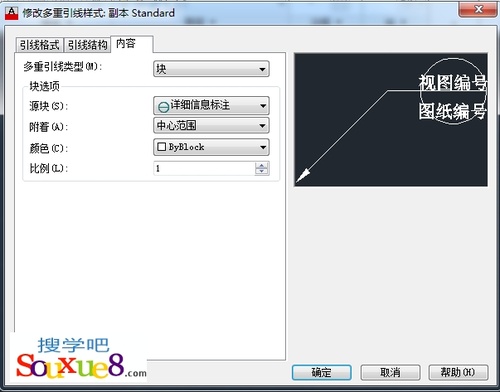
图05
在对话框中的块选项选项组中,源块下拉列表框用于确定多重引线标注使用的块对象,对应的列表如图所示。
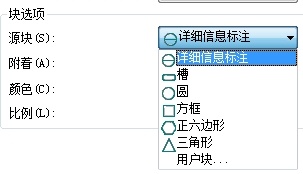
图06
列表中位于各项前面的图标说明了对应块的形状。实际上,这些块是含有属性的块,即标注后还允许用户输入文字信息。列表中的用户块项用于选择用户自己定义的块。
附着下拉列表框用于指定块与引线的关系,颜色下拉列表框用于指定块的颜色,但一般采ByBlock(随块)。
cad2012运行很卡怎么办?
1、首先打开AutoCAD,在主界面输入option并回车,打开选项窗口,如下图所示:
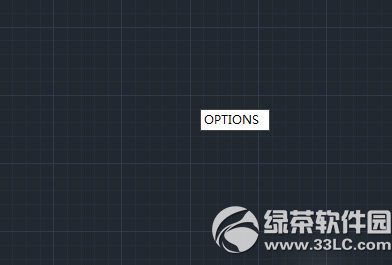
2、在选项窗口中,选择系统--性能设置,如下图所示:
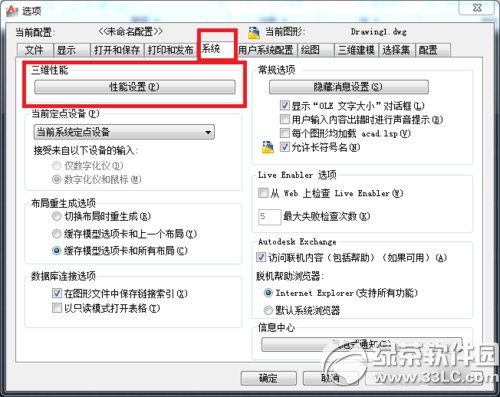
3、在打开的自适应降级和性能调节窗口,找到硬件和性能调节,如下图所示:
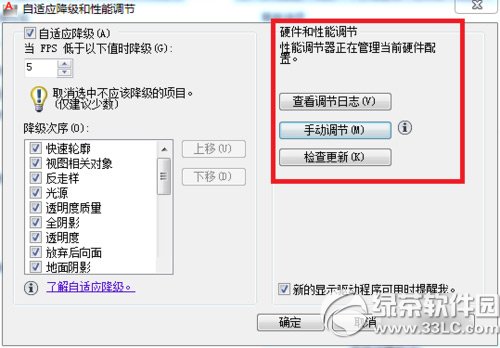
cad2012运行很卡解决方法4、点击上图红框中的手动调节,打开手动性能调节窗口,如下图所示:
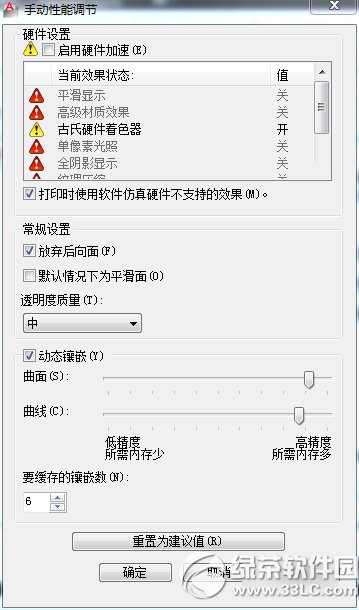
5、在手动性能调节窗口中,将启用硬件加速前的方框选中,如下图所示:
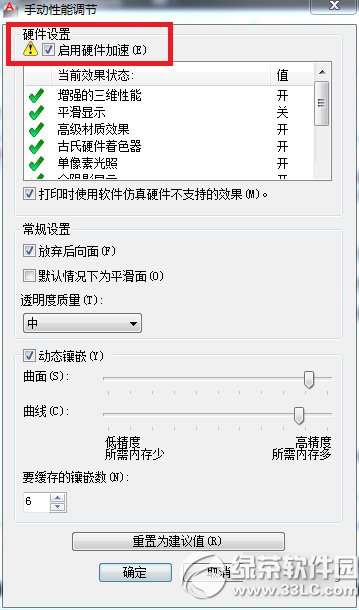
6、选中后,一路点击确定,再打开AutoCAD是不是感觉快多了?如果你的电脑用的是nvidia显卡,可以在控制面板中打开NVIDIATulaoshi.Com控制面板,在管理3D设置中,将首选图形处理器选择为高性能NVIDIA处理器即可。
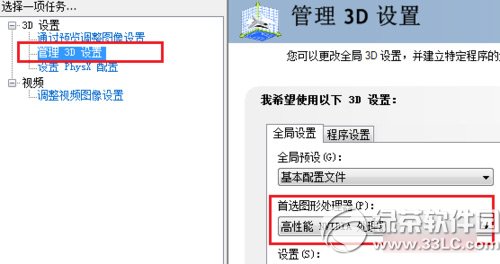
CAD室内设计的标注参数怎么设置?
第一次开始打开CAD时,按dli标注时,没有数字或数字较小时,要注意设计好标注参数。下面图老师小编就为大家详细介绍CAD室内设计的标注参数怎么设置方法,有需要的朋友TuLaoShi.com可以过来参考一下!
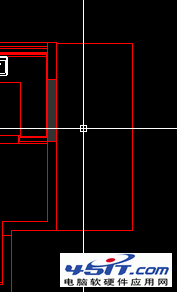
工具/原料
CAD
方法/步骤
首先打开CAD,在cad左上方点击注释。
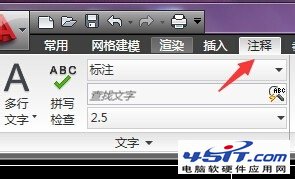
再在注释右下角点击点击标注旁边的箭头
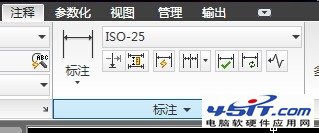
点击之后,双击ISO-25,把25改为75,就点击置为当前。

然后点击修改,点线。参数如下图。
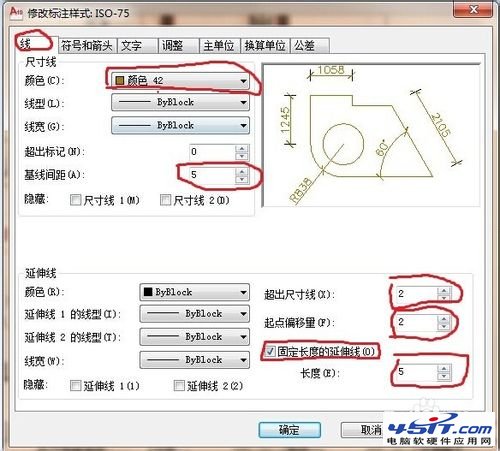
接下点击符号和箭头,设置如下图所示。
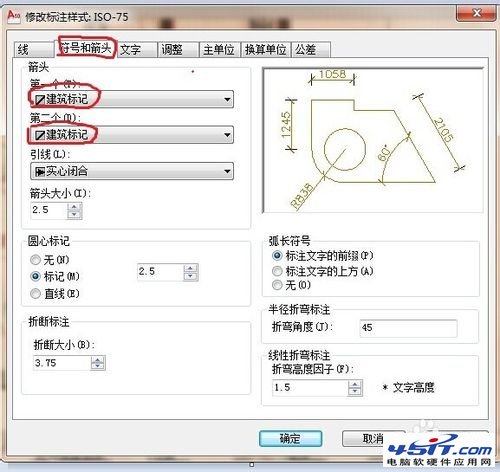
继续点击文字,如图所示。

再点击调整,参数如图所示。

最后点击主单位,设置如下图就可以完成了。
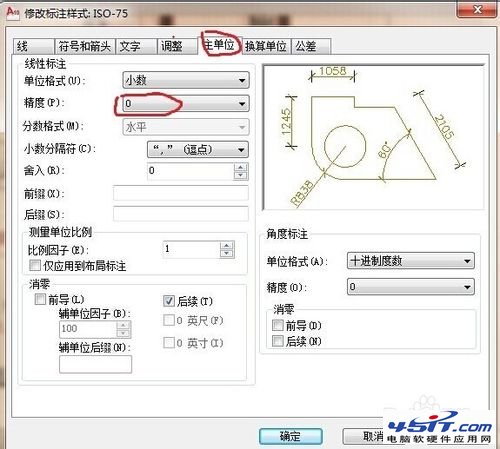
安卓手机如何快速下载安装CAD手机看图
CAD手机看图是一款可以通过手机下载免费版CAD软件,可以满足建筑、机械、施工行业的CAD看图和制图需求。
那么要如何在安卓手机上快速下载、安装这款软件呢?可能很多朋友还不是非常清楚,又不愿意网上到处找,但是又不知道在哪里下载,安装。图老师小编跟你说,如何快速在安卓手机上下载安装CAD手机看图这款软件。
那么怎么下载安装呢?首先需要下载统一安卓助手,下载完统一安卓助手之后即可在统一安卓助手上通过快速查询下载安装CAD手机看图。下面图老师小编来跟大家详细介绍下安卓手机如何快速下载安装CAD手机看图的使用教程。
首先可以通过去官网下载,也可通过手机访问官网进行下载,当然也可以通过扫描二维码直接使用手机进行下载。
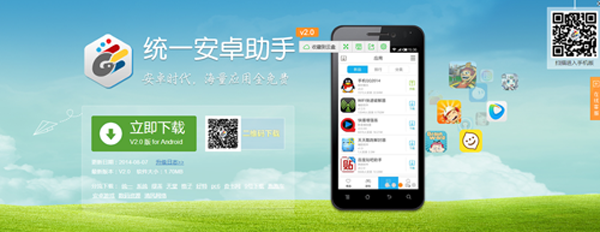
通过这些方法就可以下载安装好统一安卓助手了,怎么样,下载统一安卓助手简单吧!
下载统一安卓助手之后再桌面启动,如图:
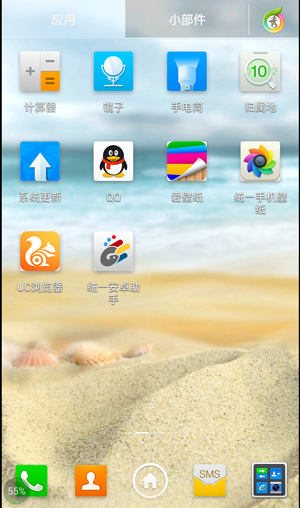
下载安装之后启动统一安卓助手,进入了首页精选界面,精选界面分为了首页、软件、游戏和管理四大板块,选择软件界面这一板块,如图:

进入软件搜索界面之后,可以发现统一安卓助手将软件分为了新品、排行和分类三项,点击分类这一项,如图:
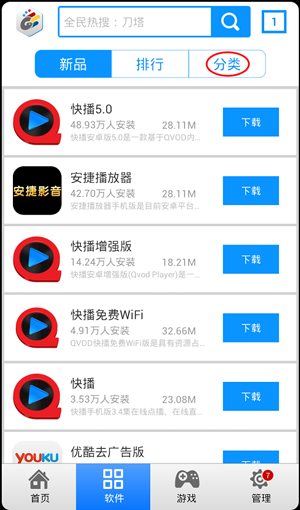
在软件分类界面中,可以发现统一安卓助手将软件进行了规范的分类,点击商务办公软件这一栏,即可在商务办公软件中搜索软件CAD手机看图,如图:
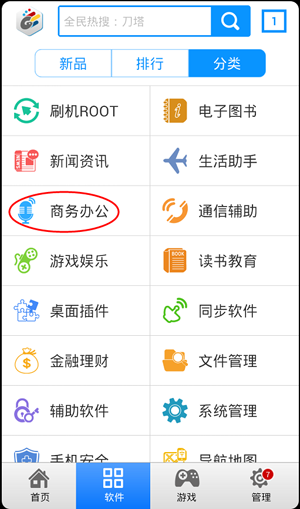
在商务办公软件里面对软件CAD手机看图进行搜索,搜索到了软件之后,点击软件下载,如图:
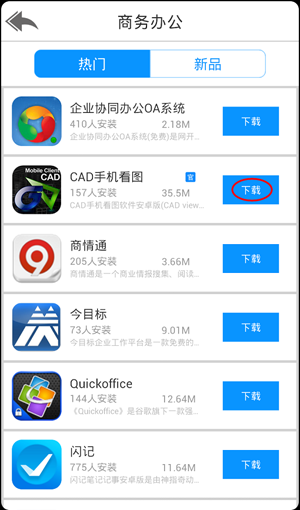
软件正在下载中,图老师小编发现点击界面右下方的分享按钮,即可把软件分享到朋友圈,如图:
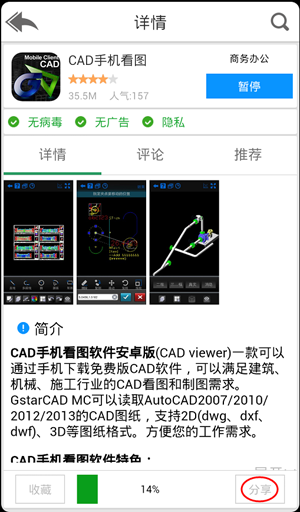
看,有这么多种方式可以将软件分享到朋友圈,赶紧挑选一种和朋友一起分享吧,如图:
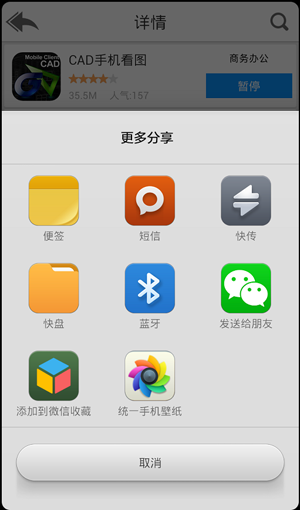
软件下载完成之后,就可以点击安装了,如图:
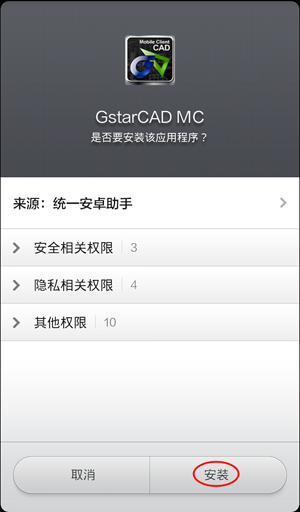
软件下载、安装完成之后,就可以打开软件,开始进行作图了,如图:
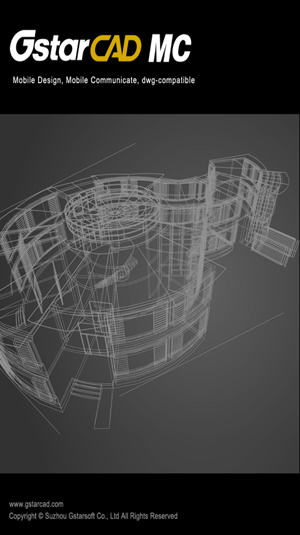
以上就是图老师小编和大家介绍的如何使用统一安卓助手下载安装CAD手机看图的教程,今天就暂时和大家介绍到这边了,后续图老师小编还有什么好的方法也会在和大家一起分享的。
AutoCAD2010安装图文教程
第一步:解压CAD文件包
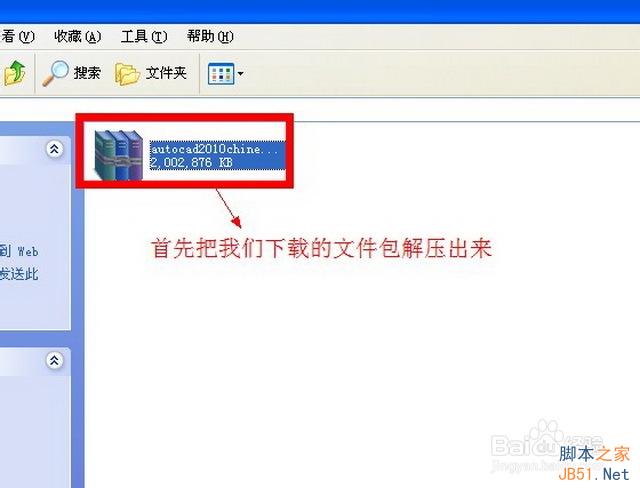
(图一)
首先把我们下载的tulaoshiCAD2010 32位中文版解压出来 选中右键点击解压文件 如图一。
第二步:运行安装程序
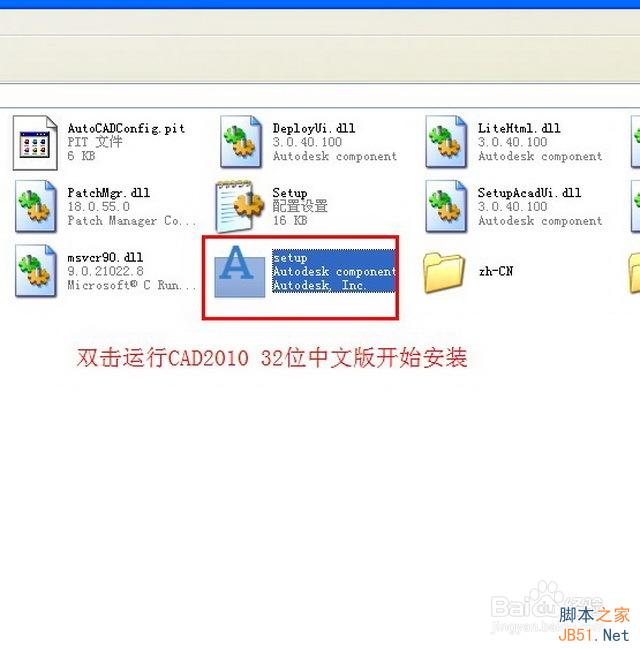
(图二)
在解压出来的文件里面找到setup安装程序 双击开始安装CAD2010 32位中文版 如图二。
第三步:确认安装CAD2010
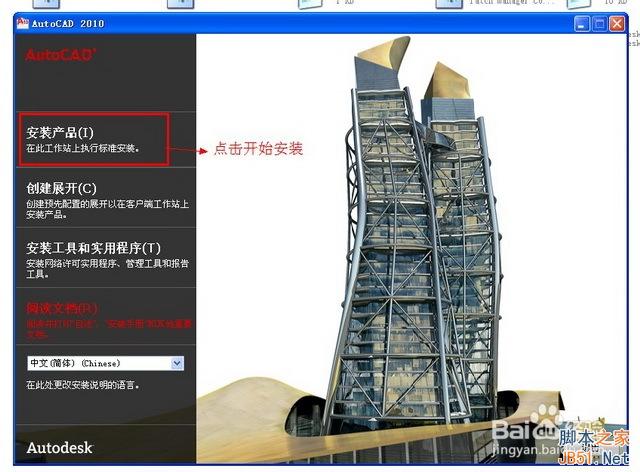
(图三)
点击安装产品开始安装CAD2010 32位中文版 如图三。
第四步:选择要安装的产品

(图四)
CAD2010 自带的插件。看个人所需自行安装 勾选AutoCAD 2010点击下一步开始安装 如图四。
第五步:CAD2010许可协议界面
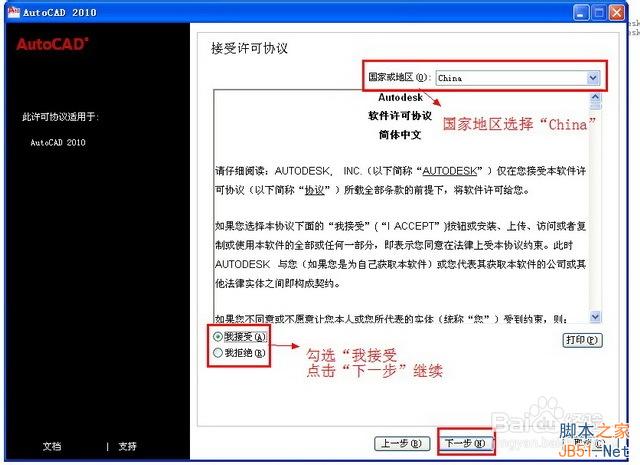
(图五)
(本文来源于图老师网站,更多请访问https://m.tulaoshi.com/cadjc/)国家地区选择China勾选我接受点击下一步继续安装 如图五。
第六步:CAD产品和用户信息

(图六)
用户信息自己随意填写即可 CAD2010 32位中文版序列号356-72378422 CAD2010 32位中文版产品密匙001B1 输入无误后点击下一步 如图六。
第七步:CAD2010 的配置设置
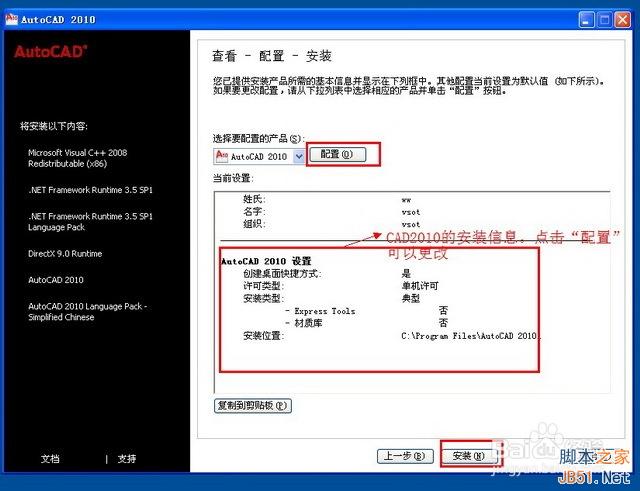
(图七)
确认CAD2010的安装信息后点击安装开始安装CAD2010 32位中文版 点击配置可以修改CAD2010的安装信息 如图七。
第八步:CAD2010的安装界面

(图八)
正在安装CAD2010 32位中文版 此过程会持续几分钟 请耐心等待一下...... 如图八。
第九步:完成安装CAD2010 开始破解

(图九)
点击完成下面开始讲解CAD2010 32位中文版的破解教程 如图九。
第十步:找到CAD2010的安装目录

(图十)
在我们桌面上生成的CAD2010图标右键点击属性点击查找目标就是CAD2010的安装目录 如图十。
第十一步:开始破解

(图十一)
在我们解压出来的文件里面找到注册机打开 复制文件adlmint.dll到CAD2010的安装目录里面 点击是(Y)将原有的文件覆盖(替换) 如图十一。
12第十二步:安装破解完成
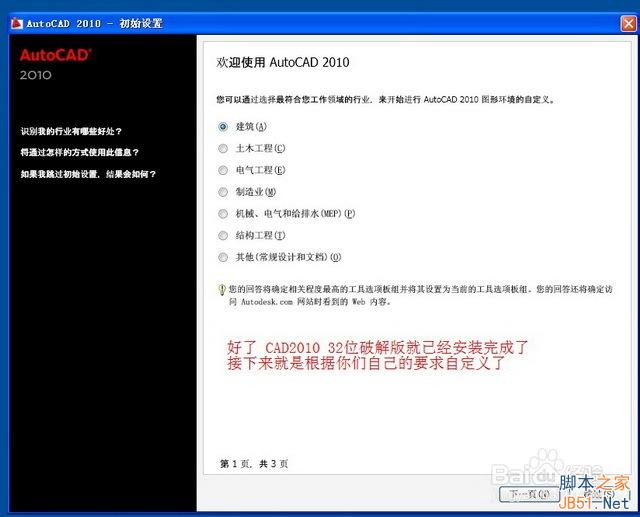
(图十二)
这样我们的CAD2010 32位就安装破解完成了 打开CAD2010 32位中文版 接下来就是根据你们自己的要求自己设定了 如图十二。