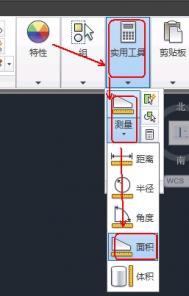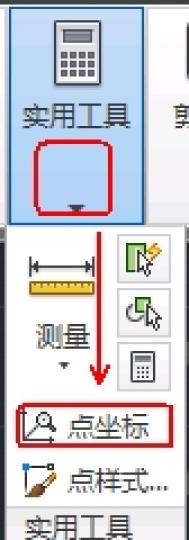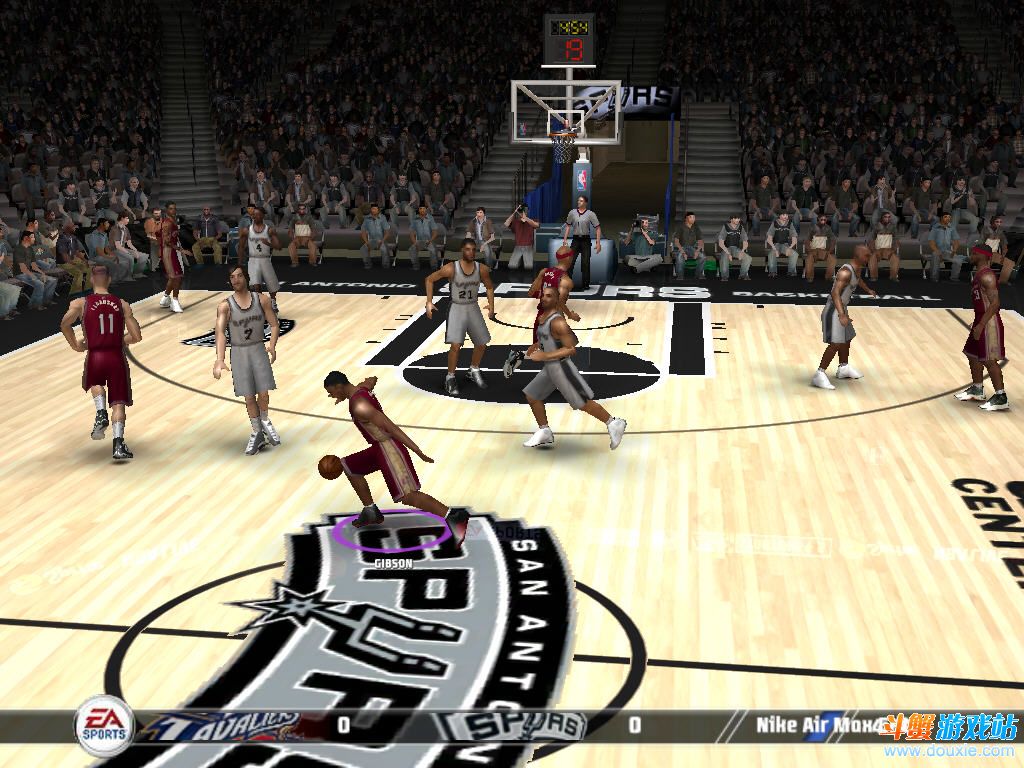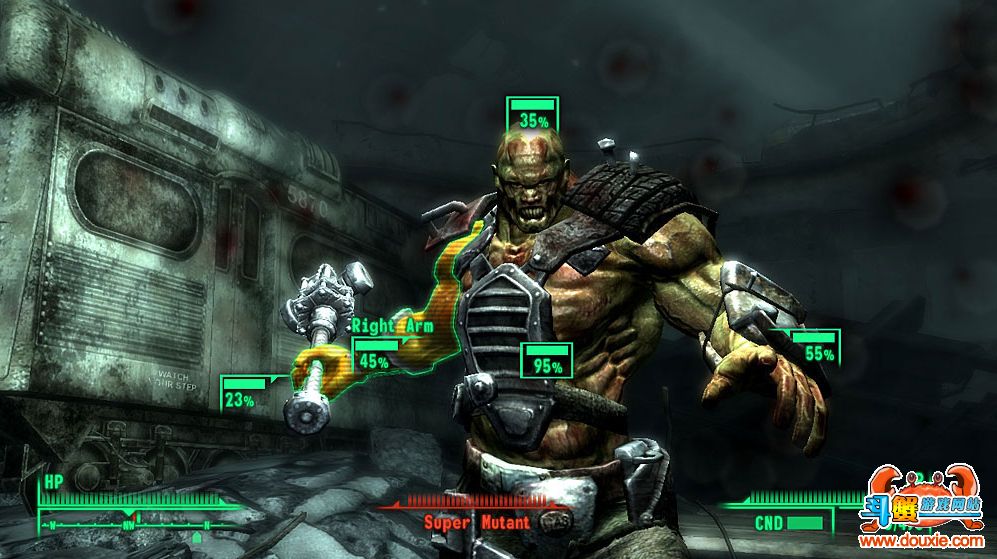AutoCAD2013中文版使用AREA命令查询面积
AutoCAD2013查询面积是指查询由指定对象所围成的区域或若干点为顶点构成的多边形区域的面积与周长,同时还可以进行面积的加、减运算。
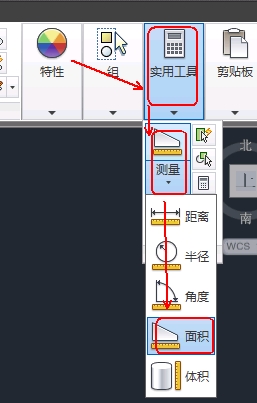
1.执行命令,或单击AutoCAD2013菜单栏工具丨查询丨面积。AutoCAD2013命令提示:
2.在此提示下在图形中任意指定第一点,如图所示。
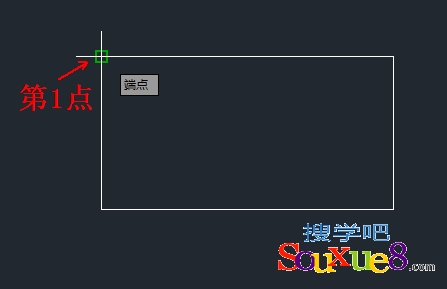
3.AutoCAD2013命令提示:
(圆弧:通过指定圆弧参数来确定由圆弧围成的区域;长度:通过指定长度尺寸来确定相应点。)
4.在这样的提示下指定一系列点。
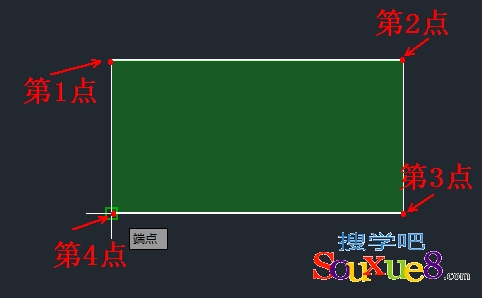
5.按回车键确认,会在提示中显示总计选项,如图所示。
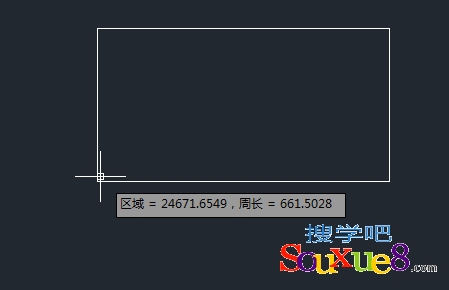
实例二:
计算如下图所示的剖面线区域的面积:
1.启动AutoCAD2013中文版,绘制一副图形,如图所示。
|
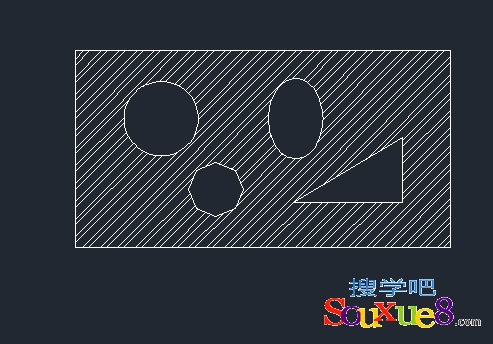
2.执行命令,AutoCAD2013命令提示:
(选择增加面积选项,按回车键确认。
3.AutoCAD2013命令提示:
(选择对象选项)
4.AutoCAD2013命令提示:
在此提示下选择绘图窗口中的大矩形,并按回车键确认,如图所示。

5.AutoCAD2013命令提示:

在此提示下选择减少面积选项。
6.AutoCAD2013命令提示:
在此提示下捕捉三角形的三个顶点,如图所示。然后按回车键确认。
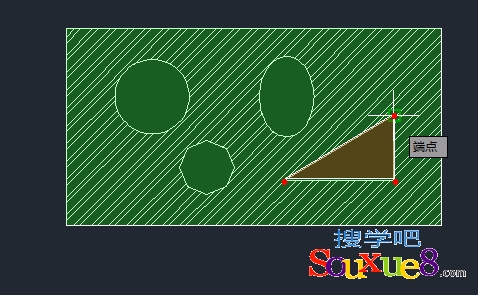
7.AutoCAD2013命令提示:

在此提示下选择对象选项。
8.AutoCAD2013命令提示:
在此提示下分别在绘图窗口中选择圆形、椭圆形和多边形),如图所示。
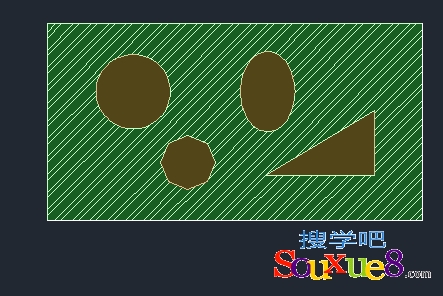
9.按回车键确认,可以看出,经计算,上图所示的剖面线区域面积如图所示。
AutoCAD2013中文版查询点的坐标与查询时间
一、查询点的坐标:
命令: AutoCAD2013菜单栏:工具丨查询丨点坐标。
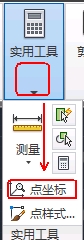
1.执行命令,AutoCAD2013命令提示:
在该提示下拾取某点。可以通过对象捕捉的方式确定点。例如,如果捕捉如图圆的圆心。
2.即显示出对应点的坐标。
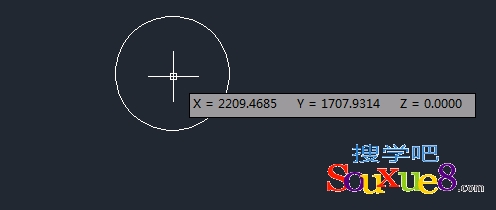
二、查询时间:
命令: 菜单栏:工具丨查询丨时间。
执行命令,AutoCAD2013切换到文本窗口,显示出与下图类似的信息。
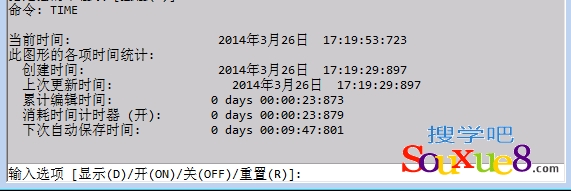
1.当前时间:表示当前的日期与时间。
2.创建时间:表示创建当前图形文件时的日期与时间。
3.上次更新时间:表示最近一次更新当前图形的日期与时间。
4.累计编辑时间:表示自图形建立时起,编辑当前图形所用的总时间。
5.消耗时间计时器(开)
消耗时间计算器。这是另一种计时器,在用户进行图形编辑时运行,可以随时打开、关闭或重置此计时器。
6.下次自动保存时间:如果对图形进行了修改,显示下一次图形自动存储时的时间。
AutoCAD2013除显示上图所示的信息外,还会给出如下提示:
1.显示(D)
(本文来源于图老师网站,更多请访问https://m.tulaoshi.com/cadjc/)重复显示时间信息,并更新时间。
2.开(ON)
打开消耗时间计时器。
3.关(OFF)
关闭消耗时间计时器。
4.重置(R)
将消耗时间计时器重置为0天00:00:00.000,即置零。
AutoCAD2013中文版列表显示与状态显示图文
一、列表显示:
列表显示是指以列表的形式显示指定对象的数据信息。
命令:。菜单栏:工具丨查询丨列表显示。
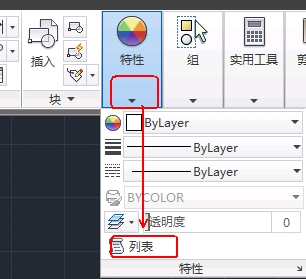
1.执行命令www.Tulaoshi.com,AutoCAD2013提示:
在此提示下选择绘图窗口中TuLaoShi.COM的图形对象(如选择八边形)。
2.AutoCAD2013命令提示:
在此提示下可以继续选择多个对象,这里我们按回车键结束选择。
3.AutoCAD2013切换到文本窗口,显示所选择对象的数据信息。
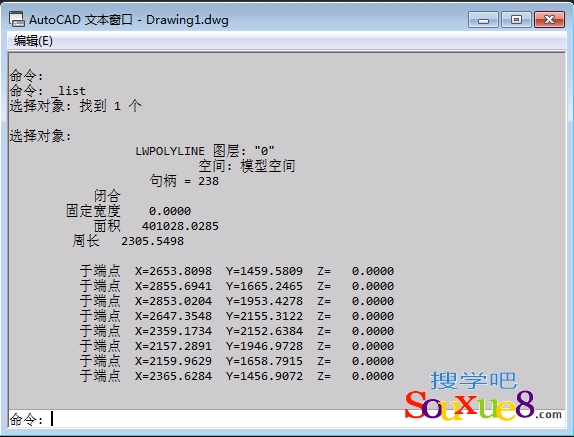
二、状态显示:
状态显示是指图形的统计信息、模式和范围。
命令:,菜单栏:工具丨查询丨状态。
执行命令,AutoCAD2013切换到文本窗口,并显示对应的状态信息,如图所示。
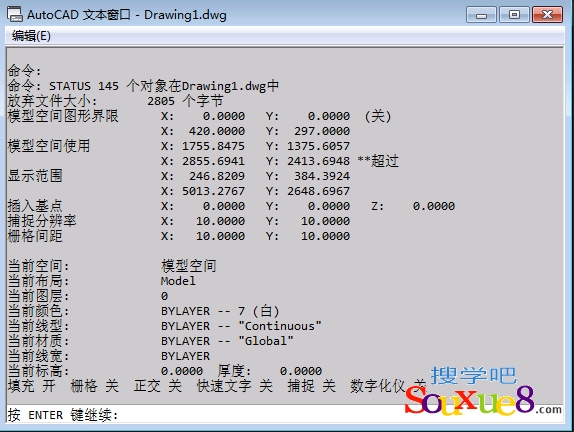
AutoCAD2013用INSERT插入块
插入块是指将块或已有AutoCAD2013图形插入到当前图形中。
1.在命令行中输入命令,并按空格键执行命令;或在AutoCAD2013常用工具栏中,单击插入按钮 。

图01
2.AutoCAD2013弹出插入对话框,如图所示。
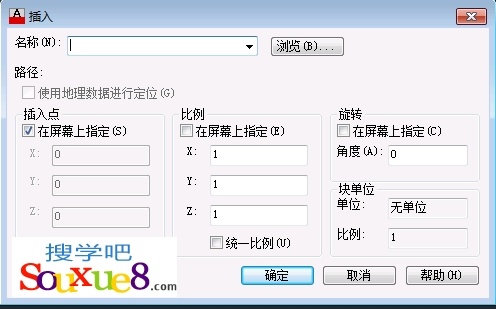
图02
下面介绍对话框中主要项的功能:
(1)名称下拉列表框:
指定所插入块或图形的名称,可以直接输入名称,或通过下拉列表框选择块,也可以单击浏览按钮,从弹出的选择图形文件对话框中选择图形文件。
选择图形文件。
(2)插入点选项组:
确定块在图形中的插入位置,可以直接在X、Y和Z文本框中输入点的坐标,也可以选中在屏幕上指定复选框,当单击对话框中的确定按钮关闭对话框后,在绘图窗口中指定插入点。
(3)比例选项组:
确定块的插入比例,可以直接在X、Y和Z文本框中输入块沿3个坐标轴方向的比例,也可以选中在屏幕上指定复选框,当单击对话框中的确定按钮关闭对话框后再指定插入比例。需要说明的是,如果在定义块时选择了按统一比例缩放(通过按统一比例缩放复选框设置),那么只需要指定沿X轴方向的缩放比例。
(4)旋转选项组
确定块插入时的旋转角度,可以直接在角度文本框中输入角度值,也可以选中在屏幕上指定复选框,当单击对话框中的确定按钮关闭对话框后,再指定旋转角度。
(5)块单位选项组:
显示有关块单位的信息。
(6)分解复选框
利用此复选框,可以将插入的块分解成组成块的各个基本对象。此外,插入块后,也可以用EXPLODE命令将其分解。
通过插入对话框设置了要插入的块以及插入参数后,单击对话框中的确定按钮,即可将块插入到当前图形。
注:根据在插入对话框中的不同设置,单击插入对话框中的确定按钮后,可能还需要指定块的插入点、插入比例和旋转角度等。
3.在AutoCAD2013插入对话框中点击浏览按钮,找到上课保存的粗糙度。dwg块文件,并进行对应的设置,如图所示。
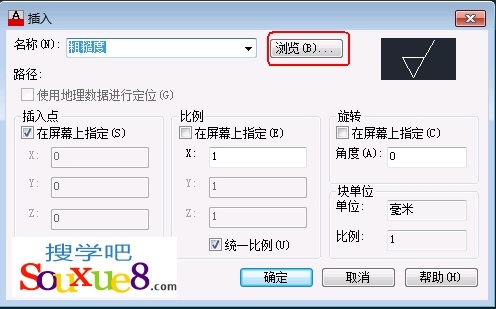
图03
4.单击确定按钮,在AutoCAD2013绘图窗口中图形的合适位置单击鼠标,确定插入块的位置,完成块的插入,如图所示。
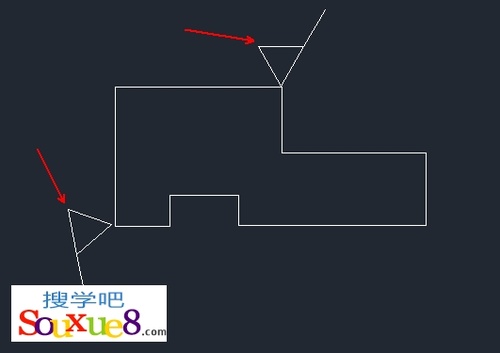
图04
AutoCAD2013中文版半径标注
这次CAD教程带来AutoCAD2013中文版半径标注用于圆或圆弧标注半径尺寸。
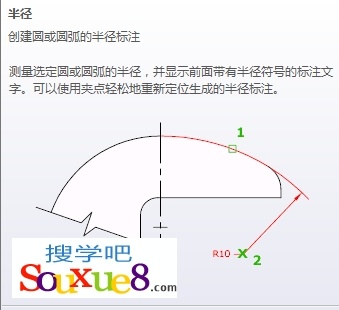
图01
1.执行命令,或在AutoCAD2013工具栏中选择标注-半径按钮,如图所示。
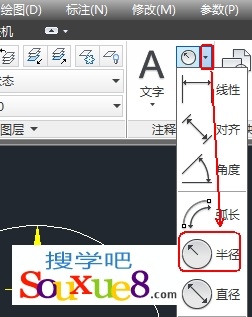
图02
2.AutoCAD2013命令提示:
图03
(选择要标注半径尺寸的圆或圆弧)。
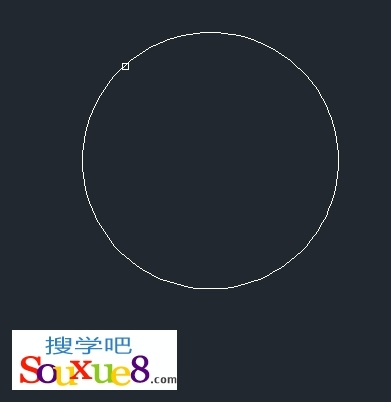
图04
3.AutoCAD2013命令提示:
图05
(本文来源于图老师网站,更多请访问https://m.tulaoshi.com/cadjc/)如果在该提示下直接确定尺寸线的位置,AutoCAD2013按实际测量值标注出圆或圆弧的半径。
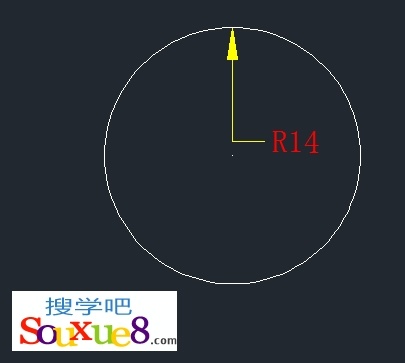
图06
注:通过多行文字或文字选项重新确定半径尺寸时,只有给输入的尺寸文字加上前缀R,才能使AutoCAD2013标出的半径尺寸有符号R,否则没有此符号。
AutoCAD2013块编辑器使用详解
1.按键打开粗糙度。dwg图形文件。

图01
2.在命令行输入命令,按空格键执行命令;或在AutoCAD2013常用工具栏中单击 块编辑器按钮。
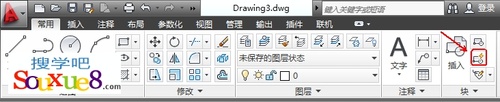
图02
3.AutoCAD2013弹出编辑块定义对话框,如图所示。
在编辑块定义左侧的大列表框内列出了当前已定义的块的名称,从中该选择要编辑的块(这里我们选择当前图形),会在右侧的图像框内显示出块的形状,单击确定按钮。
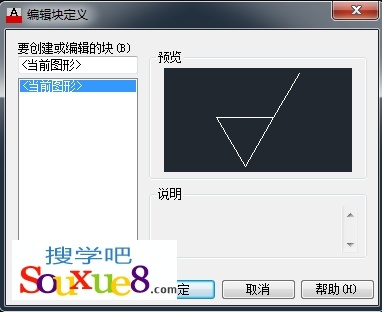
图03
4.AutoCAD2013打开块编辑器,进入编辑模式。
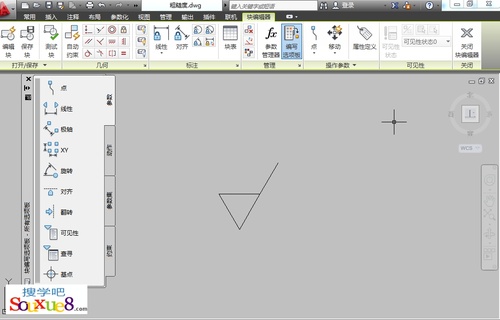
图04
5.此时在AutoCAD2013块编辑器中显示出要编辑的块,用户可以直接对其进行编辑(如修改形状、大小、绘制新图形等),编辑后单TUlaoshi击工具栏上的 关闭块编辑器按钮;AutoCAD2013显示如图所示的对话框,如果单击将更改保存到当前图形,则会关闭块编辑器,并确认对块定义的修改。
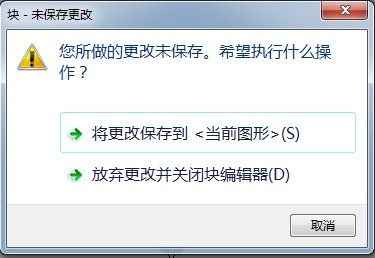
图05
(本文来源于图老师网站,更多请访问https://m.tulaoshi.com/cadjc/)注:一旦利用块编辑器修改了块,当前图形中插入的对应块均会自动进行相应的修改。如果在当前图形中双击某块,也会打开编辑块定义对话框,允许用户选择要编辑的AutoCAD2013块。
AutoCAD2013创建表格实例详解
命令:;或单击AutoCAD2013常用-表格 按钮。
用户可以在AutoCAD2013图形中创建指定行数和列数的表格。
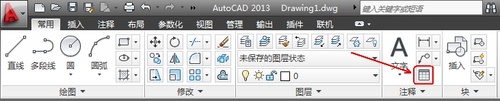
图01
在命令行中输入TABLE命令,按空格键执行命令;AutoCAD2013弹出插入表格对话框,如图所示。
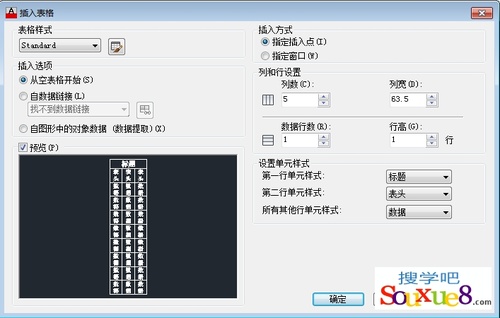
图02
⒈表格样式选项:
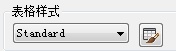
图03
选择所使用的表格样式,通过下拉列表选择即可。
2.插入选项选项组:
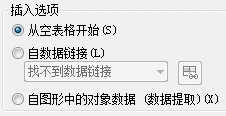
图04
确定如何为表格填写数据。其中,从空表格开始单选按钮表示创建一个空表格,然后填写数据;自数据链接单选按钮表示根据己有的Excel数据表创建表格,选中此单选按钮后,可以通过 (启动数据链接管理器对话框)按钮建立与已有Excel数据表的链接;自图形中的对象数据(数据提取)单选按钮可以通过数据提取向导来提取图形中的数据。
3.预览框:
预览表格的样式。
4.插入方式选项组:
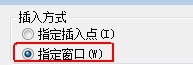
图05
(本文来源于图老师网站,更多请访问https://m.tulaoshi.com/cadjc/)确定将表格插入到图形时的插入方式,其中,指定插入点单选按钮表示将通过在绘图窗口指定一点作为表格的一角点位置的方式插入表格。如果表格样式将表格的方向设置为由上而下读取,插入点为表的左上角点;如果表格样式将表格的方向设置为由下而上读取,则插入点位于表的左下角点。指定窗口单选按钮表示将通过指定一窗口的方式确定表的大小与位置。
5.列和行设置选项组:
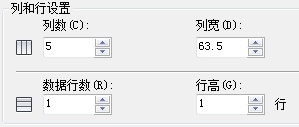
图06
该选项组用于设置表格中的列数、行数以及列宽与行高。
6.设置单元样式选项组:
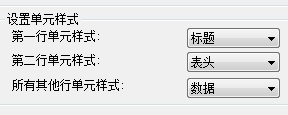
图07
可以通过与第一行单元样式、第二行单元样式和所有其他行单元样式对应的下拉列表框,分别设置第一行、第二行和其他行的单元样式。每一个下拉列表中有标题、表头和数据3个选择。
通过插入表格对话框完成表格的设置后,单击确定按钮,而后根据提示确定表格的位置,即可将表格插入到图形,且插入后AutoCAD2013弹出文字格式工具栏,同时将表格中的第一个单元格醒目显示,此时就可以直接向表格输入文字。
输入文字时,可以利用键和箭头键在各单元格之间切换,以便在各单元格中输入文字。单击文字格式工具栏中的确定按钮,或在AutoCAD2013绘图屏幕上任意一点单击鼠标左键,则会关闭文字格式工具栏。创建如图所示的表格。
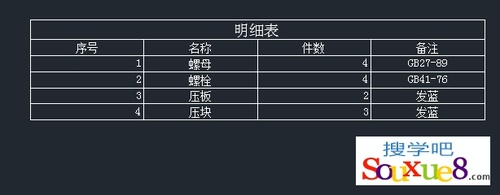
图08
AutoCAD2013创建表格方法二:
1. 在插入表格对话框中的插入方式选择为指定窗口,并设置列数。
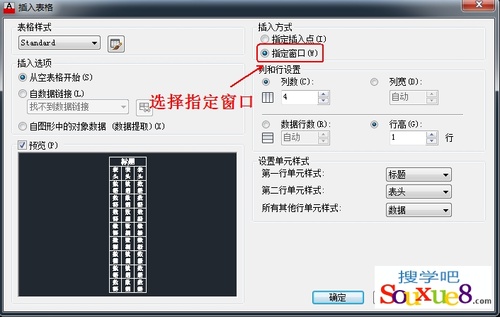
图09
2.在AutoCAD2013绘图窗口中任意位置单击鼠标左键。
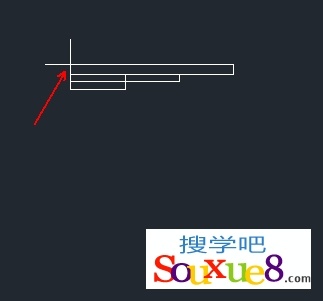
图10
3.移动鼠标拖动出想要创建表格的列数。
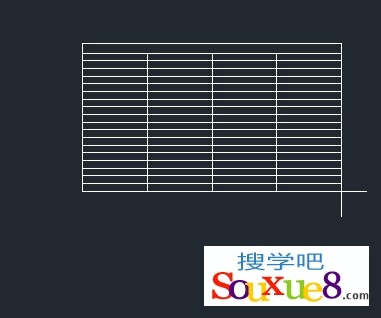
图11
4.到达合适行数后单击鼠标确定,即可创建出表格,文字输入方法同上,不再讲解。
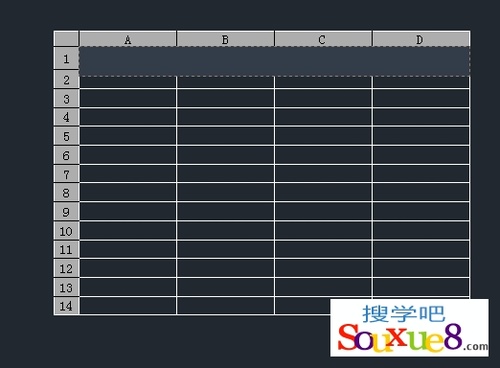
图12