photoshop利用反相操作抠出复杂树木
抠图的方法有很多,不同的图片需要根据实际的色彩构成,选择不同的方法来抠。
下面的教程介绍一种比较实用的方法:大致思路:先用反相操作,把图片反白,从素材图可以看出树木部分已经接近黑色,直接用通道抠也很快。反相后 变成白色,然后用调色工具把背景调淡,再把对比加大,这样整个树木都变成白色的,抠出来就很快了。作者的仅提供一种思路,抠图的方法比较综合需要灵活运 用。
原图

最终效果

1、创建反相调整层,效果如图:
反相命令可以将图像中的每个像素的亮度值都转换为256级颜色值上相反的值,从而创建负片效果。从反相的效果中我们可以看到,天空和原材显示出比较一致的色调,树木的枝干呈现为白色,树枝与背景的色调已经初步分离,这些都为我们下一步的操作创造了条件。

2、新建通道混合器调整层,勾选单色。减少通道中的红色,增加输出通道的绿色和蓝色,从而进一步分离天空和树林的色调。

3、添加一个色阶调整层,增强色调的差异,使图像中的深色变为黑色、浅色变为白色。
(本文来源于图老师网站,更多请访问https://m.tulaoshi.com/ps/)
4、按下ALT+CTRL+~,载入高光选区,选取树林。双击背景图层解锁,单击添加图层蒙版按钮。然后讲所有的调整层都隐藏。得到如下效果。
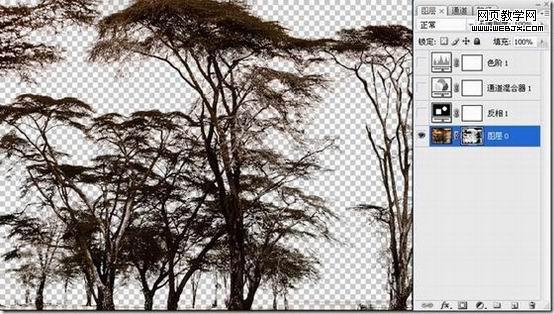
5、随便换个背景,完成最终效果。











