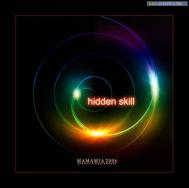Photoshop滤镜制作发光叶子
最终效果图
1 打开Photoshop,新建立文件,设置背景颜色为黑色:

2 用钢笔工具绘制如下图形:

3 将路径转化选区,回到图层,新建一层,填充白色:

Photoshop滤镜制作发光叶子(2)
4 执行羽化,具体设置如下:

5 按DELEAT键,得到如下图形:

6 按CTRL+ALT+T键,进行变换:

7 按同样的方法进行图形变化,最终得到如下的效果:

Photoshop滤镜制作发光叶子(3)
8 合并图层,并且命名为花:

9 复制花层,在复制层执行径向模糊:
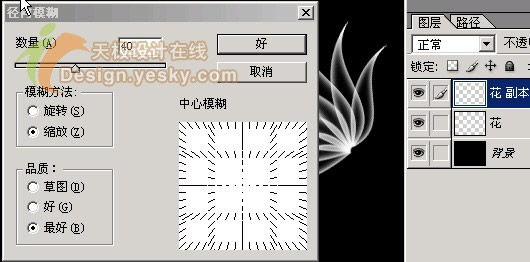
10 再进行扭曲里的旋转扭曲:
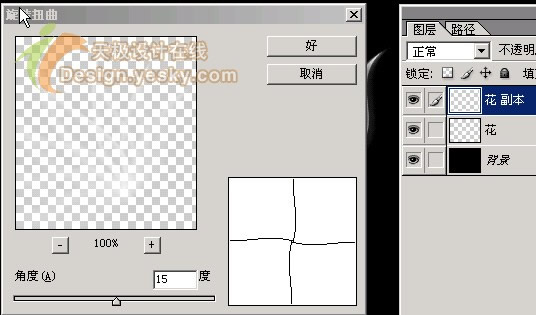
11 得到的效果如下:

Photoshop滤镜制作发光叶子(4)
12 执行渐变映射:

13 选择下面设置的渐变色:

14 继续执行应用图象命令:
tulaoshi
得到的效果如下:

Photoshop滤镜制作发光叶子(5)
15 合并花和花副本图层,并且复制,将花进行变形,得到如下效果:

16 继续用钢笔工具绘制路径:

17 按CTRL+ALT+T键,进行如下设置:
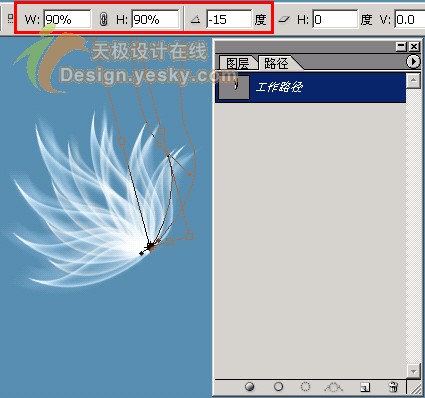
18 按下ENTER后,连续按CTRL+ALT+SHIFT+T,3lian素材,得到如下的图形:

Photo图老师shop滤镜制作发光叶子(6)
19 选择这些路径,设置笔触如下:

20 执行用画笔描边后:

21 同样根据以前绘制轻纱的效果,我们加点修饰:
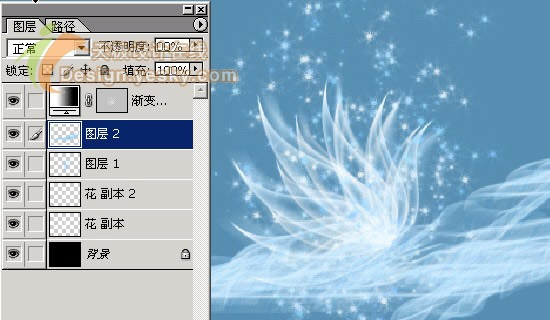
最终效果图