利用PS滤镜及图层叠加制作水墨荷花
水墨荷花制作思路并不复杂:把图片转为黑白,用滤镜等增加水墨纹理即可。不过在处理的时候还有很多细节需要处理,如图片的背景,水墨纹理控制范围等,这些需要自己慢慢摸索。

photoshop教程原图

最终效果

1、打开素材图片,把背景图层复制一层。
2、选择菜单:图像 调整 阴影/高光,参数设置如下图。

3、选择菜单:图像 调整 黑白,参数设置如下(m.tulaoshi.com)图。
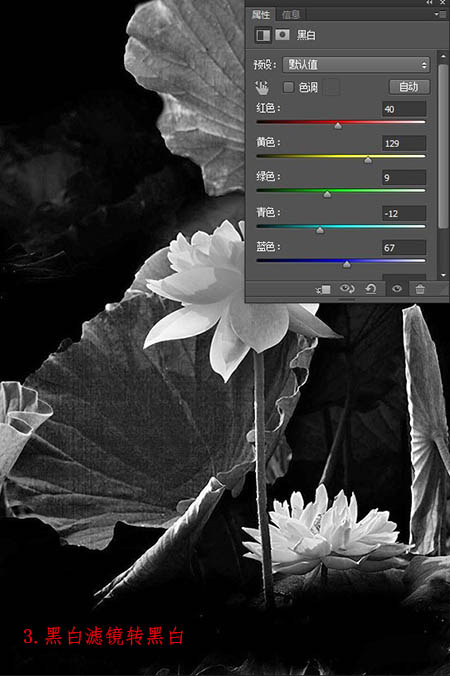
4、选择菜单:选择 色彩范围,选择中背景黑色载入选区。
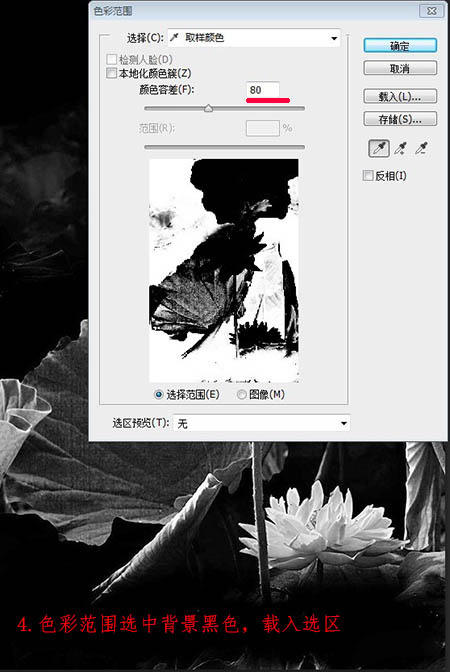
5、执行:图像 调整 反相,把黑色背景转为白色。

利用PS滤镜及图层叠加制作水墨荷花(2)
6、把当前图层复制两层,如下图。
(本文来源于图老师网站,更多请访问https://m.tulaoshi.com/ps/)
7、最上面的图层混合模式改为颜色减淡,然后按Ctrl + I 反相,再执行:滤镜 其它 最小值,参数及效果如下图。
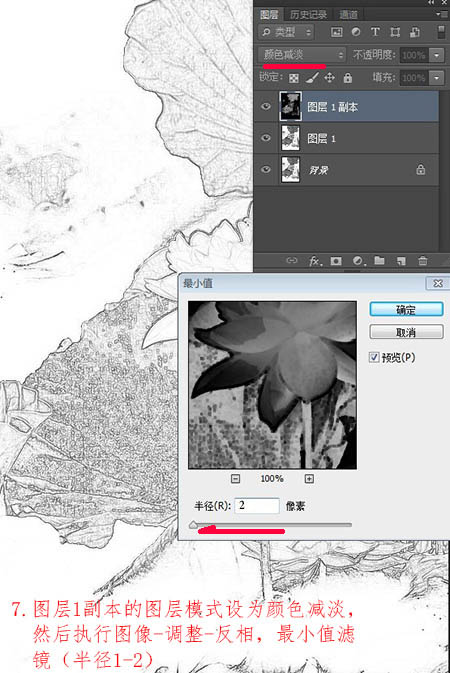
8、向下合并一层,把当前图层隐藏,回到背景图层,执行:滤镜 画笔描边 喷溅。
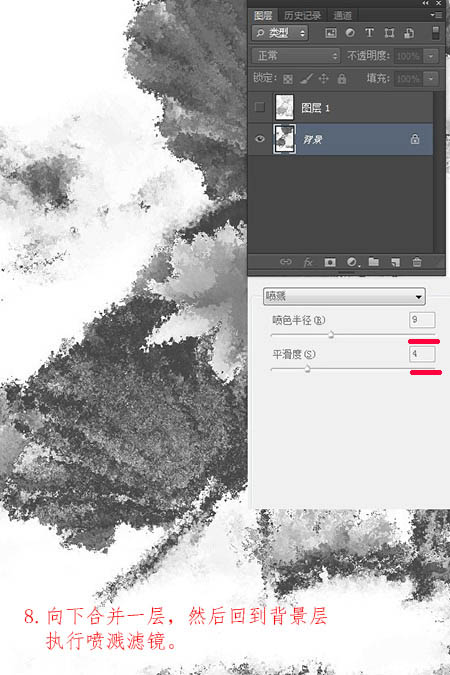
9、在Tulaoshi.Com图层1用橡皮工具把荷叶部分擦出来,水墨效果基本出来。

10、合并图层,执行:滤镜 纹理化 画布,参数及效果如下图。

利用PS滤镜及图层叠加制作水墨荷花(3)
图老师11、加入文字。

12、创建照片滤镜调整图层,加点颜色。
(本文来源于图老师网站,更多请访问https://m.tulaoshi.com/ps/)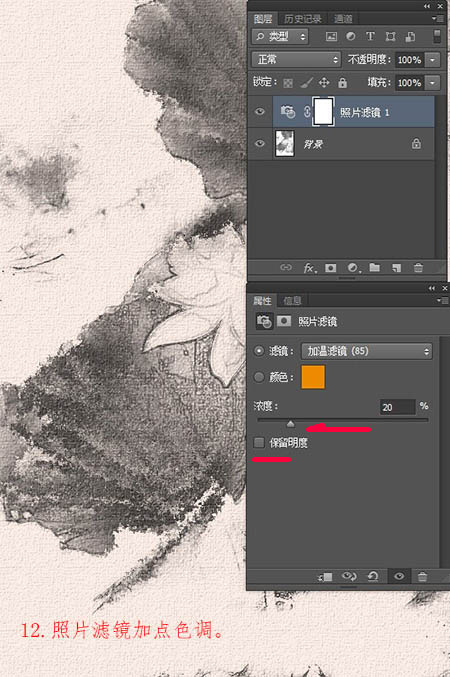
13、加上边框,再调整一下色阶,效果如下图。

最终效果:











