Photoshop打造夕阳下女孩
原始图素材的光线有点暗,不TuLaoShi.com过背景等都非常清晰。非常适合用来做暖色调整。调色的时候先大致调出整体的主题色调,然后再修饰局部细节及色调
原图
最终效果
1、打开原图素材,创建曲线调整图层,对蓝色进行调整,参数设置如图1,效果如图2。
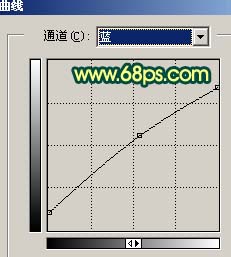
图1
Photoshop打造夕阳下女孩(2)
(本文来源于图老师网站,更多请访问https://m.tulaoshi.com)
图2
2、创建可选颜色调整图层,参数设置如图3,4,效果如图5。

图3
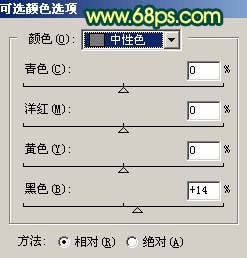
图4

Photoshop打造夕阳下女孩(3)
(本文来源于图老师网站,更多请访问https://m.tulaoshi.com)3、新建一个图层,按Ctrl + Alt + Shift + E盖印图层,3lian.com,然TuLaoShi.com后把图层混合模式改为“正片叠底”,加上图层蒙版,用黑色画笔把梯子的栏杆及阶梯擦出来,图层参考及效果如下图。
(本文来源于图老师网站,更多请访问https://m.tulaoshi.com)
图6
4、创建曲线调整图层,对红色及蓝色进行调整,稍微把幅度拉大一点,参数设置如图7,8,效果如图9.到这一步主体色彩基本调出来了,不过人物部分有点偏暗,下面还需要对人物调色。
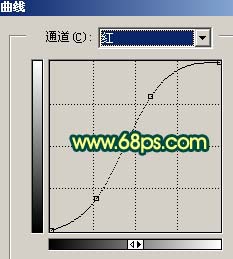
图7
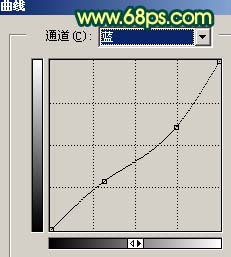
图8

Photoshop打造夕阳下女孩(4)
(本文来源于图老师网站,更多请访问https://m.tulaoshi.com)5、创建色相/饱和度调整图层,适当的把饱和度调大一点,参数设置如图10,效果如图11。
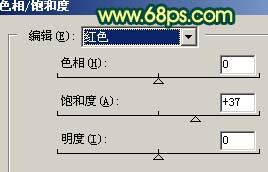
图10

图11
6、把背景图层复制一层,然后把副本按Ctrl + Shift + ]移到图层的最上面,用钢笔工具把人物部分抠出来,复制到新的图层,然后把副本图岑隐藏,效果如图12。
 tuLaoShi.com
tuLaoShi.com
7、回到抠出的人物图层,3lian素材,按Ctrl + M调整曲线,参数设置如图13-15,效果如图16。

图13
Photoshop打造夕阳下女孩(5)
(本文来源于图老师网站,更多请访问https://m.tulaoshi.com)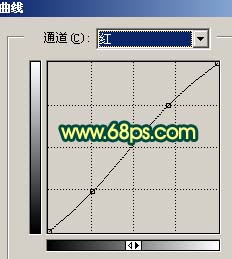
图14
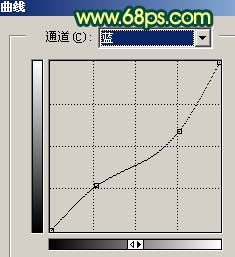
图15

Photoshop打造夕阳下女孩(6)
8、再适当的调整下人物的颜色,可以用色彩平衡调。自己觉得满意即可。然后调整下对比度,大致效果如图17。

图17
9、新建一个图层,盖印图层,修饰下细节部分,再适当的锐化一下,完tulaoshi成最终效果。

图18










