Photoshop把照片调成颓废的暖色调
人物照片调色方法很多,可以根据人物的形态及表情调出比较合适的主题色调。调色的时候不仅需要注意好细节部分的修饰,还要很好的突出照片及人物的个性。
原图
最终效果
1、打开原图素材,新建一个图层,填充颜色:#B7C4CC,然后把图层混合模式改为正片叠底,加上图层蒙版,只保留顶部透白的地方,其它部分用黑色画笔擦掉,效果如图1。
图1
2、新建一个图层,按字母D,把前背景颜色恢复到默认的黑白,执行:滤镜 渲染 云彩,确定后,按Ctrl + Alt + F加Tulaoshi.Com强一下,然后把图层混合模式改为叠加,加上图层蒙版用黑色画笔把人物部分擦出来,效果如图2。
图2
Photoshop把Tulaoshi.Com照片调成颓废的暖色调(2)
3、创建色相/饱和度调整图层,参数设置如图3,4,效果如图5。
图3 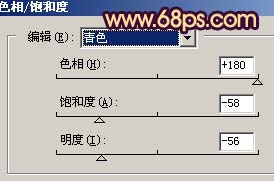
图4 
图5
4、新建一个图层,按Ctrl + Alt + Shift + E盖印图层,然后把盖印后的图层混合模式改为柔光,效果如图6。
图6
Photoshop把照片调成颓废的暖色调(3)
5、创建曲线调整图层,对红色及蓝色通道进行调色,参数Tulaoshi.Com设置如图7,8,效果如图9。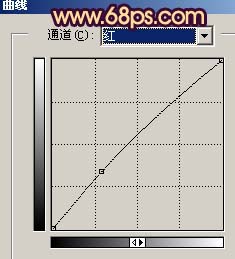
图7 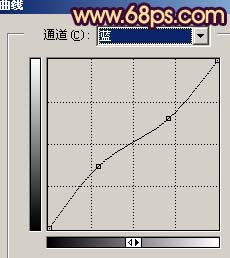
图8 
图9
6、新建一个图层,按字母D,把前背景颜色恢复到默认的黑白,执行:滤镜 渲染 云彩,确定后把图层混合模式改为颜色加深,图层不透明度改为:40%,加上图层蒙版用黑色画笔把人物部分擦出来,效果如图10。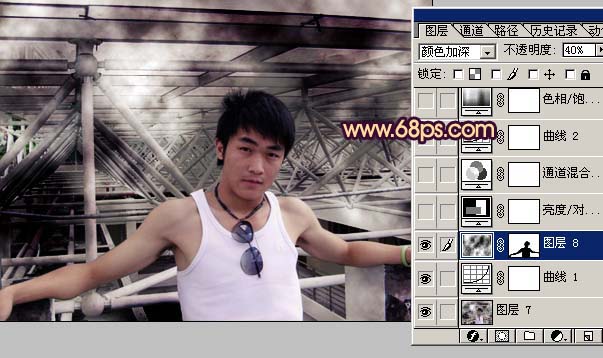
图10
Photoshop把照片调成颓废的暖色调(4)
7、创建通道混合器调整图层,对蓝色通道进行调整,参数设置如图11。
8、创建曲线调整图层,参数设置如图12-14,效果如图15,到这一步主题色调差不多调出来了,不过人物部分还需要修复。
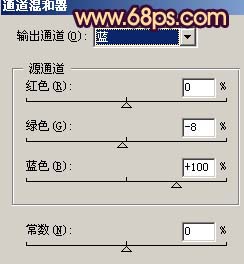
图11
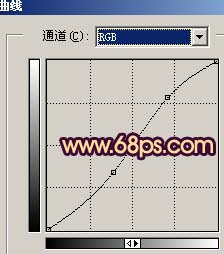
图12
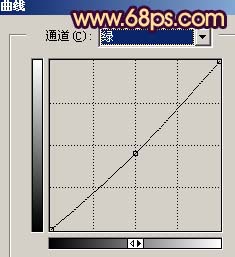
图13
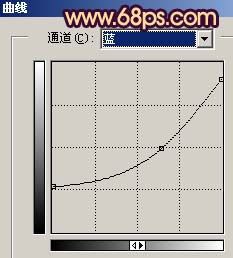
图14
Photoshop把照片调成颓废的暖色调(5)

图15
9、创建色相/饱和度调整图层,参数设置如图16,适当把饱和度降低tulaoshi.com,效果如图17。 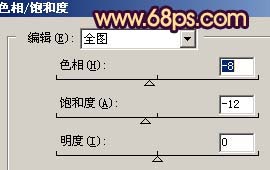
图16 
图17
10、把背景图层复制一层,按Ctrl + Shift + ]移到图层的最上面,用钢笔工具把人物部分抠出来,3lian素材,复制到新的图层,然后把背景副本层隐藏,效果如图18。 
图18
Photoshop把照片调成颓废的暖色调(6)
(本文来源于图老师网站,更多请访问https://m.tulaoshi.com)
11、回到m.tulaoshi.com抠出的人物图层,按Ctrl + M调整曲线,对红色及蓝色通道进行调整,参数设置如图19,20,效果如图21。 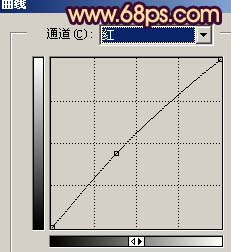
图19 
图20 
图21
Photoshop把照片调成颓废的暖色调(7)
12、适当的给人物磨下皮,用减淡/加深工具调整下脸部的光感,效果如图22。 
图22
13、创建曲线调整图层,参数设置如图23,确定后盖印图层,整体修饰下细节,完成最终效果。 
图23 
图24










