PS合成打造春天气息红色人像中国风后期设计教程
本章我们讨论的是如果通过后期二次再造型,而使照片达到一种繁花似锦的效果,化妆,摄影,后期设计原为一体,都是一张成功作品缺一不可的前提,
我之所以在此想与大家讨论下电脑二次再造型,也是想通过电脑之手让化妆与后期能进行一个完美的结合,以达到一张完美照片的统一。
在设计之前,也曾看到过一些类似与此类风格的照片,在此,也感谢他们给于我的灵感。
在设计这张作品时,难点主要有两点:其一因为它是一张完全置换背景的设计稿,所以在新背景与主体人物之间的融合是其一难点。
这关系到合成照片是否具有画面融合性,(也就是我们常说的是否显假),因此,我们在制作时需要注意合成主体的虚实把握,(也就是空间感的把握)
其二难点是人物最终的妆面与二次再造型,因为这需要有一定的色彩与化妆造型能力才行。并且牵涉到造型的透视关系等因素。下面来叙述下整张照片的设计过程。
先看最终效果图:

我们首先打开原片(如图1)
这是一张棚内拍摄的单色背景照片,在一切设计开始之前,我们首先需要对原照片先进行一个前期修片跟一般影调处理(我个人作片的习惯),
因为我觉得前期工作准备的好,直接影响到后面设计的情绪与感觉。

一、原片调整
1.在调Tulaoshi.Com整原片之前,我们首先要对原片进行修片,把脸部(主要是皮肤部位),针对瑕疵进行修饰,(主要通过仿制图章工具),这补相对比较简单,
在修片完成后,我们需要对图片进行一个影调的调整,运用色阶命令(Ctrl+L),对图象的亮度及对比度稍加调整,以至图像人物不至于太灰。
得到效果及调整参数设置如下:(图2)
在操作这步以达到人物对比度的时候,色阶值的大小取决图片发灰的程度,调整到照片最亮区域不要暴光适止(图像最亮区主要是背景白色与人物皮肤处,
因为这张稿子我们需要置换背景,所以在此我们就不需要考虑背景是否过暴,主要以皮肤的亮度为主就行了)

2.我们看到,虽然人物腿部暴光基本达到正常,但是上身部位包括脸部地方的对比度和亮度还不够,因此,我们还需要局部将其套出,羽化值150像素。
进行提亮调整,选择曲线调整命令(Ctrl+M),适当提亮,效果如下:(图3)

PS合成打造春天气息红色人像中国风后期设计教程(2)
3.在完成前期修片,影调调整之后,我们要开始将背景抠除出来,(沙发与白背景分界线比较清晰,无杂乱东西,如发丝等)所以我建议用钢笔工具进行抠背景,
这样边缘会比较准确与光滑。步骤如下:(图4)

4. 按Ctrl+Enter将路径变为选区,将选区给1个像素的羽化值,再按Ctrl+J将选出的沙发人物部分复制出来,这样,我们前期的抠图工作就完成了。
(本文来源于图老师网站,更多请访问https://m.tulaoshi.com/ps/)结果如下:(图5)

二、影像合成
1.新建一个50cmx30cm,分辨率为254dpi的文档,将前景色设置为深灰色,背静色设置为黑色,设置渐变工具为前景到背景色,不透明度为100%,
在文件中部向四周拉出一个渐变,得到效果如图:(图6)
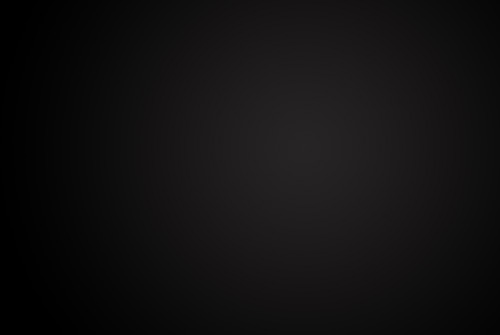
2.将之前处理好的人物拖到新建的文件里,放到合适位置,将人物层建立图层蒙版,并打开渐变工具,设置前景色为黑色,属性栏设置前景到透明渐变,
不透明度为100%,从人物层底部向上拉,得到效果如下:(图7)

(注意:在次部操作时,不能单独使用渐变工具拉出蒙版,为了使蒙版的虚实更加不规则点,适当时后我要还要使用画笔工具将画面局部擦入蒙版,
这样才能使蒙版后图片与背景过渡不至于太平板)
3.考虑到这张片子穿的是红色礼服,且整体风格偏向于喜庆,时尚风格,所以我们选择如下的一张素材作背景(图8)
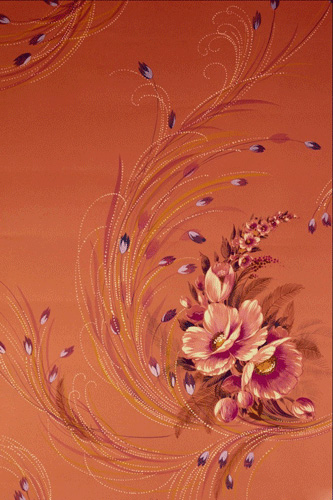
4.将花卉素材拉到新建文件里,并命名为花卉底纹图层,并将花卉底纹图层置于背景层与人物层之间,设置图层不透明度为63%,
效果如下:(图9)

5. 这样我们感觉到,整张片子缺少深色调,且背景的红与前面主体人物及沙发的红过于冲突,所以我们需要将花卉素材图层进行蒙版,
得到效果如下:(图10)

6. 我们发现,整体片子现在看来似乎还有点发灰,因此,我们需要再一次加强片子的对比度,我们先Ctrl+E将现有图层合并,
在合并后的背景层之上建立调节图层,效果如下:(图11)

7. 设置渐变映射调节层(设置黑到白的渐变)混合模式为亮度,并适当降低其不透明度为66%。 使图片整体对比度稍微加强,效果如下:(图12)

8. 基本的版面合成后,接下来我们需要对版面进行整体修饰。我们发现在图像的下方,沙发与黑背景融合不是很自然,所以,在这样的情况下,
我们可以通过在此处添加一些素材,来控制这个问提,另一方面也是对整体画面的一个点缀,充当了画面的一个前景。素材与合成效果如下:(图13 14 )


9. 我们看到,素材的星星点点挡住了人物的身体部分,,所以接下来我们将素材图层建立蒙版,设置前景色为黑色,用画笔工具,在图像人物处将其挡住
的素材部分进行图擦,将其屏蔽。效果如下:(图15)

10. 接下来我们对版面加上适当的文字素材,来平衡整个画面,(文字在一张合成图片中,主要起到三大作用:一是起到一个美化作用,二是能起到一个关联作用,
再就是能起到一个整体画面的一个平衡作用),因此,我们根据版面的需要,在图片的左上角加上文字,效果如图:(图16)
注意:我们把文字2降低了不透明度为50%,其目tulaoShi.com的是让文字2图层与文字图层之间有个区别,再者就是,象文字2图层这样大面积的文字,
如果在画面中透明度太高,会显得很跳,会与主体人物之间形成冲突,起到一个喧宾夺主的作用,因此,我们需要降低它的不透明度为50%左右。
现在基本的一个版面合成,我们已经基本告一段落,那接下来我们就要进入下一主题。
也是本章要讲的一个重点。

三、二次后期化妆造型
1.首先,我们先从人物的妆面下手,原片人物相对妆面比较简单,在此,我们在原基础上进行一个加强与在创造。选择画笔工具,吸取前景色为淡蓝紫色,
新建一个图层,并且命名为眼影图层,选择图层混合模式为颜色,用画笔工具在眼角处有方向性图擦几边(画笔压力不能超过20%)
得到效效果如下:(图17)
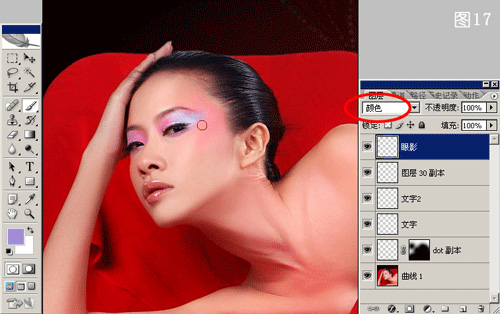
2.选择钢笔工具,在人物眼角处画出一个如图所示的轮廓出来。(图18)
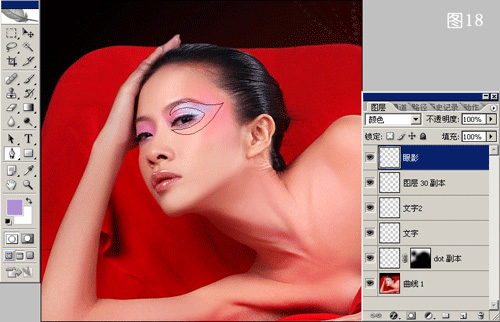
3.按Ctrl+Enter键,将路径变为选区,新建一层,命名为眼影2,将其选区内填充橘黄色。效果如下(图19)
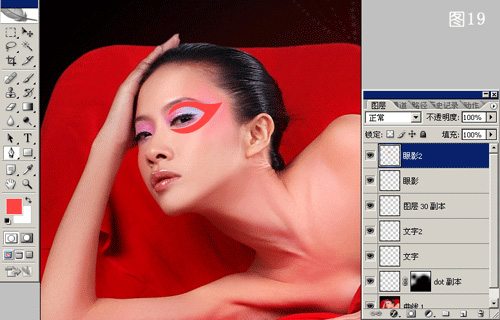
4.我们看到,填充上去的颜色比较生硬,并且不符合人物眼部的结构与光影(眼球是圆体),因此,我们将眼影2图层,进行蒙版,
并降低其图层不透明度为80%,制造出符合人物眼部结构与光影的眼影效果,如(图20)
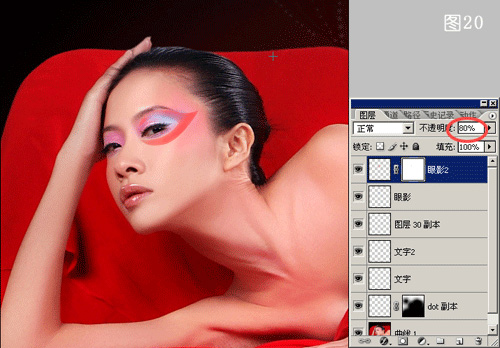
5. 接下来,我们在眼影处上金粉,新建一层,并命名为金粉图层。选择椭圆选框工具,在眼角处画出一个圆形选区,并多次复制,
色彩选择橘黄色与白色,(注意金粉的大小,不要过于规则),最终设置金粉图层混合模式为亮光。得到效果如下:

6. 在眼影图层跟眼影2图层中间新建一层,并命名为眼影3图层。如同(图18)操作,用钢笔工具画出一个入图所示的眼影轮廓,
并按Ctrl+Enter将路径改为选区,填充白色,并设置其眼影3图层混合模式为强光,得到效果如下(图22)
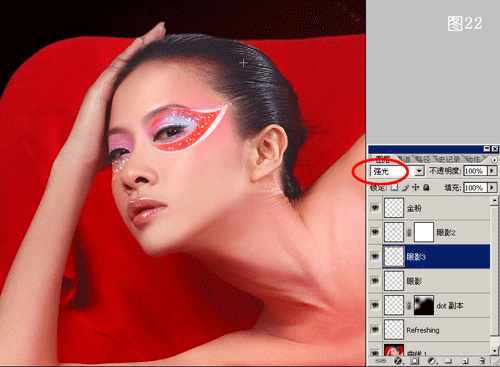
7.接下来操作方法和目的如同(图20),得到效果如下(图23)
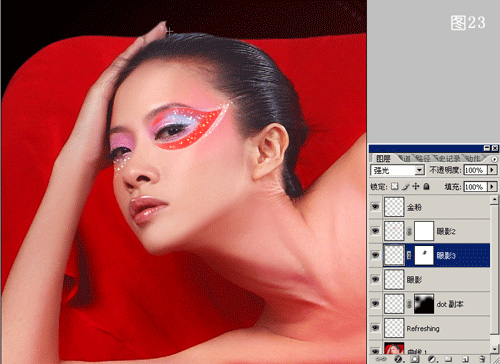
8.为了使脸部色彩比较和谐,我们接下来处理人物口红,原有的口红在现在看来比较暗淡,我们仍然用钢笔工具勾出嘴部轮廓,路径转换为选区后,
羽化3像素,新建曲线调节层命令,让人物嘴部色彩达到与画面的和谐,调整参数和效果如下(图24 25 26 27 )
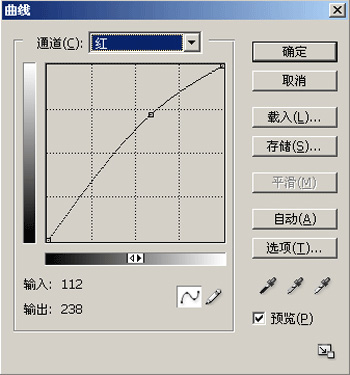

好,基本的妆面,我们大概就做到此,接下来我们要给人物进行头饰造型了,首先,我们选择好将要造型人物头部的花卉素材,如下图(28)
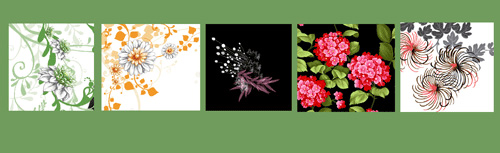
9. 打开这些素材后,我们选择其中的花朵部分,把它门选出(素材为PSD图)拖到人物头部,在做这些步骤时,我们需要根据人物头骨圆体的特征,
注意花卉的透视关系,运用自由变换命令,来改变花卉的透视,以达到透视准确。效果如下:(图29)

10. 遵循这一规律,花卉进行相互叠加,如(图30)

11.叠加时要注意色彩及大小的相互搭配,最后如图效果(图31)
(本文来源于图老师网站,更多请访问https://m.tulaoshi.com/ps/)12. 为了使人物身上能跟头部造型上有所呼应,我们选择一个蝴蝶素材,在人物手臂及背景部分加上不同色彩的蝴蝶,效果如下:(图32)

到这里,一张妙笔生花的图片已经全部完成,在最后,我们为了使图片更具整体性,我们给它加上个边框,得到最终效果如下(图终稿)











