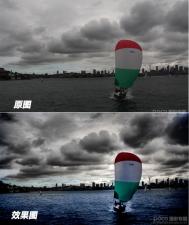PS打造坐在废虚的女孩暗调战火硝烟场景效果教程
本章我们讲的是将一张在现场自然光情况下拍摄的外景照片处理成一张效果类似战火硝烟场景的图片。在其创意设计过程中,主要是要针对照片的色彩及其
设计元素的运用。以达到版面丰富,场景视觉效果强烈的目的。
效果图:

一、调整原片的整体影调
1、修片:任何一张照片,前期的修片是必须的。特别是针对弹片调色作品而言,修片效果的好坏对照片最终的效果的影响是相当大的。
在此,我不过多去介绍一些摸皮软件的运用等,而是着重强调运用仿制图章工具进行修饰,锻炼设计师对人物脸部的体积概念的塑造和对整体光影的把握。
2、照片影调处理:我们可以看到,原片的人物脸部相对比tuLaoShi.com较亮了,而背景部分相对感觉偏灰,所以我们只须要利用套索工具 将人物部分选出,然后羽化,
羽化值设置为80象素。然后按Ctrl+Shift+I反选。得到人物以外的部分。

3、运用亮度对比度命令(Alt+I+A+C)增加背景选区部分对比度,得到效果。

4、四周压暗这个效果在单片调整中是经常用的一种方法。其目的是让整个画面整体影调关系更具层次感,同样用套索工具将画面局部部分套出,
进行羽化(200象素),利用调节图层色相饱和度命令。
5、在新得到的色相饱和度调节层上无须调整任何参数,直接确定,给图层混合模式为正片叠底。
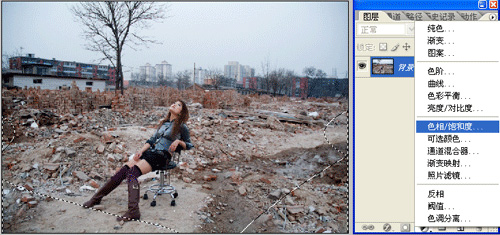
到这里,基本的片子影调已经处理完,接下来我们开始制作场景效果。
PS打造坐在废虚的女孩暗调战火硝烟场景效果教程(2)
二、背景素材添加
打开天空素材

将素材拖到设计图片上,并调整天空素材跟设计图片同样大小。
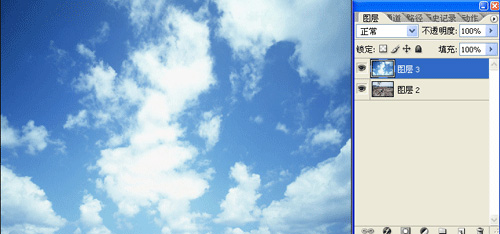
打开通道面版,运用计算命令,调整参数如图
之所以选择红通道,是因为红色通道的黑白对比最为强烈,计算后会生成一个新的Alpha1通道。
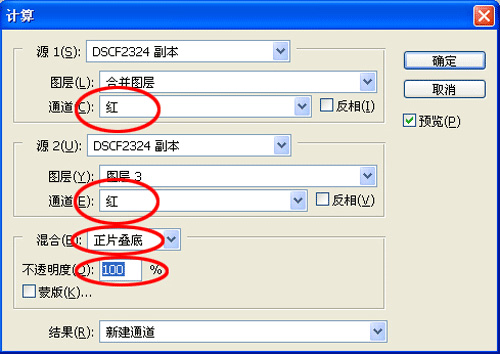
按住Ctrl+L键打开色阶面板,增大新通道的对比度
载入新通道选区,回到图层面板,选中天空图片图层,创建图层蒙版,效果如图:
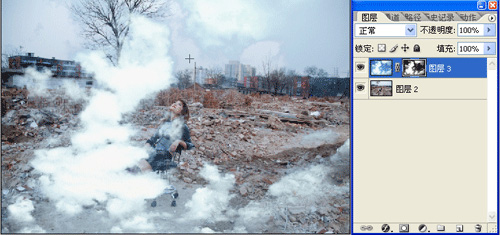
用黑色画笔在自己认为需要清晰的地方进行涂沫,这样就给图片创造了一个虚幻的效果。得到效果如图:

拼合图层,然后新建色相饱和度调节图层,调整参数及效果如图
(本文来源于图老师网站,更多请访问https://m.tulaoshi.com/ps/)
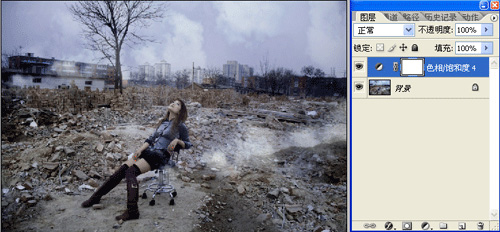
接下来我们处理天空,再打开一张天空素材,将其转为灰度图象,再将它拖入画面中,放到画面指定位置,利用蒙版将其天空以外部分屏蔽,
设置图层模式为正片叠底得到效果如图

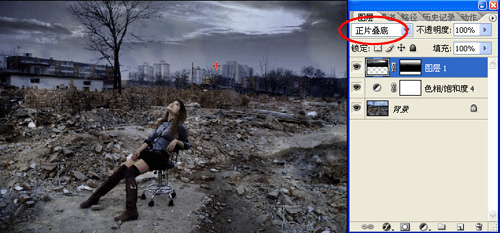
新建一层,按住Ctrl+shift+alt+e盖印图层,点击图像-调整-去色,按Ctrl+i键反相操作。
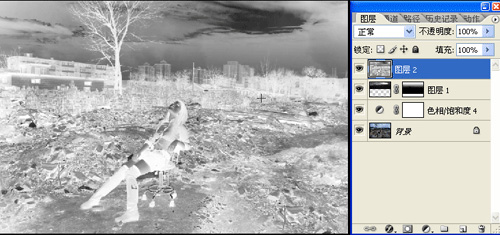
点击滤镜-模糊-高斯模糊,图层混合模式为叠加。(其目的是增强光效)
添加图层蒙版,用黑色画笔在需要清晰的地方涂沫,得到效果如图
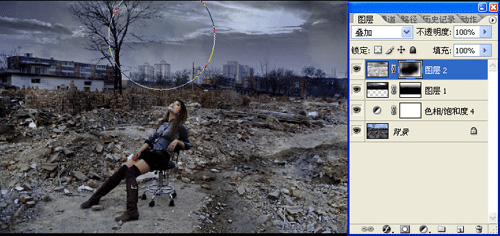
为了使战争的场面更加逼真,我们添加一些以下的素材,



我们先将素材3放入画面天空右上角位置,运用蒙版将其融入画面。设置图层模式为点光 效果入图20
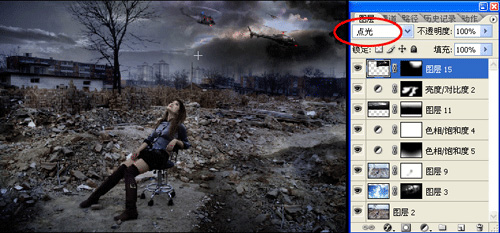
将素材1将黑背景扣除,放到画面位置,图层模式为亮度。
我们在将素材2拖入画面,将其图层模式设置为滤色。

根据滤色模式的属性,背景只有在黑色的情况下才不显示,所以我们先将烟雾图层去色,再打开色阶面版,加强它的背景与烟雾的对比度,
得到效果及参数如图:
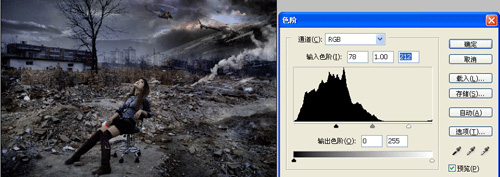
将烟雾图层建立蒙版,将其多余处搽除,之后复制几层,放到画面合适位置,得到效果如图:
(本文来源于图老师网站,更多请访问https://m.tulaoshi.com/ps/)
拼合图层。打开素材4,将其素材放入画面中,边缘蒙版融合后,改图层模式为颜色减淡,不透明度改为40%。然后在复制几层,
让画面明暗层次更加突出,得到效果如图:
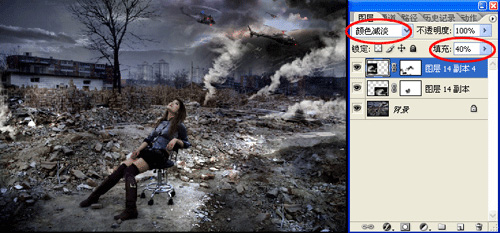
新建一层,按住Ctrl+shift+alt+e盖印图层,设置图层模式为正片叠底。建立蒙版,将人物部分适当搽出,效果图:

三、战火色调处理
1、通常,战火场面都是以红黄调为主。首先利用曲线命令,将其色调调整成黄色调,效果如图
 (图老师整理)
(图老师整理)2、打开色相饱和度命令,调整参数及效果如图:
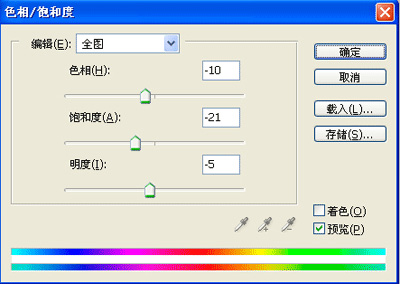
3、因为战火场景色调效果基本是统一的,因此在此我们并没有必要编辑局部选区进行局部调色,简单的两步色彩调整基本就可以达到视觉效果了。
最后,拼合图层,锐化全图,增强画面细腻感,最终得到效果!