PS合成超现实的海面人物头像海岛效果国外教程
教程中,我们将几个图像,水,动物和人结合起来,在Photoshop中创建一个边界照片处理的超现实了。本教程属于高级教程,不适合初级朋友。让我们开始吧!
图老师推荐:photoshop7.0迷你版免费下载 | Photoshop CS5 中文免费下载 | photoshop免费下载
最终效果图:

第一步是要打开的图片与人体头部。选择钢笔工具,切出的左半部分,正如我在下面的图片。这也将是正确的部分,因为我们将在接下来的步骤翻转。
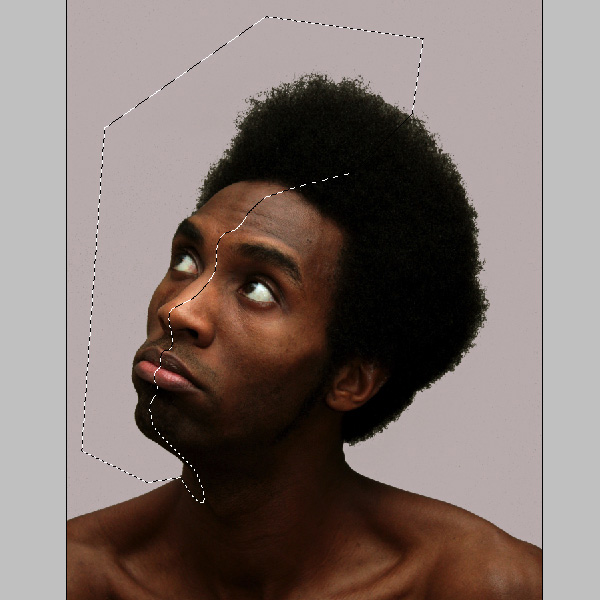
接下来,我Tulaoshi.com已经从最初的背景中提取头,去选择的颜色范围
。提取将很容易因为画面的对比 。用眼选择器选择的头部和提取 。这是一个很好的的方法提取的头发,因为钢笔工具不是那么 准确。
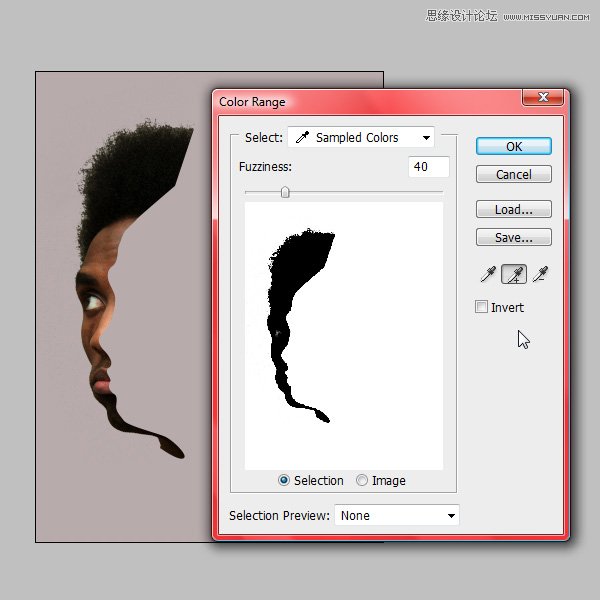
第2步
现在,我们已经头让创建缺少的一部分。我们将左侧的部分工作,然后翻转它来创建头部右侧部分。头层下创建一个新层。使用钢笔工具的形状,正如我在图片。
使用颜色代码所示。
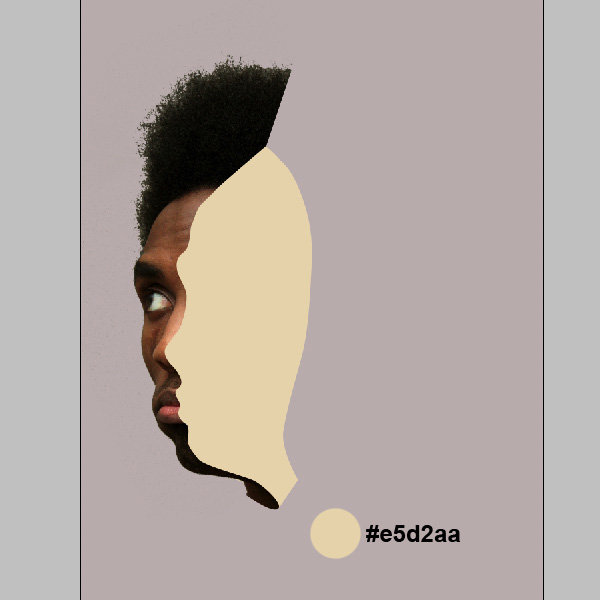
PS合成超现实的海面人物头像海岛效果国外教程(2)
使用钢笔工具,创建一个新的形状较小,那么最后一个,并用蓝色填充它。
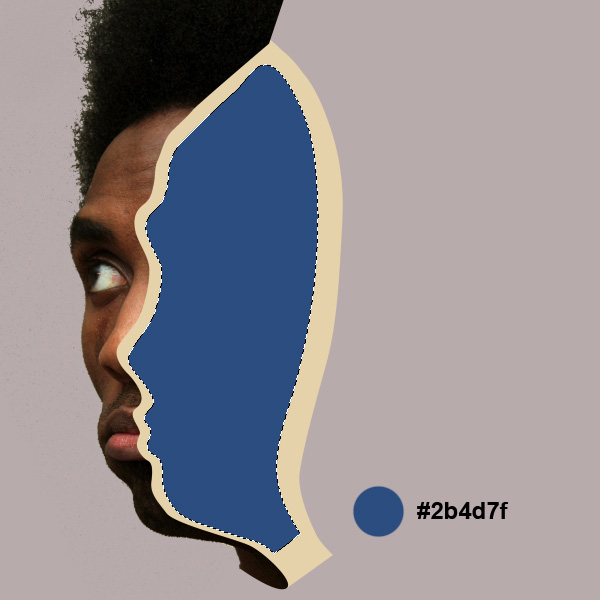
第3步
我们会以离开头待几层打开天空图片。
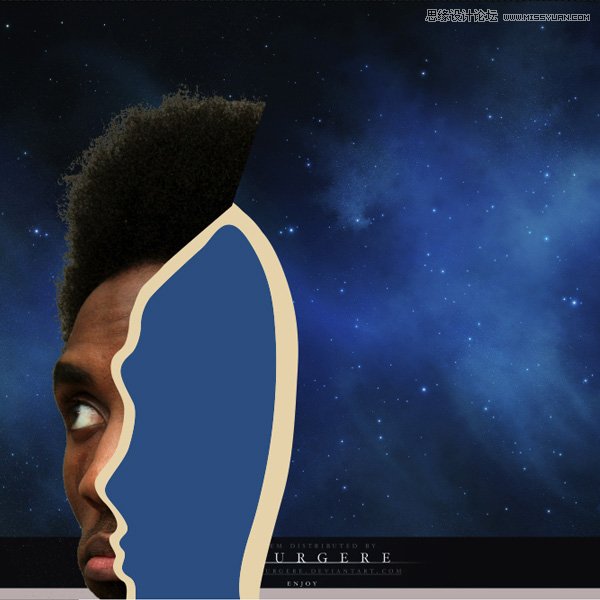
由于天空图片是太小了一点,我已经重复了层和填充缺少的部分。使用这个克隆图章工具。打开海上图片,层的面具,擦除上面的部分,它与天空融为一体。
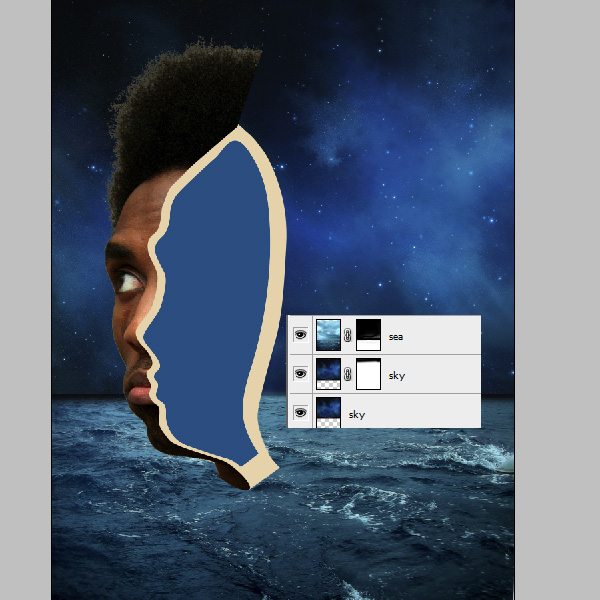
第4步
现在,我们的背景,让我们回到头部。在这一步中,我们将添加一些阴影和灯光使用烧伤和道奇工具头。使用下面的图片作为参考。另外补充一些头发,
(本文来源于图老师网站,更多请访问https://m.tulaoshi.com/ps/)用仿制图章工具,因为你见下文。
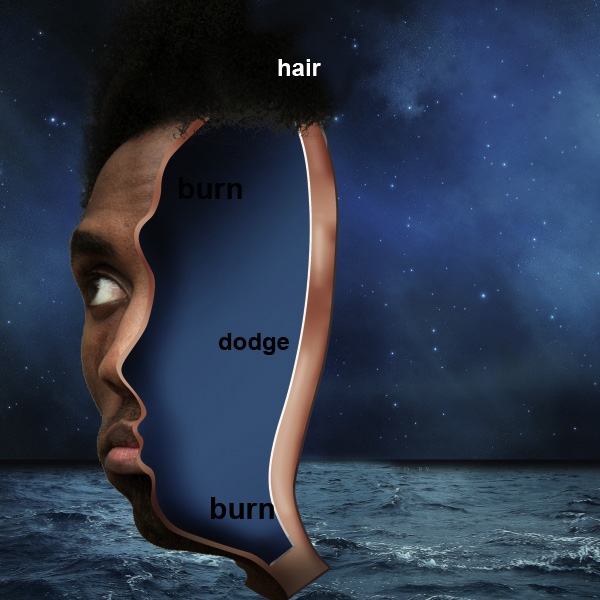
使用剪贴蒙版上一些曲线连接头层。
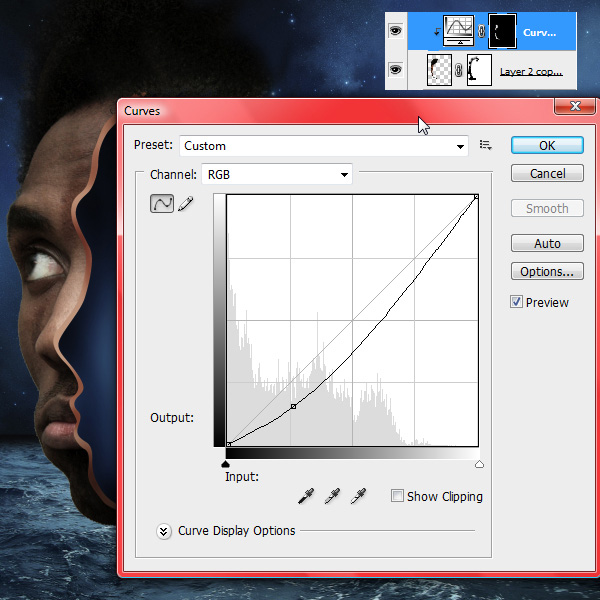
让我们的饱和度的画面??。选择色相/饱和度,并使用如下所示的设置。
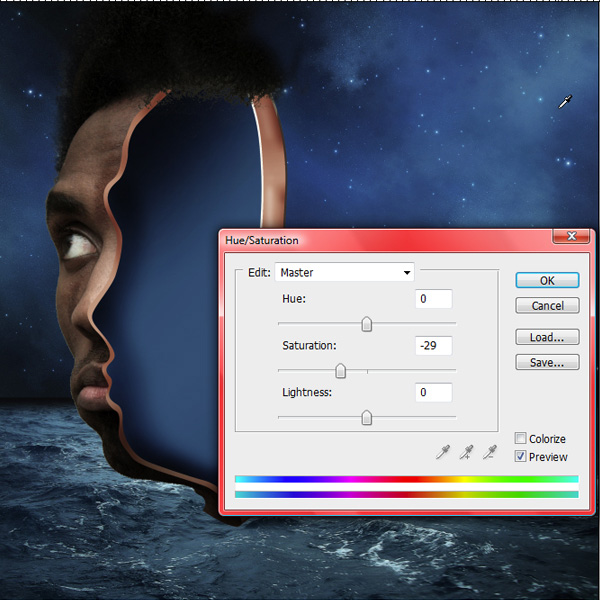
头层重复。其它高通滤波器。将它设置为2 - 3px,并把图层的混合模式为叠加。

第5步
现在的右半部分是创建一个新的文件夹,头层英寸名称是左的地方。重复的文件夹,并将它命名为正确的。水平翻转。现在我们有头部的其他部分。

第6步
创建一个新层。用钢笔工具创建一个形状,正如你看到的下面。用黑色填充。转到滤镜模糊高斯模糊(5.5像素)。设置图层的不透明度为10-12%。
这将是头在水面上投下的阴影。
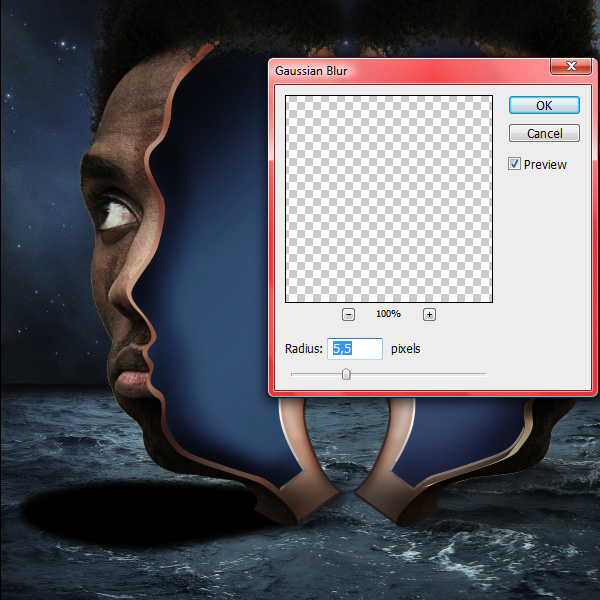
重复层(命令/按Ctrl + J)和水平翻转。它也使用头部右侧部分。

第7步
选择仿制图章工具,并把一些头发。您有头发覆盖整个地区的头部。

第8步
使用一些曲线的脸变暗,所以它会与夜间的气氛融为一体。
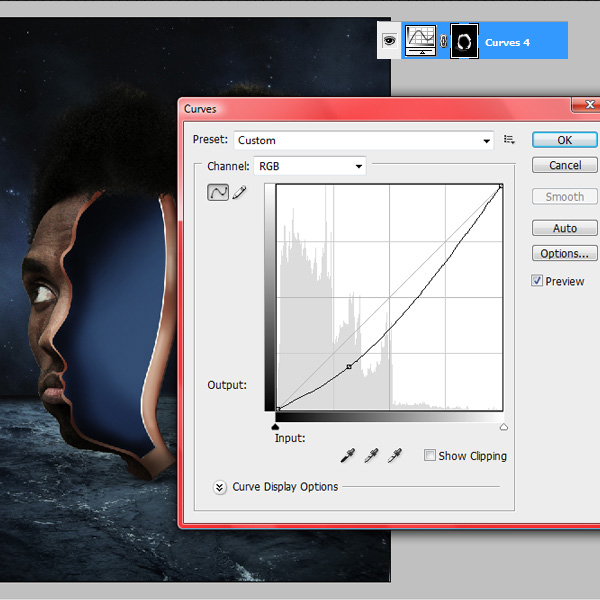
第9步
打开铰链的照片和其剪下。的地位,它在下面的照片一样。我们需要2铰链,使复制图层。

选择画笔工具,并添加一些白色和深灰色的一些阴影的灯。

第10步
在这一步中,我们将努力使所有对象混合英寸,这通常是在最后一个步骤,但在这里它可以帮助我们看到大画面,因为我们有这么多的元素。所以,从现在开始,
所有层将要在这3层。在所有图层之上,并使用颜色代码如下所示的渐变映射。
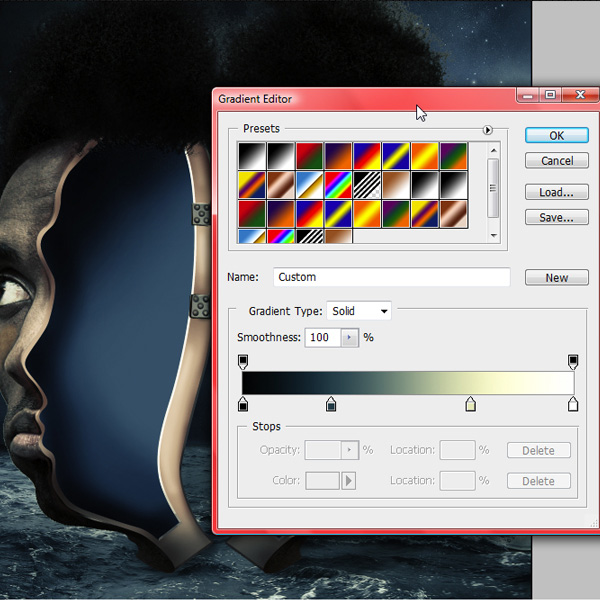
第11步
调整图层色阶。
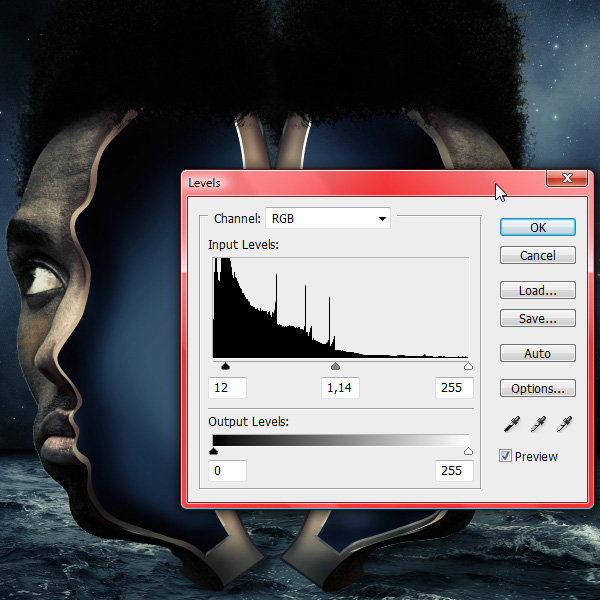
第12步
照片滤镜调整图层棕褐色(25%)。
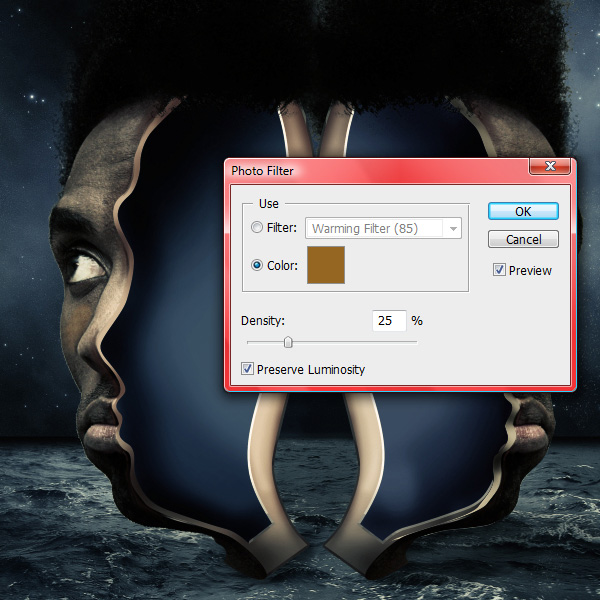
第13步
在瀑布图片拖动。改造它,所以它会融入头部右侧部分
。剪贴蒙版头广场的瀑布 。

第14步
下一步,将作为一个剪贴蒙版头层水的质地。设置其混合模式为柔光。
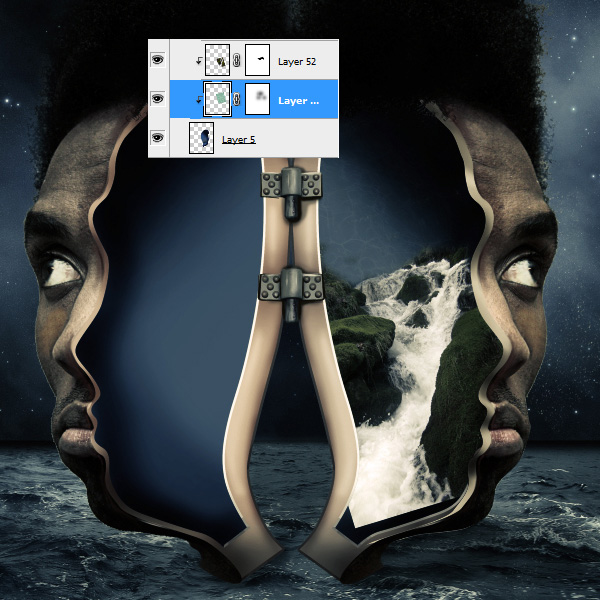
第15步
曲线层创建一个新的剪贴蒙版。使用此瀑布创造一些阴影,一个深度的感觉。
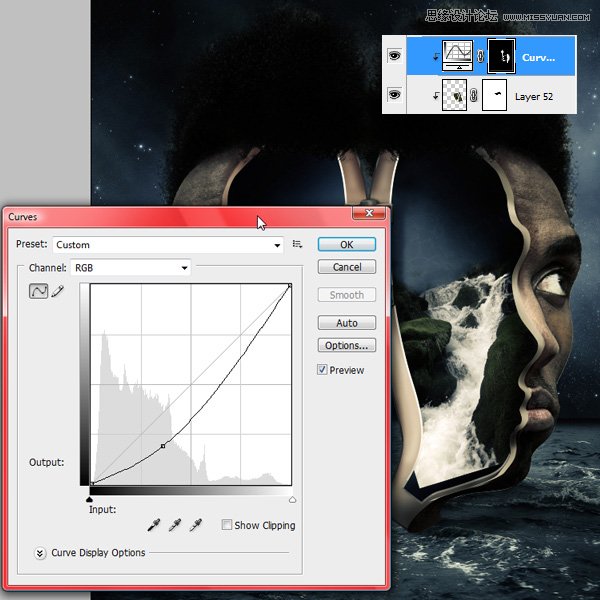
第16步
现在,让我们有点头部左侧部分,并添加一个剪贴蒙版头层水相同的纹理。设置其混合模式为柔光。

打开亮粉质感,放在剪贴蒙版头的左半部分的顶部。设置混合模式为柔光。

第17步
在这一步中,我们将水溅,所以打开启动画面。改造它,所以它会在照片处理完全符合。这是图片,我们将使用所有的飞溅,我们将它翻转,改造它,
所以它不会像模式。设置混合模式为颜色较浅。

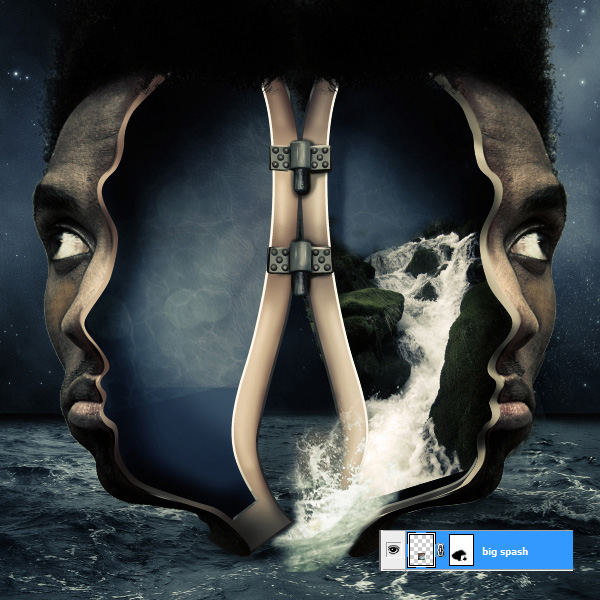
重复飞溅层和减少它的大小。设置混合模式为颜色较浅也。你喜欢这样做多次。要完成这部分添加一些服装刷一些模式飞溅。


第18步
剪下使用钢笔工具的海豚和它放在头部左侧部分的顶部。

创建一个到这一层的面具,并用毛刷(不透明度20%-30%),擦除的某些部分,所以它看起来像他的头下水。

第19步
拖tulaoshi.com动,再次,溅水的形象,并放置在顶部的海豚。设置其混合模式为颜色较浅和擦除,面具,所有的边。你应该有相同的结果如下图所示。
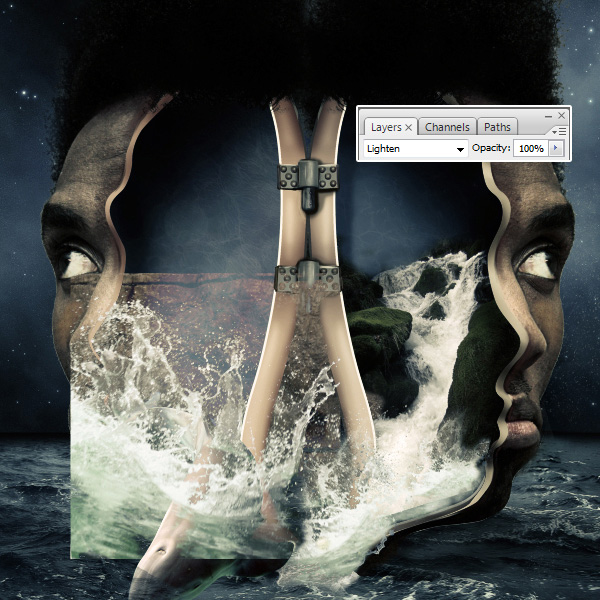
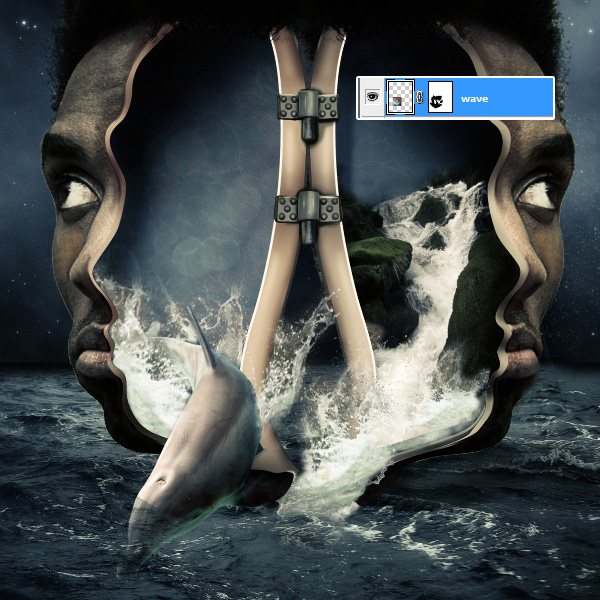
第20步
随着一些飞溅刷的帮助下,多补充水分。使用下面的图像作为参考。

第21步
打开第二个海豚的图片,用钢笔工具。拖动第二海豚英寸改造,并放置在后面。

选择仿制图章工具,并创建一个新层。开始添加一些小浪,溅起大海豚接触水。

在这一步中,我们将添加一些2只海豚的影子。重复2海豚层,并用黑色填充 。转到滤镜模糊高斯模糊(3 - 4 PIX)。变换每一层分开,所以会看海豚铸造了
一层阴影。设置图层不透明度为10-15%左右 。
(本文来源于图老师网站,更多请访问https://m.tulaoshi.com/ps/)
第22步
下一步,我们将完成加入鸟这种超现实的照片处理。首先切出的大鸟,并放置在头前。使用一些鸟高斯模糊(0.3 - 0.5 PIX)。

添加所有其他鸟类。就像你在下面的图片中看到,减少其大小。
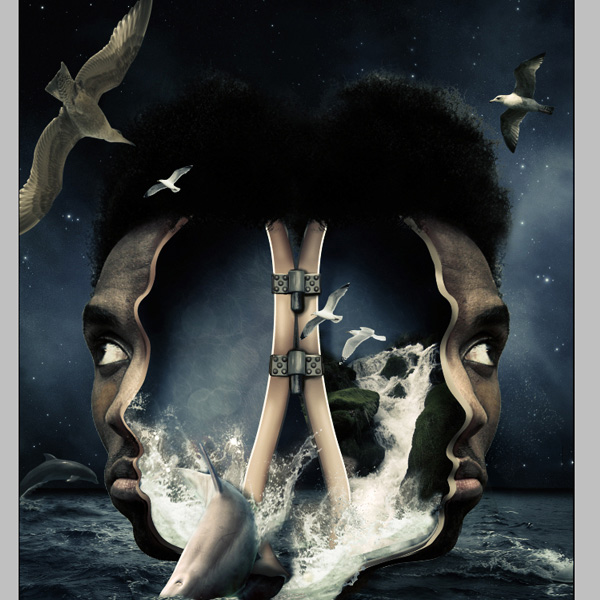
添加头鸟的阴影,所以他们将混合英寸

最终图像











