PS毛笔字效果:茶道之书法印章
在进行各种书法、宣传单、海报等处理时,经常会用到一些毛笔字效果、书法印章等效果处理,本教程集中通过一个例子对这几种进行举例说明,在后续的一些宣传彩页作品设计中将会大量用到,有兴趣学习的朋友可以一试!

效果图

原图一:茶叶道具素材

原图二:书法笔刷效果图1

原图三:书法Tulaoshi.com笔刷效果图2

原图四:书法笔刷效果图3
PS毛笔字效果:茶道之书法印章(2)
1、本教程采用photoshop CS5制作,其它版本基础通用,先在PS中打开原图一,如下图所示:

2、单击选择横排文字工具,选择字体为博洋草书3500,字体大小为260点左右,如下图所示:
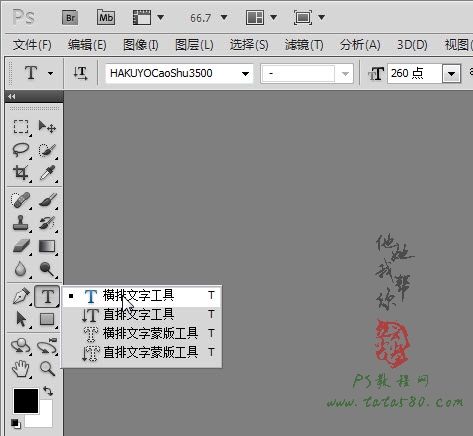
3、在文档中单击并输入茶,如下图所示:

4、再选择字体为博洋行书3500,大小为200点左右,如下图所示:
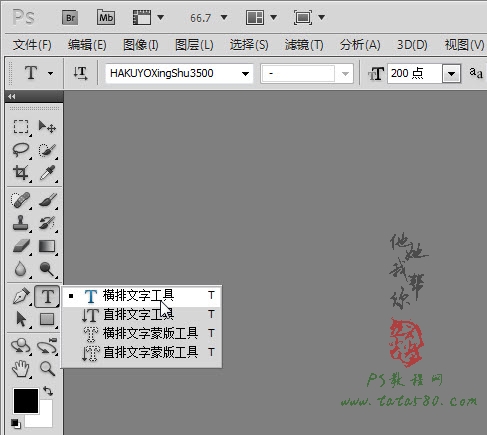
5、在茶字右下方位置输入道字,当然字体可以随个人喜好设定,将背景的眼睛暂时点掉,如下图所示:

6、按Ctrl+Shift+Alt+E键进行盖印图层,生成图层1,如下图所示:

7、按住Ctrl键,鼠标左键单击图层1的缩略图位置载入选区,如下图所示:

8、选择菜单选择-修改-羽化,如下图所示:

9、设置羽化值为6左右,如下图所示:

10、确定羽化后,按Ctrl+Shift+I键将选区进行反选,然后按Del键删除,效果如下图所示:

PS毛笔字效果:茶道之书法印章(3)
11、接着单击选择菜单滤镜-锐化-USM锐化,如下图所示:
(本文来源于图老师网站,更多请访问https://m.tulaoshi.com/ps/)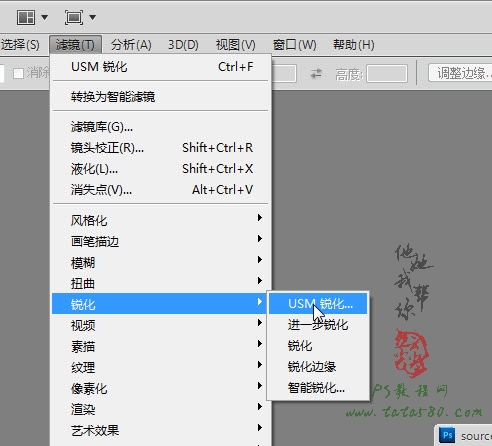
12、在弹出的锐化设置窗口中,根据预览情况适当设置数量、半径和阈值,有毛笔书写效果出来即可,本例设置参数及效果如下图所示:

13、把背景图层的眼睛点上,新建一个图层2并置于背景上方,如下图所示:

14、用白灰色对图层2进行填充,效果如下图所示:

15、将背景图层复制生成一个背景 副本并置于图层2之上,然后设置背景 副本的图层Tulaoshi.com混合模式为正片叠底,效果如下图所示:

16、单击选中背景 副本,利用移动工具适当将其向右方向移动,如下图所示:

17、单击选中图层1,按Ctrl+T键进行自由变换,适当调整大小及位置,效果如下图所示:

18、打开原图二,用移动工具将其拖入文档中生成图层3,按Ctrl+T键进行自由变换,适当调整其大小及方向,如下图所示:

19、设置图层3的图层混合模式为正片叠底,效果如下图所示:

20、再打开原图三,一样拖入到文档中生成图层4,按Ctrl+T键适当调整大小及位置,如下图所示:

21、同样设置图层4的图层混合模式为正片叠底,效果如下图所示:

PS毛笔字效果:茶道之书法印章(4)
22、单击选择画笔工具,设置画笔大小为50左右,硬度为0,不透明度为16%左右,如下图所示:

23、给图层4添加图层蒙版,用设置好的画笔在适当位置进行轻轻的擦除,这样产生一些过渡效果会更好,如下图所示:

24、接着单击选择横排文字工具,字体可以选择,选择字体为博洋草书3500,输入一些诗句,适当的换行,书法、茶道最讲求的就是一种意境,而黑色的草书诗句和红色的印章最能体现这种意境,效果大致如下图所示:

25、另外可以通过图层-图层样式-外发光给文字添加一些发光背影,效果如下图所示:

26、接下来给诗句添加一个简单的印章效果,诗人一般都有印章,黑体红章必不可少,打开原图四,拖入文档中生成图层6(下图中的图层5是多余的,呵呵~~),按Ctrl+T键适当调整大小及位置,如下图所示:

27、单击选择菜单图像-调整-色相/饱和度tulaoshi.com,勾选着色,适当调整色相、饱和度及明度,本例设置及效果如下图所示:
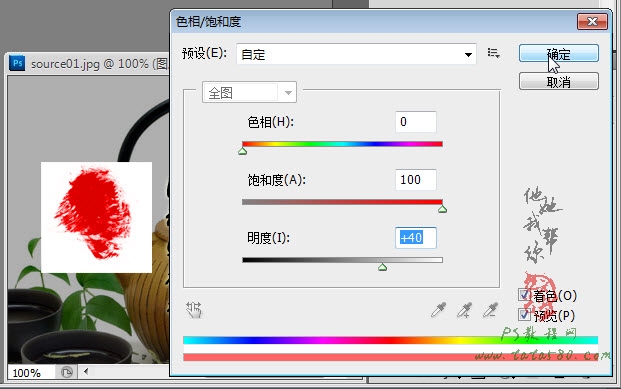
28、将图层6的图层混合模式设置为正片叠底,这样就得到红色的章底,如下图所示:

29、接着输入作者的名字,字体最好选用草书或行书等,这样才能彰显文人的书法气息,名字最好单字分开,这样好调整,字体颜色可设置为粉红偏白,总之尽量发挥你的想象力,多看一些书法作品就知道了,本例效果如下图所示:

30、为了便于调整,可以将印章底和印章签名图层一起选中然后单击右键选择链接图层,接着按Ctrl+T键进行大小及位置调整,如下图所示:

31、为了加强茶道两个字的书法效果,可以单击选中文字所在图层1,通过添加图层-图层样式-外发光增强书写效果,要 想有更强的书法效果就是通过下载一些书法笔刷,在适当的位置加上书法拖尾效果,如本例中用的原图二、三、四实际上就是毛笔书法笔刷,有兴趣的读者可以一 试,本例效果如下图所示:
(本文来源于图老师网站,更多请访问https://m.tulaoshi.com/ps/)
32、黑色的水墨书法适当的点缀一些红色的印章或签章往往会起到画龙点睛的作用,如在茶道的右上角再加上签章点缀效果更好,这里我就采用本网站的水印签章,效果如下图所示:

33、最后还可以根据需要适当添加一些调整图层对整体画面的颜色及色泽进行调整,单击图层面板下方的创建新的填充或调整图层按钮,在弹出的菜单中选择亮度/对比度,如下图所示:

34、适当升高亮度及对比度,这样会使画面整体效果更佳,本次PS实例教程到些结束,有兴趣的读者可以自行扩展设计!

本教程为PS教程网原创作品,作者tataplay尖尖,如需转载,请保留出处,谢谢!










