PS高级合成实例:雨夜人物照片效果
ps教程主要应用了魔术棒工具、减淡工具、图章工具、曲线、蒙版、笔刷、渐变映射、图层混合模式、加深工具、画笔工具、进行photoshop人物合成的,希望这篇photoshotulaoshi.comp合成教程对大家的ps照片合成的学习带来帮助
断断续续花了半天时间,比自己做一个还累,唉,翻译也是个苦差事,不过想想,为人民服务,也值了,哈哈.
效果:

素材:
人物图:

云:

水滴1

水滴2
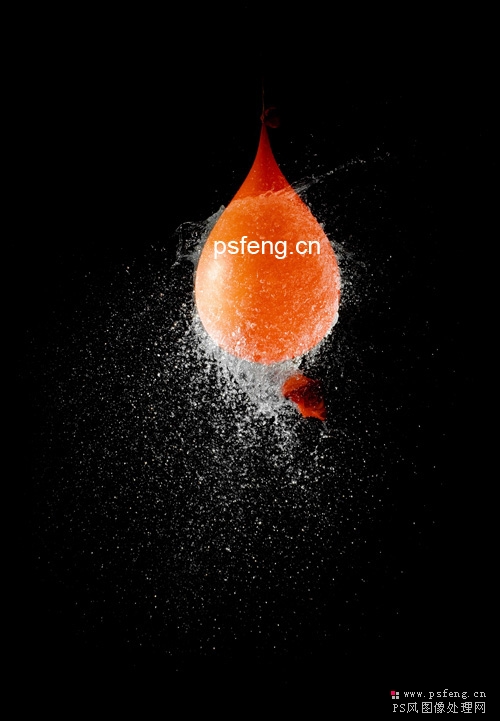
PS高级合成实例:雨夜人物照片效果(2)
需要准备的素材:
男子 ,云,水滴1 ,水滴2 。 步骤:第1步
首先我们要抠出人物.因为人物图片是白色背景,所以我们用魔术棒工具选择白色。然后我羽化1像素,扩大它的2像素(选择/修改/扩展),并按删除2-3次,直到白边消失。然后我们对人物进行简单的调整,选择减淡工具,不透明度为15%,然后在瞳孔上处理,这应该使眼睛了一点。

第2步
打开云图片素材并拖入到人物图片人物层的下面。由于云图片不够大,层次也不够丰富,我们要对其进行处理,使用选取工具,按住Alt和简单拖动云的层,复制5层,摆放充满整个画面,每个云的层的边都叠加一些,然后用软橡皮擦擦除硬边.使其整合成一张层次丰富的完整的云彩层.
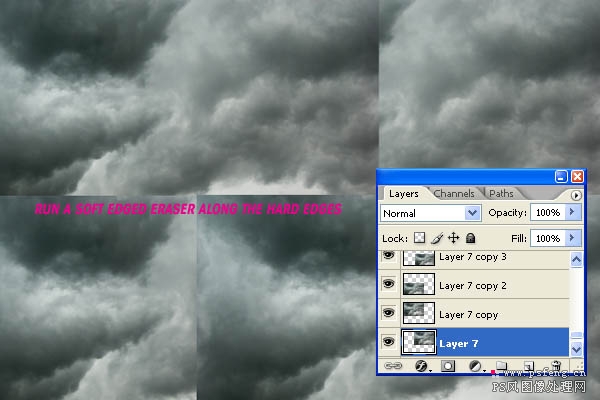
第3步
接着,我们再选择仿制图章工具,将其设置为一个大(约400像素)软边(硬度0%).选择多源点,进行仿制。 使其更溶合.
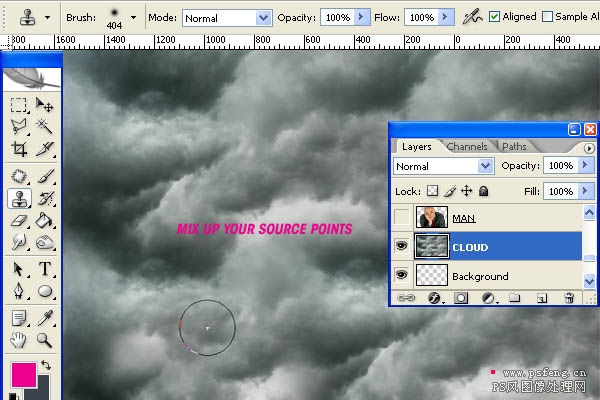
第4步
在人物层的上方执行图层/新建调整图层/曲线,创建一个曲线调整层,并勾选使用前一层创建剪帖蒙版。 然后选择曲线层蒙版,并填充黑色,这样做是用蒙版遮挡住曲线效果.
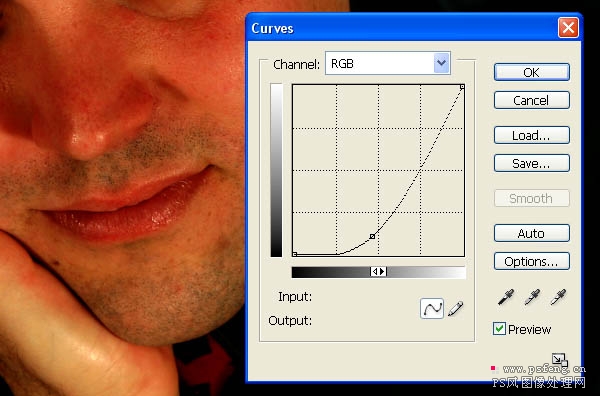
选择画笔工具,并将其硬度设置为0%,不透明度设为15%和65%。改变笔刷大小,以适应不同部位的处理。 显然越大刷,过渡超好。设置前景颜色为白色,用画笔在曲线层的图层蒙版上进行处理。 有些部位需要更丰富的细节,可以再复制两层曲线调整层做剪贴蒙版。
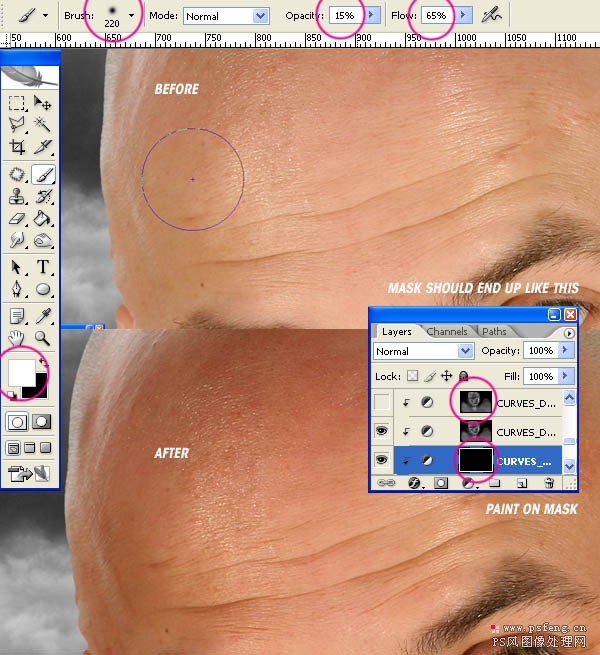
调整画笔大小来处理不同部位,包括皮肤和衣服。
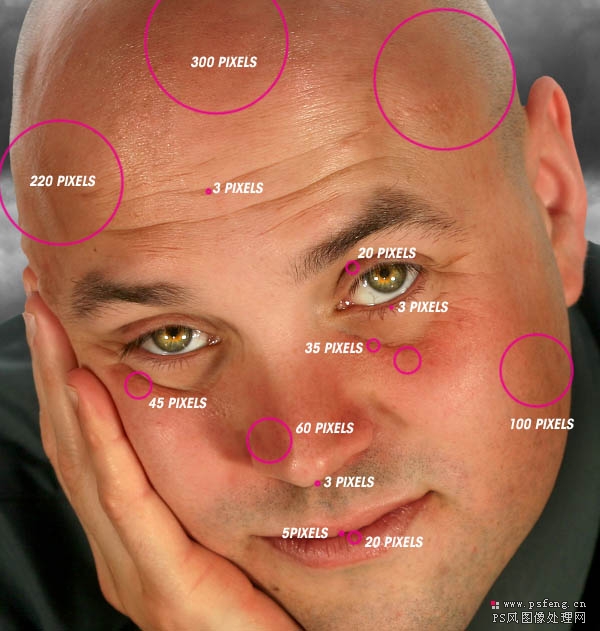
在处理时注意睫毛和皱纹的处理
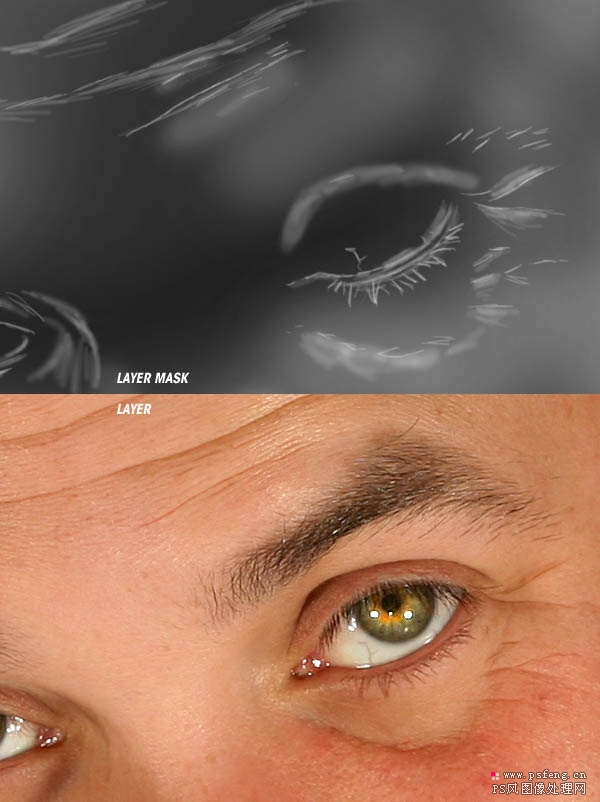
最后,按下Alttulaoshi并单击图层蒙版,来看看您的图层蒙版 。

第5步
如果有数位板,那做这些细节就容易得多。再次像第4步一样创建一个曲线调整层做剪贴蒙板,进行提亮. 然后还是把曲线调整层的蒙板填充为黑色.
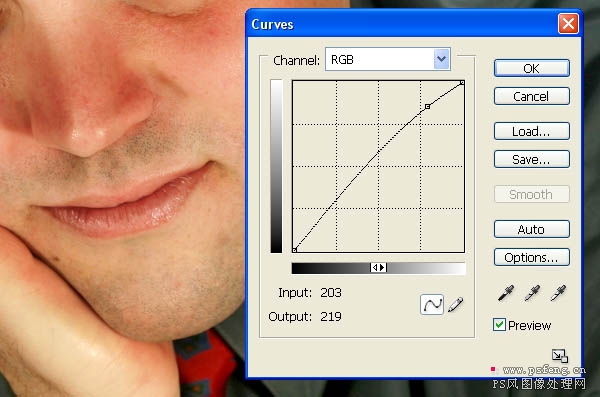
再在曲线的蒙版里对一些细节进行高光和暗部的处理.(第4步主要是处理暗部,这步主要是处理高光)

按住Alt点击您的图层蒙版,来看看你的蒙版。
有些不好处理的部分可以用钢笔工具勾出路径后转为选区然后再处理,如鼻子边缘部分.
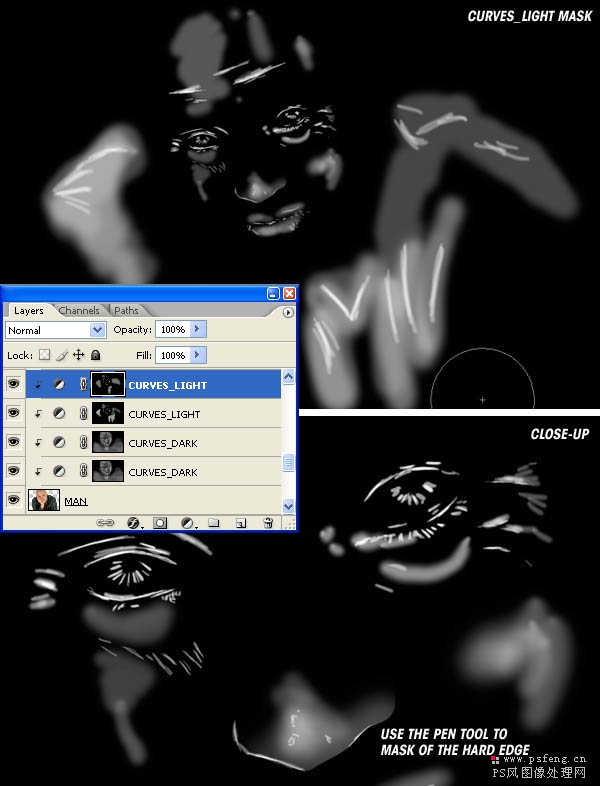
第6步
在最上层创建一个渐变映射调整层.还是把使用前一图层做剪贴蒙版勾选。 设置渐变如图所示,然后改变图层混合模式为柔光和不透明的75%。
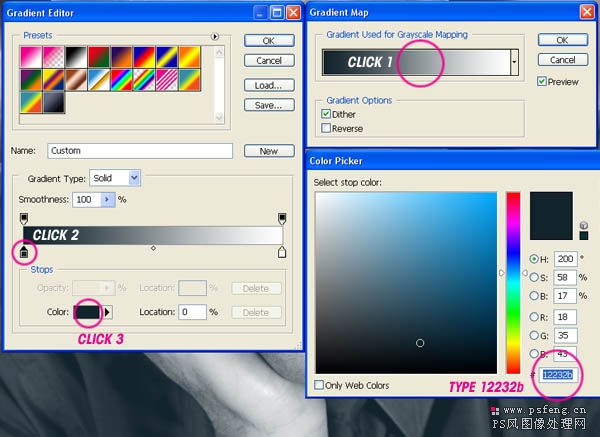
对比效果:
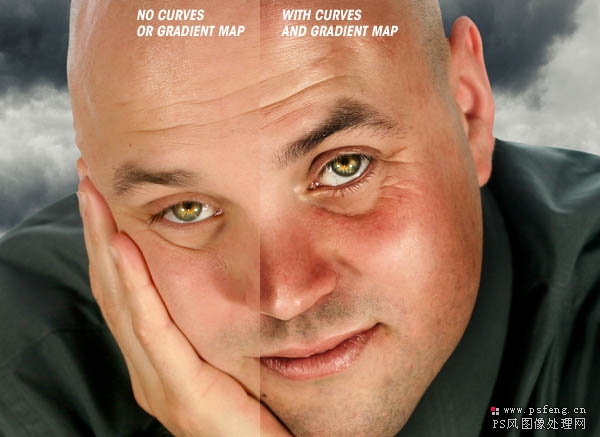
PS高级合成实例:雨夜人物照片效果(3)
第7步
在云层上面添加一个渐变映射调整层.输入较深的颜色#e2dc9a和较轻的颜色#e2dc9a 。然后设置图层混合模式为柔光,改变图层不透明度为68%。再在云层上添加一个曲线调整层提亮,然后改变图层不透明度为60%。

第8步
在云层上添加一个新层,并填充60%黑色,混合模式设为叠加,然后选择加深工具,设置为中间调,硬度为0%对云层的边缘部分进行处理.

第9步
在人物层上新建一层做剪贴蒙板,选择画笔工具,用白色的软画笔在人物细缘进行涂抹,如图,沿着粉色痕迹进行涂抹.主要是涂出高光.
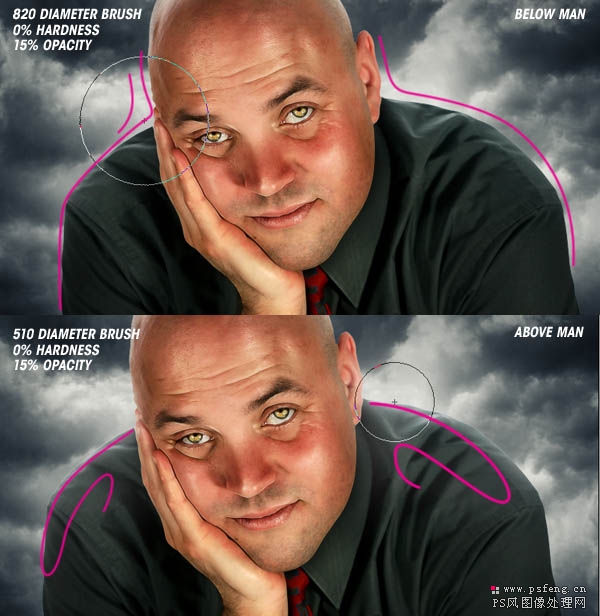
第10步
选中人物层和人物层的所有剪贴蒙板层,然后按Ctrl+Alt+E合并为新的一层.
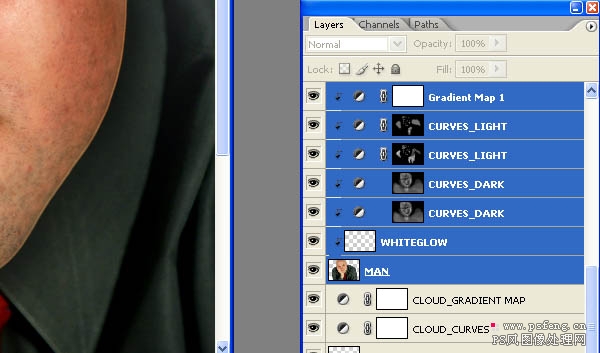
然后执行滤镜/风格化/照亮边缘.
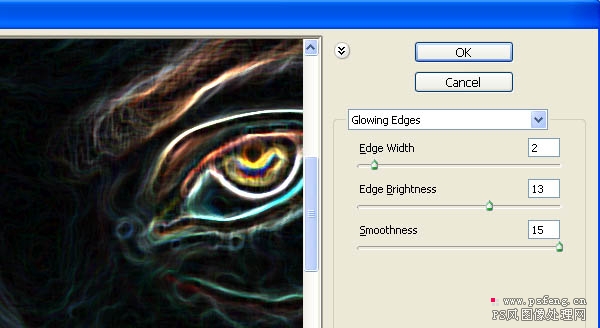
然后再用色阶调整,使边缘更明显.
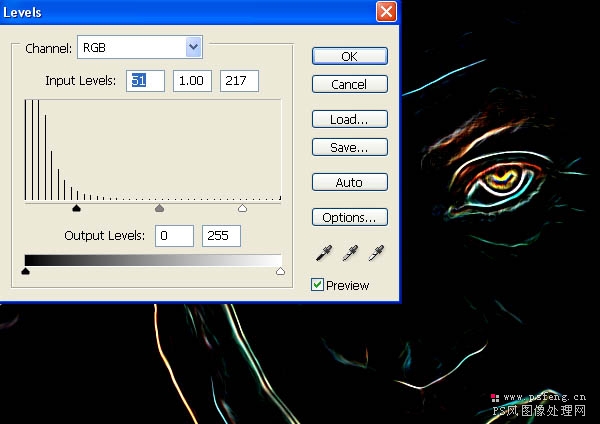
然后改变图层混合模式为虑色,不透明为34%。复制这一层,设置混合模式叠加,不透明度为13%左右。
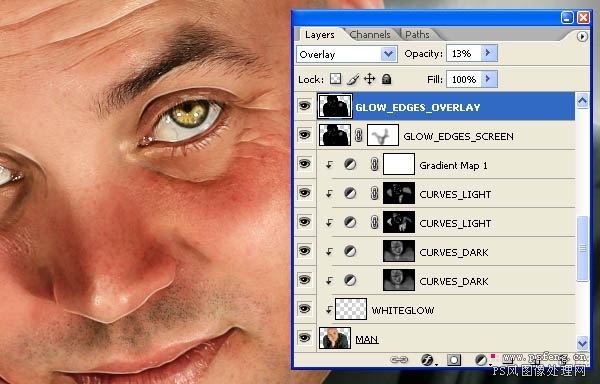
步骤11
复制云层,移到顶层,执行2-3像素的高斯模糊,然后设置图层混合模式为虑色,透明度到50%。用橡皮处理溢出的乌云细节。复制一层,然后移动一个位置再用橡皮擦进行处理.
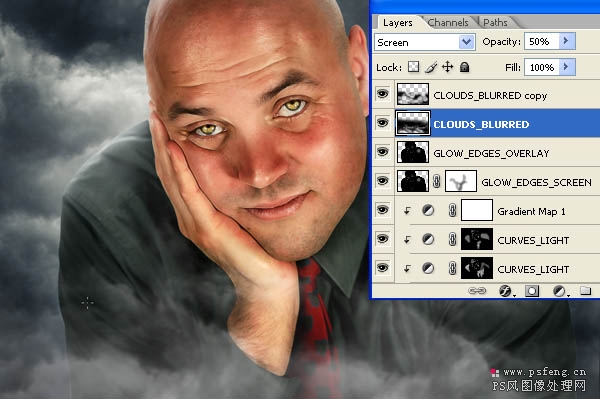
第12步
(本文来源于图老师网站,更多请访问https://m.tulaoshi.com/ps/)打开水滴1素材,然后处理掉我们不需要的部分,然后旋转90度.

然后选择加深工具,设置为阴影,不透明度为35%,对水滴进行处理.如图:
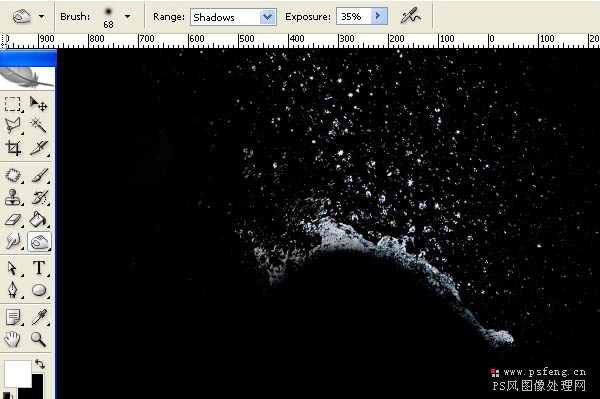
把水滴拖入到到我们合成图的顶层,混合模式设为滤色。移到肩膀上并旋转为合适角度.使其沿着肩膀.复制一层使其向下沿伸一点.

然后复制两个水滴层,执行编辑/变换/水平翻转。旋转并移到左肩合适的位置.
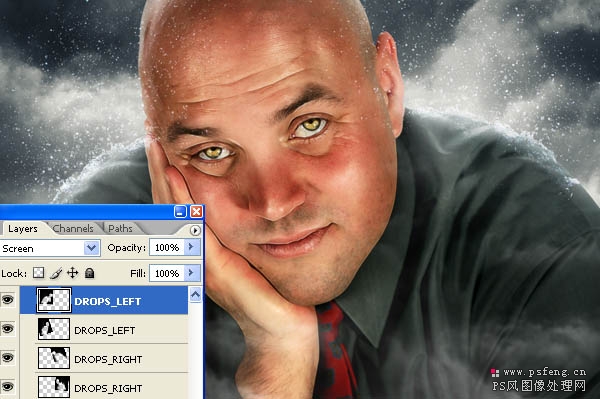
打开水滴2.我们只需要水花部分,用橡皮擦工具擦掉不需要的部分.拖入到我们合成图的顶层,混合模式设为滤色.我们可以复制几层,放置到不同位置,然后再结合仿制图章工具打造下雨的效果.
注:我们可以把所有水花图用一个编进一组里,方便以后操作.
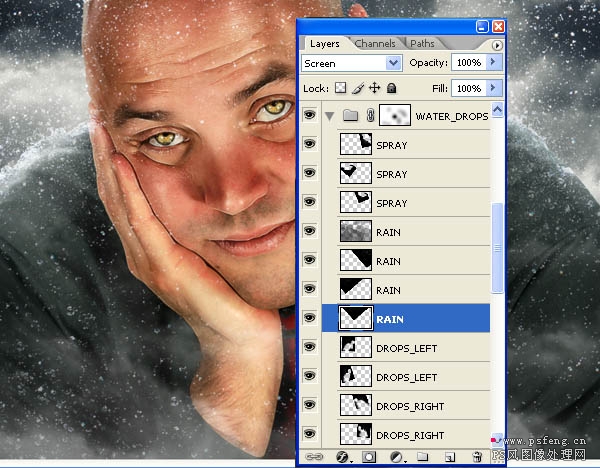
第13步
m.tulaoshi.com 在顶层创建一个新层,然后填充60%黑色,再执行滤镜/杂色/添加杂色.如图:
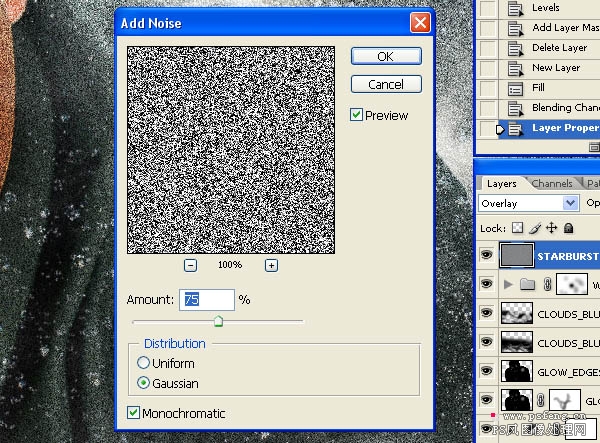
然后再执行滤镜/模糊/径向模糊。模糊中心为右肩。
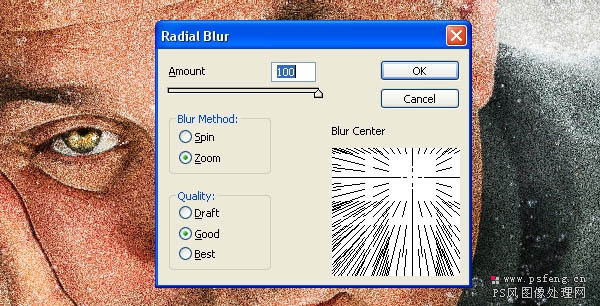
PS高级合成实例:雨夜人物照片效果(4)
调整放射效果的位置,并设置图层混合模式为叠加。然后用色阶增强其对比.
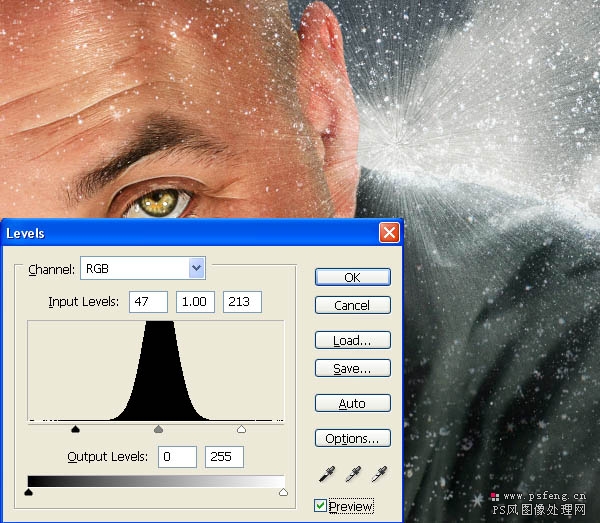
步骤14
再在顶层创建一个新层,填充为60%的黑色,像第13步那样添加杂色,然后用自由变换调整其大小。

然后执行滤镜/模糊/动感模糊。
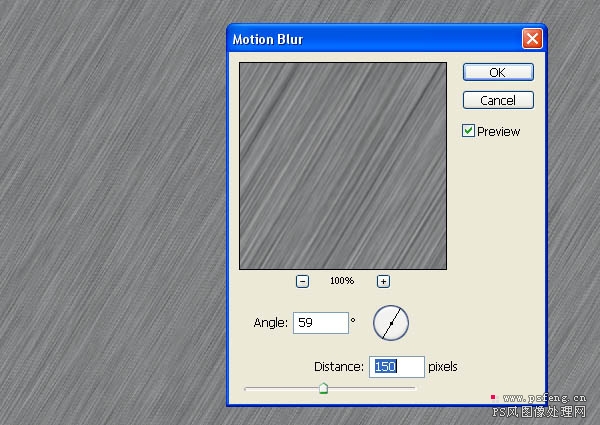
双击调出图层模式框,调节混合带,黑色块拉到130之间。
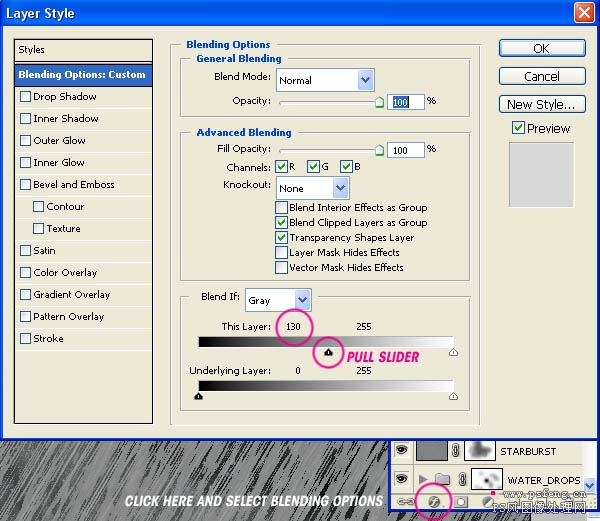
然后执行滤镜/模糊/高斯模糊。如图:
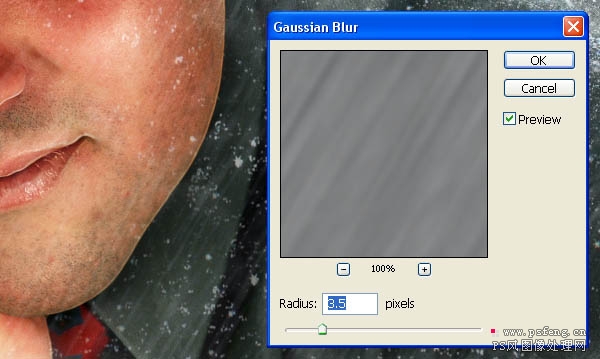
再执行滤镜/锐化/智能锐化。如图:

调整色阶,并设置图层混合模式为强光。
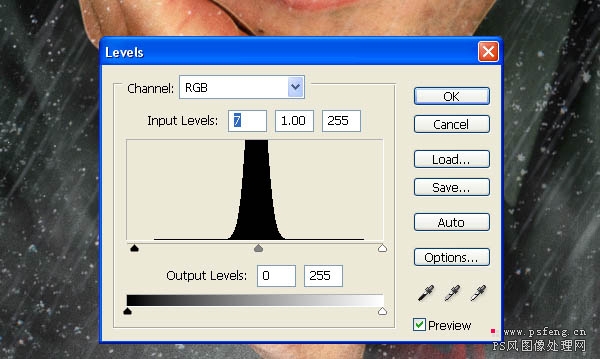
第15步
复制第14步的那层,然后旋转10度左右,并改变图层不透明度为75%。

第16步
(本文来源于图老师网站,更多请访问https://m.tulaoshi.com/ps/)在顶层创建一个新阈值调整层,混合模式设为颜色,不透明度设为55%。然后用软画笔在蒙板里对人物脸部进行细节处理。
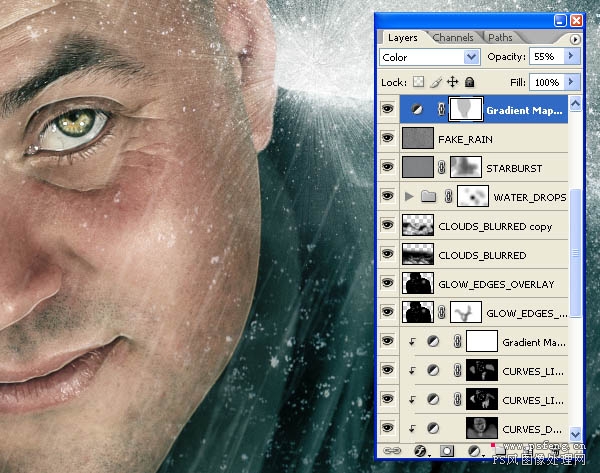
第17步
在顶层添加一个色相/饱和度调整层。降低饱和度到-68%。

步骤18
在顶层添加一个曲线调整层,并压暗。如图:
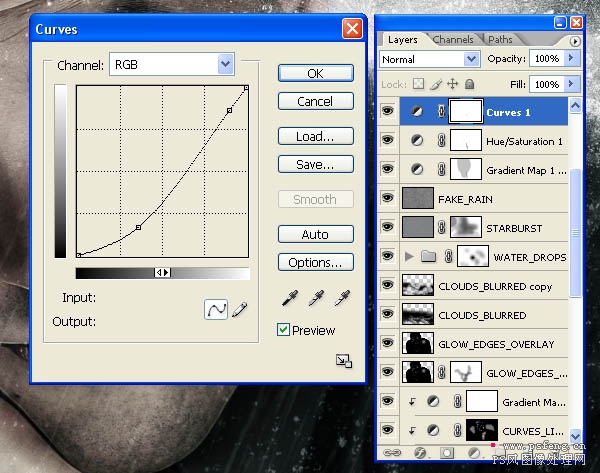
步骤19
在顶层创建一个新层,填充为60%的黑色,图层混合模式设为叠加。使用加深和减淡工具,对人物部分进行明暗细节处理。
处理前:

处理后:(变化很明显)

我们单独看看我们进行过加深和减淡过的图层(混合模式设为正常查看,只是为了让读者更加了解我们处理的过程)
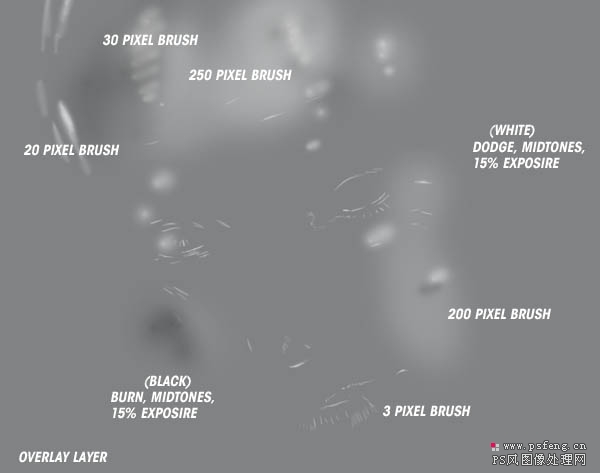
步骤20
现在我们增加一个镜头光晕来点缀一下。
新建一层,填充黑色,然后执行滤镜/渲染/镜头光晕,选择105毫米聚焦。混合模式设为滤色,并移到人物肩膀上面。
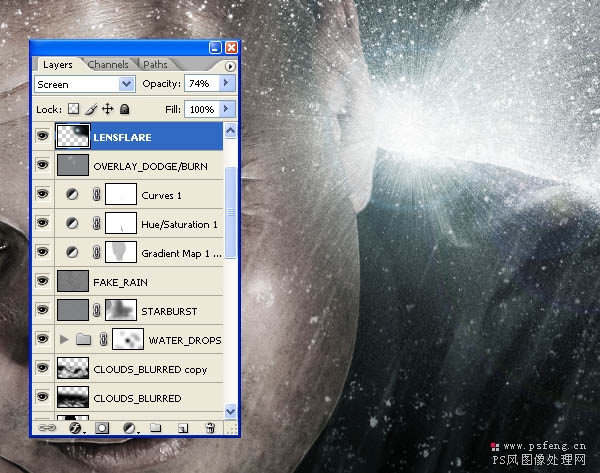
步骤21
选择所有图层层次,按Ctrl+Alt+E合并所有图层为新的一层,然后复制合并层,执行滤镜/其它/高反差保留,设置为2像素。然后混合模式设为叠加。
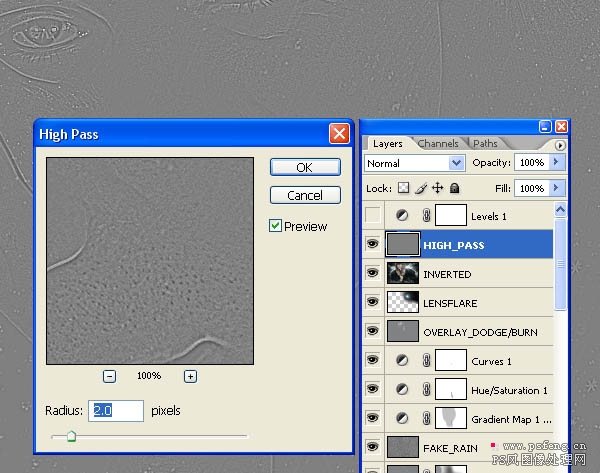
步骤22
对一些细节进行最后的处理,就可以完工了。











