Photoshop打造淡调青紫色婚片教程
青紫色也是常用的色调。配色并不复杂,处理的时候只需要把图片中的暗部转为蓝紫色,肤色及背景部分转为淡淡的青蓝色即可。
原图

最终效果

photoshop教程
1、打开原图素材,创建曲线调整图层,对RGB,蓝色进行调整,参数设置如图1,确定后用黑色画笔把人物部分擦出来,效果如图2。这一步给画面增加淡淡的背景色。

图1
(本文来源于图老师网站,更多请访问https://m.tulaoshi.com)
图2
2、创建色彩平衡调整图层,对高Tulaoshi.com光进行调整,参数设置如图3,效果如图4。这一步微调高光颜色。
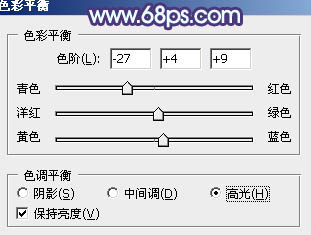
图3

图4
3、创建色相/饱和度调整图层,适当降低全图饱和度,参数设置如图5,效果如图6。
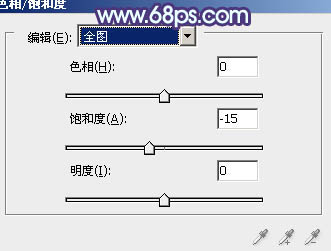
图5

图6
Photoshop打造淡调青紫色婚片教程(2)
4、创建可选颜色调整图层,对白、中性、黑色进行调整,参数设置如图7 - 9,效果如图10。这一步给图片的暗部增加蓝色。
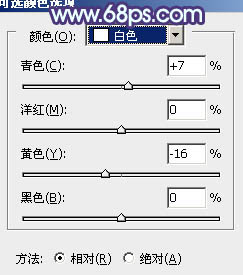
图7

图8

图9

图10
5、新建一个图层,按Ctrl + Alt + Shift + E 盖印图层。简单给人磨皮,大致效果如下图。

图11
6、创建(m.tulaoshi.com)可选颜色调整图层,对洋红,白色进行调整,参数设置如图12,13,确定后用黑色画笔把不需要调色的部分擦出来,效果如图14。这一步去掉头发部分的一些杂色。

图12
(本文来源于图老师网站,更多请访问https://m.tulaoshi.com)
图13

图14
Photoshop打造淡调青紫色婚片教程(3)
7、创建色彩平衡调整图层,对高光进行调整,参数设置如tulaoShi.com图15,效果如图16。这一步增加画面的淡青色。
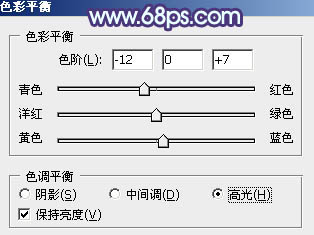
图15

图16
8、创建可选颜色调整图层,稍微增加图片的红色。然后新建一个图层,盖印图层。用减淡工具稍微加强一下肤色的质感,效果如下图。

图17
9、把背景图层复制一层,按Ctrl + Shift + ] 置顶,按Ctrl + Shift + U 去色,混合模式改为正片叠底,不透明度改为:60%,按住Alt键添加图层蒙版,用白色画笔把人物白色衣服部分擦出来,增加衣服的细节,效果如下图。

图18
10、创建可选颜色调整图层,对蓝色进行调整,参数设置如图19,效果如图20。这一步微调图片的蓝色。

图19

图20
最后微调一下细节和整体颜色,完成最终效果。











