PS调色tuLaoShi.com教程给彩妆人像调出柔美的淡黄色调艺术效果
效果图:

原图:

首先打开照片复制一层`从图中观察到整体颜色偏黄`我就以黄色为主调开始调节
先利用曲线色阶适当调节亮度
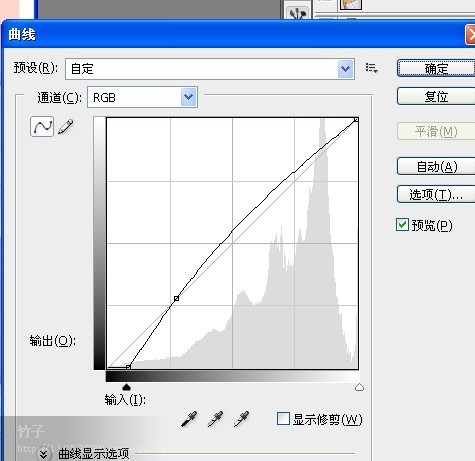
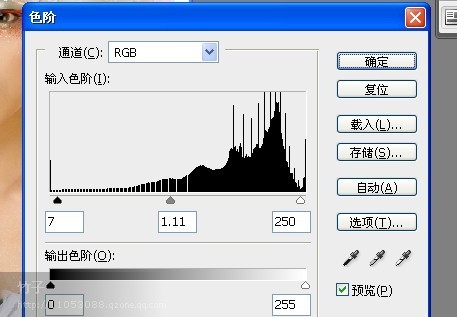
然后我观察通道看到绿通道整体层次很棒`我复制绿通道适当减低透明度
主要用来统一色调`
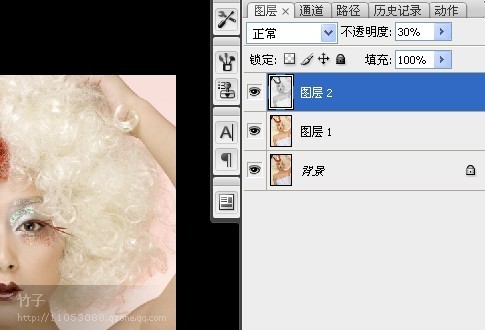
盖印图层利用阴影高光调节高光
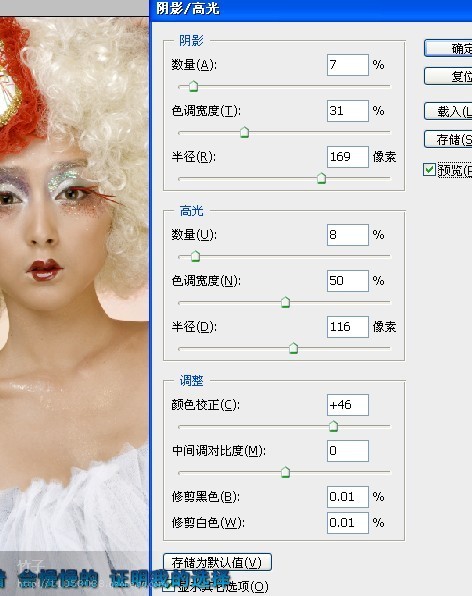
利用色阶适当调亮`然后盖印图层利用色相饱和度调节明度使整体灰起来`
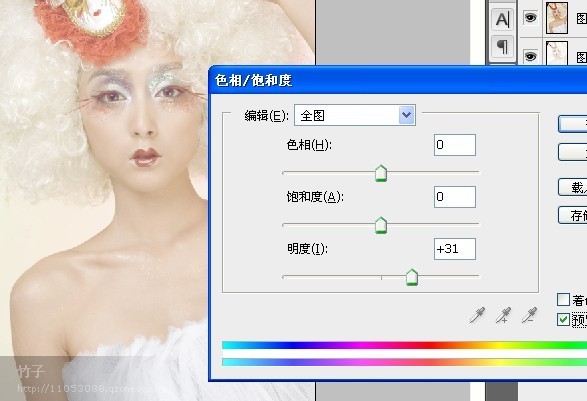
这时候观察嘴唇与眼部的色彩由于太淡显得不够明显我利用钢笔钩出嘴唇新建一层填充颜色模式柔光
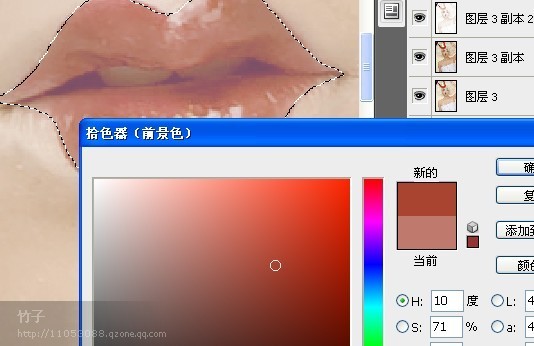
PS调色教程给彩妆人像调出柔美的淡黄色调艺术效果(2)

然后盖印图层选择图老师眼睛的区域利用色相饱和度与色彩平衡使色彩浓烈一些
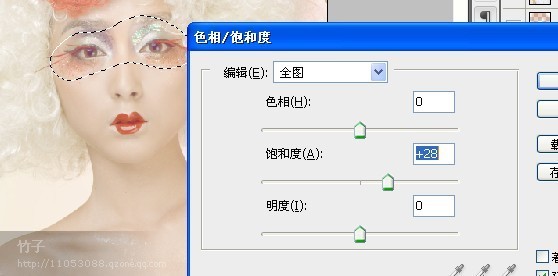
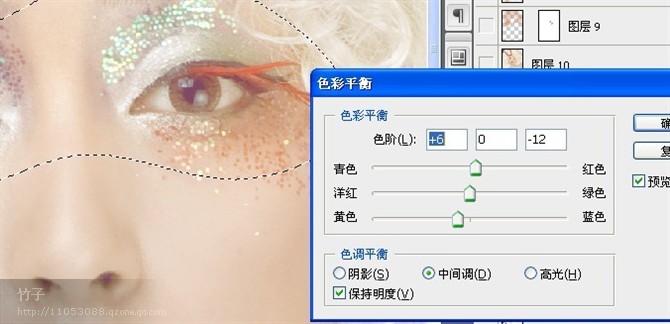
然后利用曲线中的蓝通道把整体基调调出来
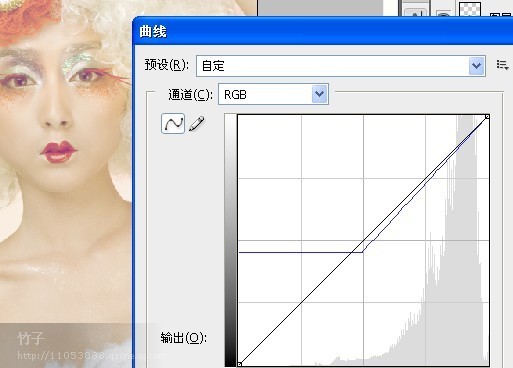
然后盖印图层复制一层执行滤镜高反差保留模式线性光
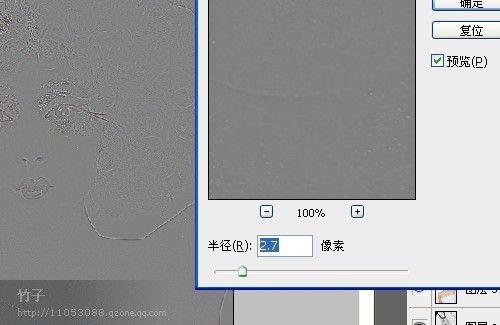
此时可以观察到由于原片质感本来就充足`就这一步连质感也弄出来了
然后擦去边缘过度的地方`并且把片子稍微修饰

然后我新建一层利用画笔涂抹腮部的色彩模式为颜色`适当减低透明度
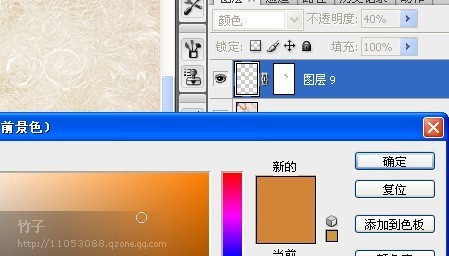
这样腮边的黄色也就出来了
(本文来源于图老师网站,更多请访问https://m.tulaoshi.com)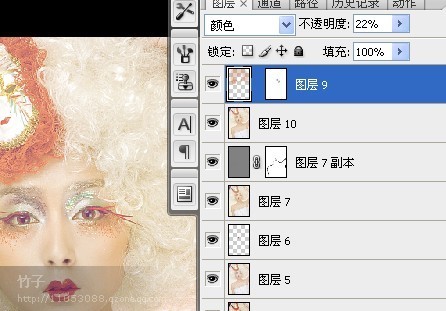
弄到这里后由于整体太白不够透

然后我利用曲线调节对比度
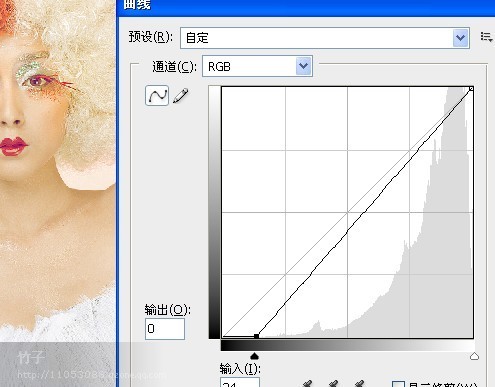
最后适当锐化利用加深减淡擦出高光与阴影这样整体效果就出来了!
(本文来源于图老师网站,更多请访问https://m.tulaoshi.com)










