Photoshop给人物照片增加淡淡的青黄色
教程介绍室内淡色图片的调色方法。大致过程:先简单的美化人物部分,然后用调色工具调出淡黄的基调。然后把高光部分转为淡青色即可。
原图

最终效果

1、打开原图素材,把背景图层复制一层,简单的给人物磨一下皮,大致效果如下图。

图1
2、创建可选颜色调整图层,对黄、中性色、黑色进行调整,参数设置如图2 - 4,效果如图5。这一步增加图片的黄色和暗部的褐色。
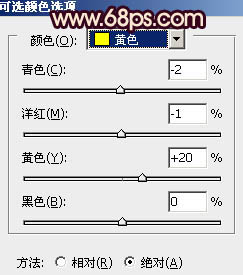
图2
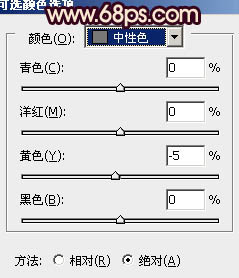
Tulaoshi.Com 图3
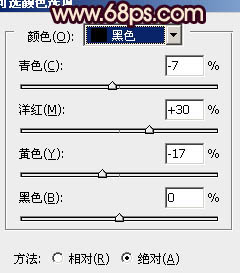
图4

图5
3、按Ctrl + J 把当前可选颜色调整图层复制一层,不透明度改为:60%,效果如下图。

图6
Photoshop给人物照片增加淡淡的青黄色(2)
4、创建曲线调整图层,对RGB,蓝色进行调整,参数设置如图7,确定后把图层不透明度改为:50%,效果如图8。这一步增加图片的亮度和背景淡黄色。
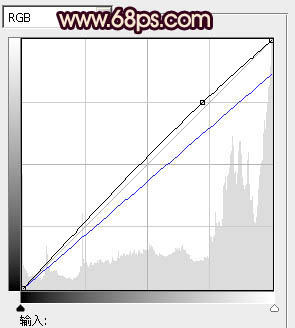
图7

图8
5、创建色彩平衡调整图层,对阴影,高光进行调整,参数设置如图9,10,效果如图11。这一步微调暗部及高光颜色。
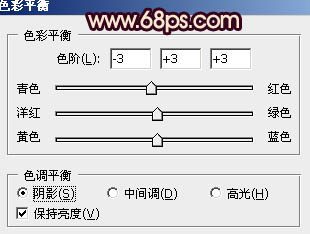
图9
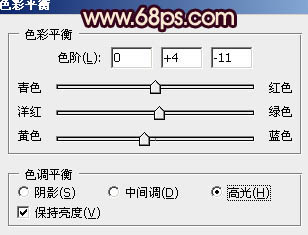
图10

图11
6、创建可选颜色调整图层,对白色,黑色进行调整,参数设tuLaoShi.com置如图12,13,效果如图14。这一步增加高光部分的黄色。

图12
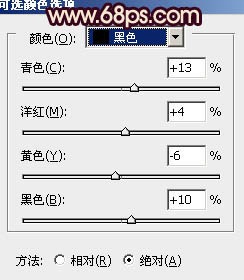
图13

图14
Photoshop给人物照片增加淡淡的青黄色(3)
7、按Ctrl + J 把当前可选颜色调整图层复制一层,不透明度改为:50%,效果如下图。

图15
8、新建一个图层,用椭圆选框工具拉出下图所示的椭圆选区,按Ctrl + Alt + D 羽化50个像素后填充黄绿色:#B7B984,混合模式改为滤色,不透明度改为:60%,效果如下图。

图16
9、创建可选颜色调整图层,对黄,黑进行调整,参数设置如图17,18,效果如图19。
(本文来源于图老师网站,更多请访问https://m.tulaoshi.com)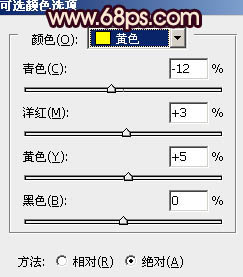
图17
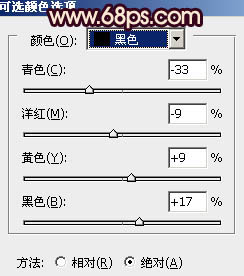
图18

图19
10、按Ctrl + Alt + ~ 调tulaoShi.com出高光选区,新建一个图层填充淡黄色:#F7E999,混合模式改为滤色,不透明度改为:15%,效果如下图。

图20
11、创建色彩平衡调整图层,对阴影,高光进行调整,参数设置如图21,22,效果如图23。这一步增加高光青色。
(本文来源于图老师网站,更多请访问https://m.tulaoshi.com)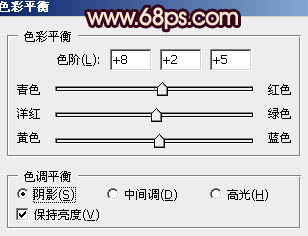
图21
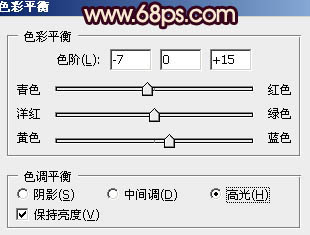
图22
Photoshop给人物照片增加淡淡的青黄色(4)

tulaoshi 图23
12、创建可选颜色调整图层,对白色进行调整,微调一下整体颜色,数值自定。大致效果如下图。

图24
最后美化一下细节,完成最终效果。











