PS制作江南水乡不规则倒影制作
实例讲述不规则倒影的制作,利用PS进行不规则倒影制作的重点是构建水平面,所用到的方法不复杂,但需要有耐心,有兴趣的朋友可以一试!

效果图,构建完水平面后的江南水乡效果图

原图一,用于构建江南水乡的山区风景图

原图二,用于构建水平面的纹理贴图

原图三,用于点缀的白鸽图
1、本教程采用photoshop CS5制作,其它版本基本通用,m.tulaoshi.com先在PS中打开原图一,如下图所示:
(本文来源于图老师网站,更多请访问https://m.tulaoshi.com/ps/)
PS制作江南水乡不规则倒影制作(2)
2、单击选择常用工具栏中的矩形选框工具,如下图所示:
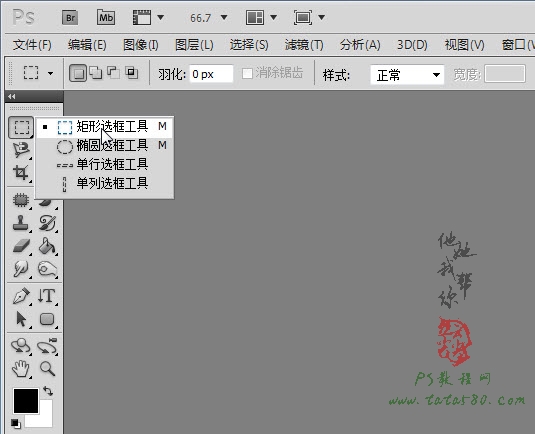
3、要制作不规则的水中倒影,最重要的就是把握住画面中的主体建筑物,我们的目的是要将原图一中的马路构建成水平面,根据景物远近不同要分开处理,一般从远景开始制作,先用矩形选框将最远处的建筑物选中,多框选一些区域,因为后面我们还要进行边缘过渡处理,如下图所示:

4、选择菜单图层-新建-通过拷贝的图层或按Ctrl+J键,将选区部分生成新的图层,如下图所示:
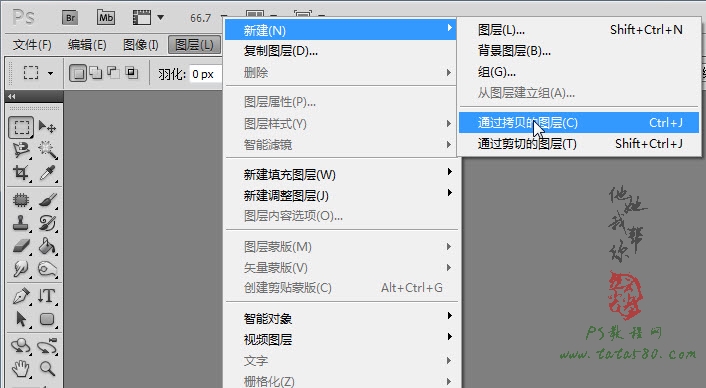
5、将选区生成新的图层后会在图层面板中多出一个图层1,如下图所示:

6、因为倒影与景物呈垂直相对,所以先要将图层1进行垂直翻转,单击选择菜单编辑-变换-垂直翻转,如下图所示:
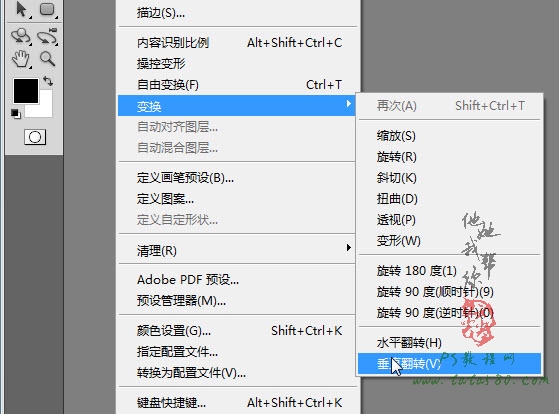
7、单击选择常用工具栏中的移动工具,如下图所示:
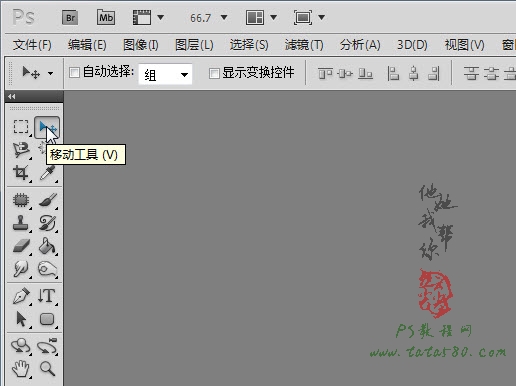
PS制作江南水乡不规则倒影制作(3)
8、适当的移动图层1的位置,使之与原景物垂直对称,效果如下图所示:

9、单击图层面板下方的添加图层蒙版按钮,(m.tulaoshi.com)给图层1添加图层蒙版,如下图所示:

10、单击选择常用工具栏中的画笔工具,设置画笔的硬度为0,设置前景色为黑色,如下图所示:
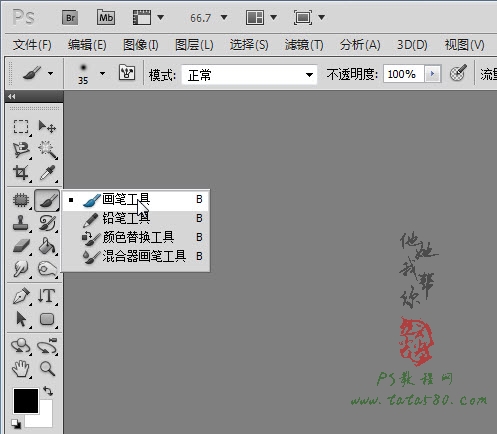
11、单击选中图层1的蒙版,利用设置好的画笔工具在图层1的边缘部分进行适当的擦除,使之产生过渡效果,如下图所示:

12、重新单击选中背景图层,同样利用矩形选框工具框选中较近的一部分景物,如下图所示:

13、同样按Ctrl+J键将选区生成图层2,然后采用与图层1同样的方法进行处理,效果如下图所示:

14、再单击选中背景图层,再选中一部分建筑景物,如下图所示:

PS制作江南水乡不规则倒影制作(4)
15、一样的方法处理生成图层3,在处理过程中一定要注意水平面的调整,效果如下图(图老师整理)所示:

16、再利用矩形选框工具框选中如下区域:

17、同样的方法处理生成图层4,一样要注意水平面的协调,如下图所示:

18、最后处理一下右边的一处建筑物,一样将其框选中,如下图所示:

19、同样的方法处理生成图层5,这里注意将路边保留作为河边,这样效果会更加逼真,总之一定要构建出一个水平面,这样倒影才会逼真,效果如下图所示:
(本文来源于图老师网站,更多请访问https://m.tulaoshi.com/ps/)
20、水平面构建完成后,接下来要进行水波处理,同时按住Ctrl+Alt+Shift+E键进行盖印图层并生成图层6,如下图所示:

21、单击选择常用工具栏中的钢笔工具,如下图所示:
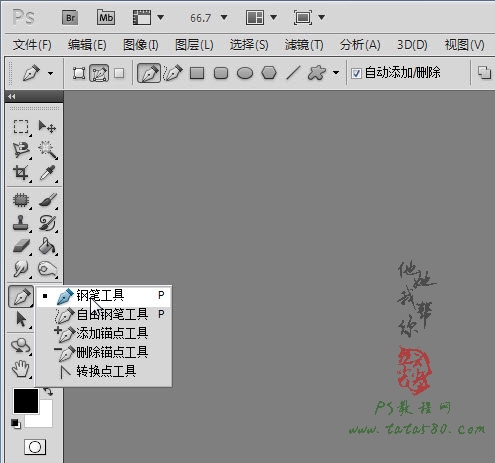
PS制作江南水乡不规则倒影制作(5)
22、利用钢笔工具将构建的水平面勾选中,如下图所示:

23、在钢笔工具勾选的路径上单击右键,选择建立选区,在弹出的设置窗口中设置羽化值为3,然后单击确定即可得到相应的不规则水平面选区,如下图所示:

24、按Ctrl+J键将选区生成一个图层7,如下图所示:

25、打开原图二,这是一个水波素材,选择菜单文件-存储为,将原图二保存为PSD文件,因为后续中我们要用它进行纹理贴图,如下图所示:

26、确保单击选中图层7,然后单击选择菜单滤镜-扭曲-玻璃,在弹出的设置窗口中,设置扭曲度为3,平滑度为1,单击纹理最右边的向下三角形按钮,再单击载入纹理,如下图所示:

27、在弹出的载入纹理对话框中选择前面保存的PSD文件,然后设置缩放值为50%,根据需要可以勾选反相,效果如下图所示:
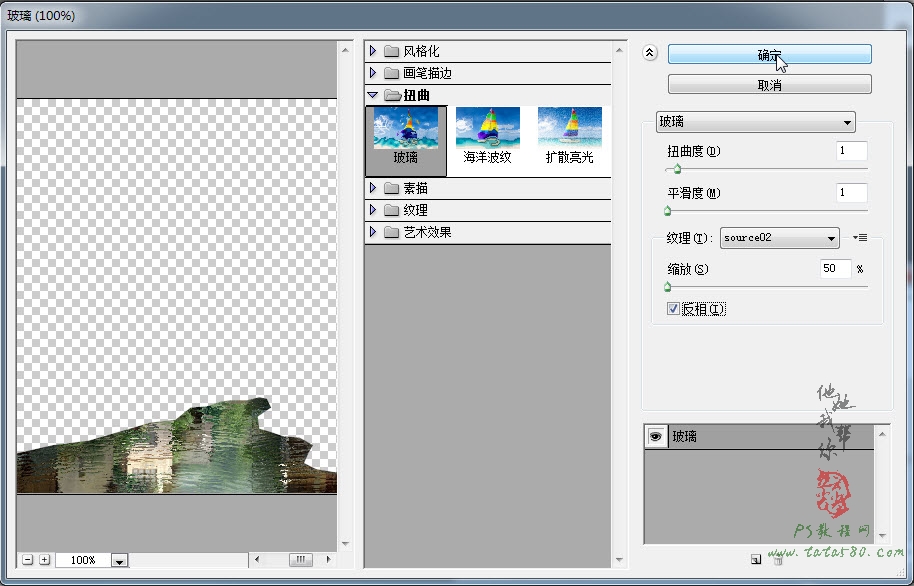
28、确定应用玻璃后就会在图层7上产生水波效果,可以根据需要适当的降低填充值,本例设置为60%,效果如下图所示:

29、到此不规则的水平面倒影基本完成,当然不同的风景图要进行不同的区域规划,但大体上操作方法相同,另外本例是要制作一幅江南水乡风景图,可以适当添加一些文字诗词点缀,给文字添加一些外发光、投影等图层样式,这里不再具体讲述,有兴趣的可以自行扩展,效果如下图所示:

TuLaoShi.com 30、最后打开原图三,将其拖入到文档中生成图层8,设置其图层混合模式为正片叠底,按Ctrl+T键进行自由变换,适当调整其大小及位置,最终效果如下图所示:

本教程为PS教程网原创作品,作者tataplay尖尖,如需转载,请保留出处,谢谢!










