PS给帅哥打造质感古铜色皮肤:肌肤人像处理教程
先发原图和效果图~
(本文来源于图老师网站,更多请访问https://m.tulaoshi.com)原图:

效果图:

下面开始了~
1首先在PHOTOSHOP CS中打开我们要制作的照片,进行简单的对比度的处理。


2为了达到我想要的古铜色肌肤效果,给照片进行滤镜上色操作:选择菜单栏图象/调整/照片滤镜(如图03)。
在弹出的照片滤镜窗口中选择棕褐色滤镜,浓度为80%,选择保留亮度 (如图04),效果如图05。
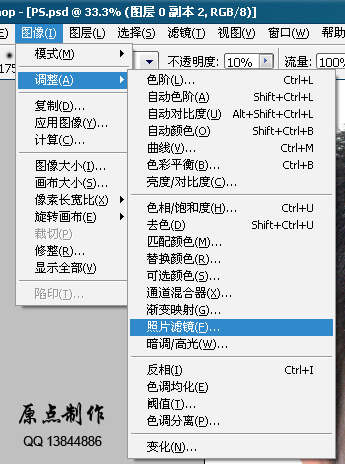 (m.tulaoshi.com)
(m.tulaoshi.com)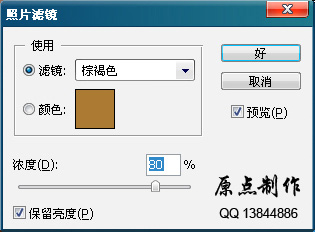
PS给帅哥打造质感古铜色皮肤:肌肤人像处理教程(2)

3复制图层,柔光效果(如图06),适当调整饱和度和色相(如图07)。
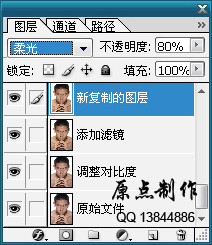

4复制这个图层,去色为黑白效果(如图08、09),调整对比度,亮度为-75,对比度为+75(如图10、11),这样调整的目的是将画面的高光部分
(本文来源于图老师网站,更多请访问https://m.tulaoshi.com)分离出来(如图12)。然后图层样式为滤色(如图13),这样更改后的照片便是我们想要的油图老师光效果(如图14)。
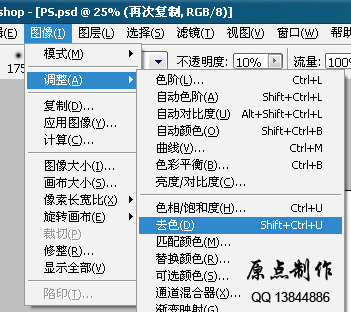

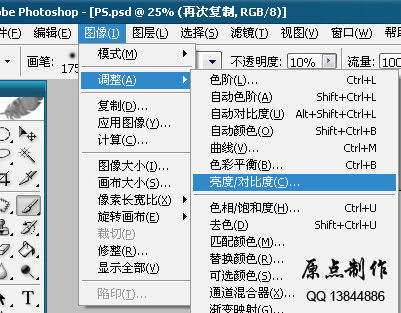
PS给帅哥打造质感古铜色皮肤:肌肤人像处理教程(m.tulaoshi.com3)
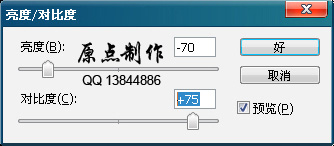
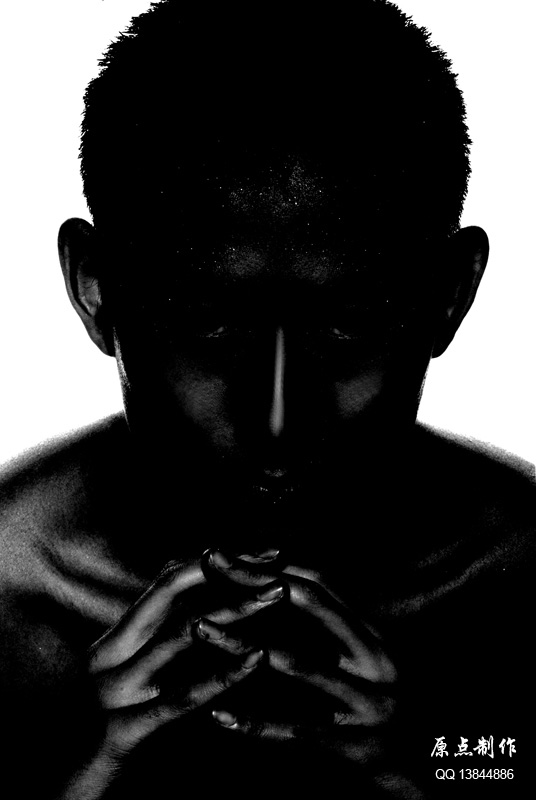
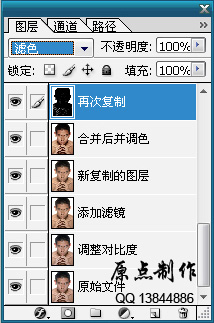

5向下合并图层并适当调整色彩,然后选择套索工具,将羽化值调整为200(如图15),选取我要提亮的额头部分(如图16),选择菜单栏图象/
调整/曲线(如图17),进行适当提亮(如图18)。然后再把图片的四角进行压暗处理,先框选不压暗的部分(如图19),再使用Shift+Ctrl+L
进行反选(如图20),然后进行曲线调整(如图21)。调整后的图片影调就更加舒服(如图22)。
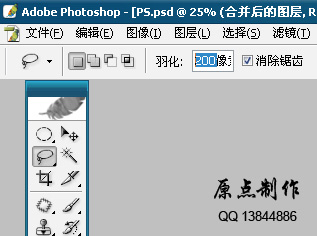
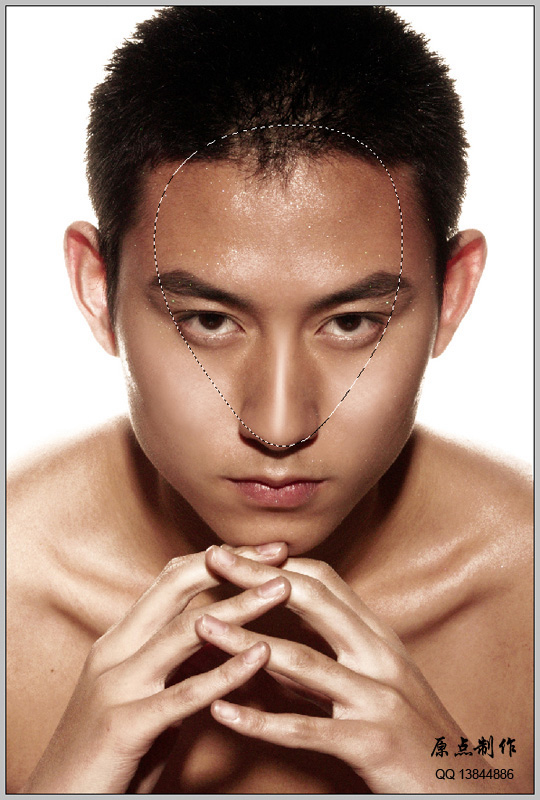
PS给帅哥打造质感古铜色皮肤:肌肤人像处理教程(4)
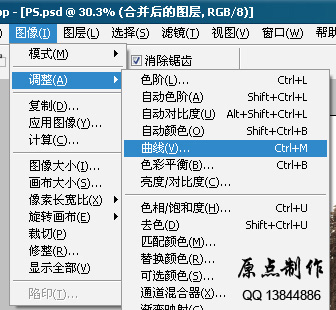
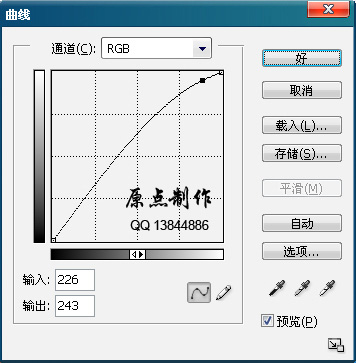
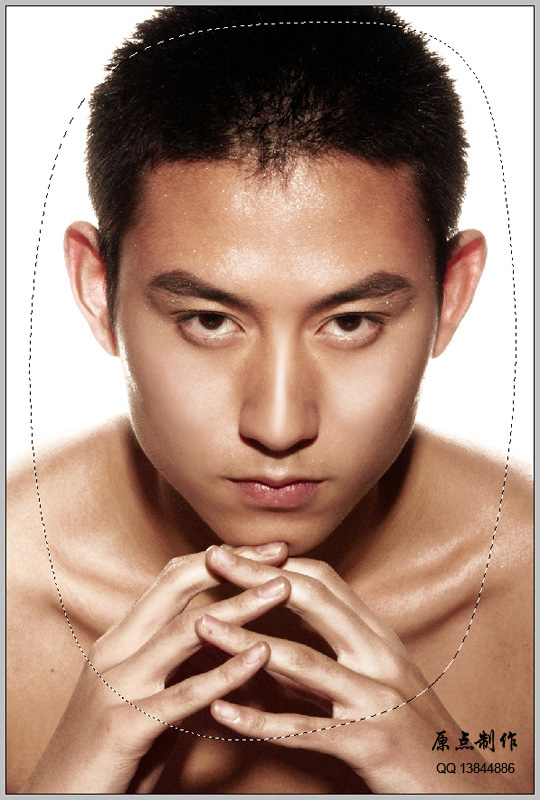

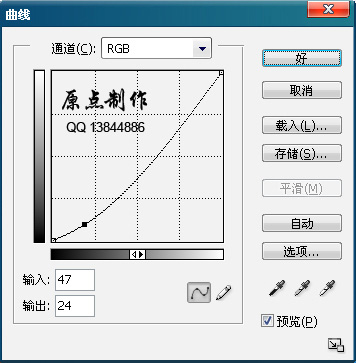

PS给帅哥打造质感古铜色皮肤:肌肤人像处理教程(5)
6复制这个图层,将其进行去色处理(如图23),然后把这个黑白图层的透明度调整为35%,这样整个画面的色彩就不至于太艳丽(如图24)。
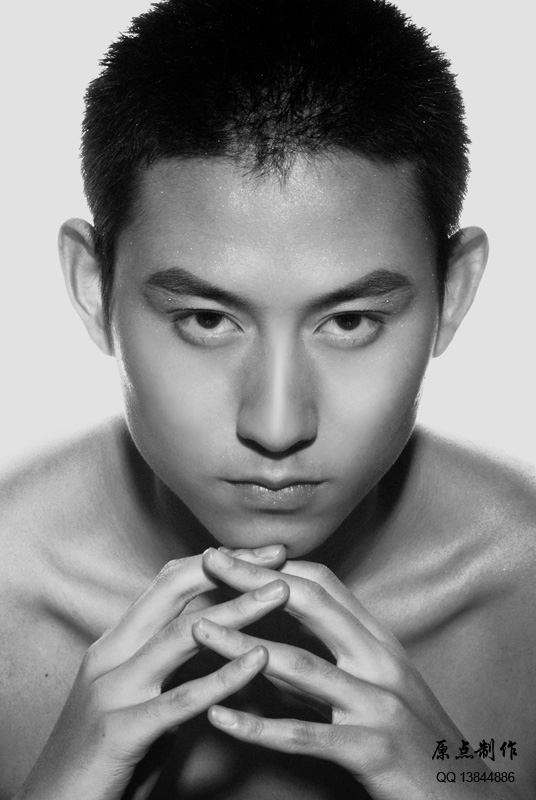

7这时候我的后期工作已经接(m.tulaoshi.com)近尾声了,但是发现模特的眼神有点不够犀利(如图25),再结合一点PHOTOSHOP的绘画功能,
使用画笔工具增加适当的高光和反光(如图26),这样人物看起来就一下有神了(如图27)。


最终效果图!











