photoshop绘制闪亮钻石黄金手表教程
最终效果图

图1 最终效果图
1. 新建一个800*600 的透明文件,在图层面板上新建两个图层,在不同图层上分别画个椭圆,填充黑色。用绿色画笔点个表盘大小的圆,在椭圆上画矩形选区。(两个颜色可任意,要的是最后的选区)(图2)

图2 新建两个图层
2. 在椭圆的图层上用矩形选框工具画出选区,把选区外的椭圆擦掉,点视图显示--网格,用矩形选取左右两边的尖角擦掉。(图3)
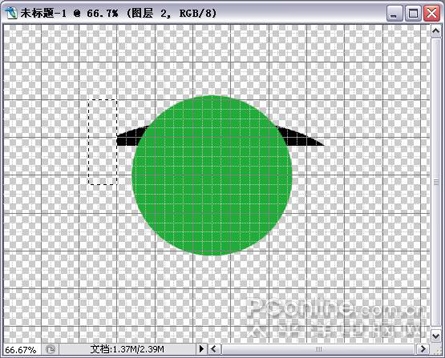
图3 把选区外的椭圆擦掉
3. 复制一个黑色,用编辑变换垂直反转,移动到下面。(图4)
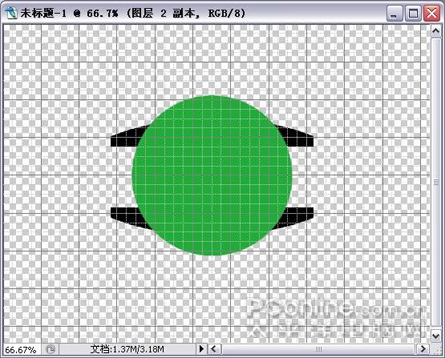
图4 垂直反转
4. 合并可见图层,按ctrl+鼠左键点缩略图,载入选区,清除选区内的颜色。(图5)
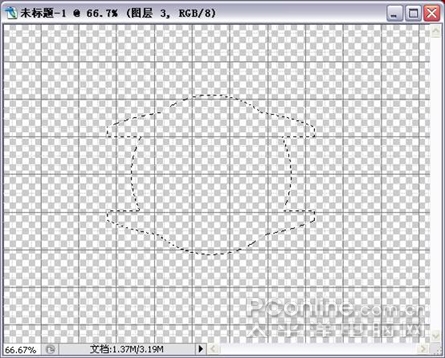
图5 清除选区内的颜色
5. 设前景色为浅灰色,背景色白色,点径向渐变,由选区中心向外拉。(图6)
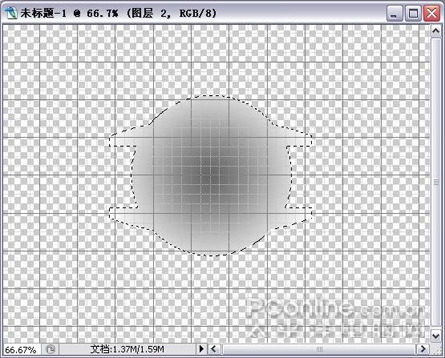
图6 径向渐变填充
6. 设置www.Tulaoshi.com渐变编辑器如下。用线形渐变,模式为正片叠底,在原图层上左右拖动出如下效果(图7)
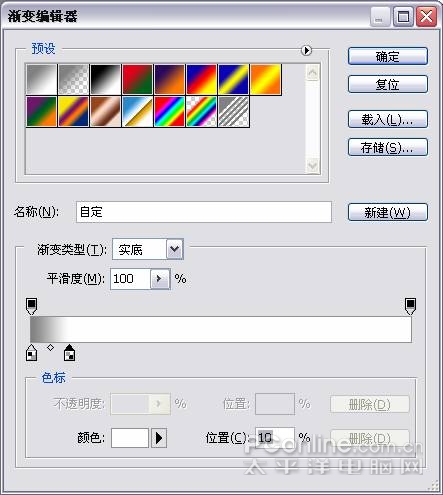
图7 用线形渐变,模式为正片叠底。
7. 下图是拉动的方向(图8)

图8 拉动的方向
photoshop绘制闪亮钻石黄金手表教程(2)
8. 获得下图的效果(图9)

图9 效果
9. 单击图层面板上的图层样式按钮,设置如下。(图10、11、12)

图10 图层样式设置

图11 图层样式设置

图12 图层样式设置
10. 获得如下效果(图13)

图13 效果
(本文来源于图老师网站,更多请访问https://m.tulaoshi.com)11. 在新图层上用自定形状工具中的椭圆工具,按住SHIFT键画个圆,m.tulaoshi.com设置渐变器如下,用角度渐变,自中心向外至下呈半弧拉动。(图14、15)

图14 按住SHIFT键画个圆
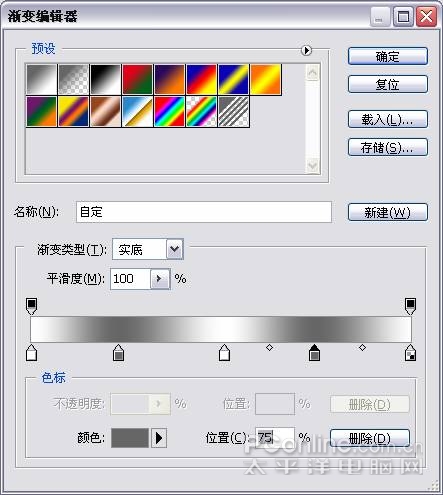
图15 用角度渐变填充
12. 获得如下效果。(图16)

图16 填充后的效果
photoshop绘制闪亮钻石黄金手表教程(3)
13. 第一个圆盘的图层样式设置。(图17)

图17 图层样式设置
14. 把选区收缩18个(根据自己的设置)象素,建个新图层与前一步相同只是反方向拉动渐变。获得第二个圆盘。(图18)

图18 反方向拉动渐变
15. 第二个圆盘的图层样式设置。(图19)

图19 图层样式设置
16. 获得如下效果。(图20)
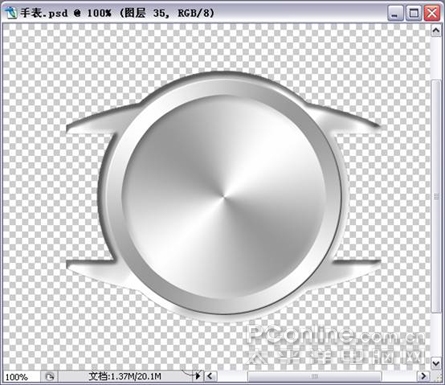
图20 效果
17. 现在开始制作刻度,在新图层上用自定形状工具中的直线工具画出米形线条(为了准确放刻度的位置)用完后删除掉。(图21)

图21 画出米形线条
18. 再新建个图层,用矩形选框工具,画出长方形的刻度,填充灰色,在图层样式上设置如下。(图22)

图22 图层样式设置
19. 复制11个刻度,移动到合适的位置。去掉米形线条。把个别的刻度载入选区,拉个灰白的渐变如下图。(图23)

图23 把个别的刻度载入选区
20. 下面来做时针,为了大家看的清楚,笔者在新的文件上画,(可能有些人要骂笔者罗嗦了,会的不难,可是对新手来说,每一个步都重要,谁不是从零开始的呢?)用矩形选框工具画个选框,填充灰色,拉个灰白的渐变。(图24)

图24 用矩形选框工具画个选框
photoshop绘制闪亮钻石黄金手表教程(4)
21. 点编辑变换透视,点住上角向中间移动,效果如下图(图25)

图25 效果
22. 用灰色的画笔在下面点个半圆,擦掉多余的部分。(图26)
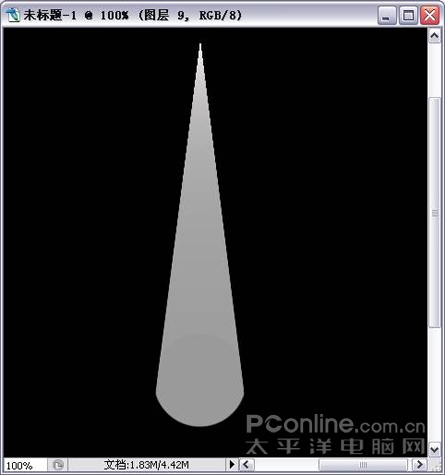
图26 半圆
23. 时针的图层样式设置如下。(图27)

图27 图层样式设置
24. 新建一个图层,用相同方法画出分针,载入选区,拉个灰白的渐变, 图层样式设置如下。(图28)

图28 图层样式设置
25. 新建一个图层,用矩形选框工具先画出Tulaoshi.com长方形选区,填充灰色,再用多边形工具,属性拦设3边,画个三角形,填上颜色。(图29、30)

图29 多边形工具

图30 画个三角形
26. 参照第一个圆盘的方法做个小圆,也可以复制第一个圆盘,缩小就可以了。最后合并秒针的图层,(图31)

图31 合并秒针的图层
(本文来源于图老师网站,更多请访问https://m.tulaoshi.com)27. 给秒针设置图层样式如下。(图32)

图32 秒针设置图层样式
28. 摆放好针的位置。(图33)

图33 摆放好针的位置
photoshop绘制闪亮钻石黄金手表教程(5)
29. 用圆角矩形工具,属性拦半径设15。画出路径,按路径面板上的转换选区按钮,填充颜色。(图34)

图34 按路径面板上的转换选区按钮
30. 取消选区,新建一个图层,画上三个(先画一个,按住shift键就可以连续画)选区,填充颜色。(图35)

图35 圆角矩形
31. 两个图层都设置如下的图层样式,合并后调整好大小,放好位置。(图36)

图36 图层样式
32. 获得下图的效果(图37)

图37 效果
33. 用相同的方法做出表链(图38)

图38 做出表链
34. 下面来制作钻石,新建一个图层,用多边形工具画个六边形的路径。用油漆痛工具,属性拦里选图案,CS里有这个图案,其它版本我不记得有没有这个图案了。(图39、40)

图39 选择图案

图40 填充图案
35. 填充好后,用移动(m.tulaoshi.com)工具缩小图案,(为了钻石的反射图案面多点)(图41)

图41 用移动工具缩小图案
photoshop绘制闪亮钻石黄金手表教程(6)
36. 点路径面板上的路径转换按钮转为图老师选区,点选择反向,按delete键清除。点图象调整亮度/对比度(图42)
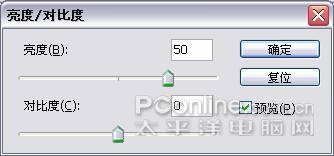
图42 调整亮度/对比度
37. 调整好大小和位置。(图43)

图43 调整好大小和位置
38. 复制三个钻石,移动位置。激活刻度的图层,把钻石下面的刻度擦掉。

图44 把钻石下面的刻度擦掉
39. 合并可见图层,把手表载入选区,新建一个图层,前景色设置如下,给图层填色(图45)
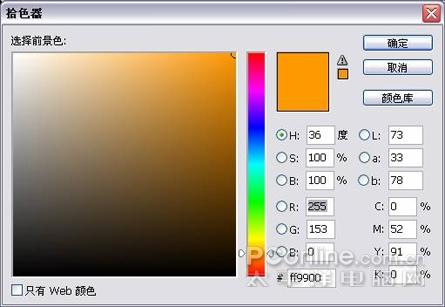
图45 前景色
40. 在属性里设置如下(图46)

图46 属性设置
41. 点选择反向,按delete键清除,获得如下的效果(图47)

图47 效果
42. 新建一个图层,用椭圆工具画出路径,转换选区后,填充浅灰色。(图48)

图48 填充浅灰色
43. 下面是设置字体的图层样式(图49)

图49 设置字体的图层样式
photoshop绘制闪亮钻石黄金手表教程(7)
44. 获得如下的效果(图50)

图50 效果
45. 合并可见图层,用减淡工具,属性拦里设置为高m.tulaoshi.com光,30%的曝光度,进行随意的高光处理(自己掌握),用白色的星光笔刷点上星光,到这里手表就好了。后面的就自己发挥吧。(图51)

图51 进行高光处理并点上星光











