PS合成欧洲中世纪冷酷女战士
最终效果图

图00
1、首先,我们需要将女孩从背景中抠出,打开girl 照片,用任何一种你喜欢的方式创建选区,(我使用的是多边形套索工具‘L’),做一个小的选区,按下shilf键的同时,可以在上述选区内做其他选择。或者,你可以按下alt键,去修剪现存的选区。
注意:现在不用太担心头发问题,在后面的工作中来处理。

图01
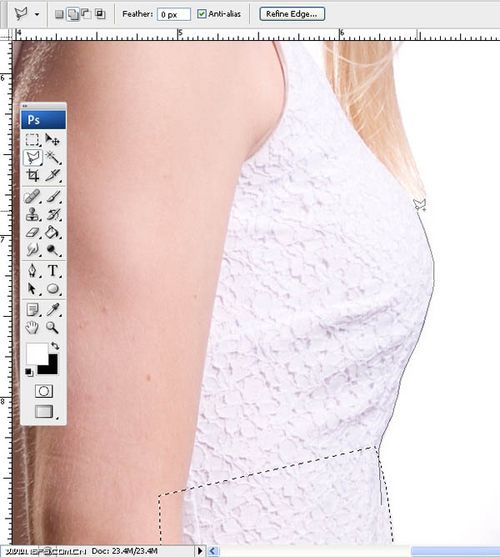
图02
2、点击 选择修改羽化(或shift F6),写上0.5像素。
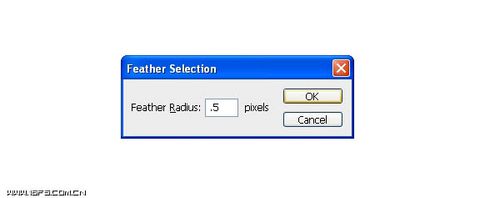
图03
3、当你对你的选择满意时,复制/粘贴或者将女孩拖入到一个3000px*1800px、分辨率200的新建文件中,调整大小,将她放在www.Tulaoshi.com靠下的位置,将层更名为girl,后面我们会经常用到它。

图04
4、要先对女孩做一些调整,以便在最终效果里她看起来会比较自然。首先,看出裙子后面有点翘了吗?一件脏且湿了的裙子是比较有重感的,应该直垂下来。因此选择图上的这部分,进行滤镜-液化,用向前变形工具(W)和膨胀工具(B)进行推压。

图05
5、对裙子前面靠近腹部鼓出来的部分进行相同的操作。

图06
6、图像-调整-色阶(或者直接按Ctrl+L),如图所示建立。贯穿这个教程,我们会用几次这个方法去改变图片中的暗部,来制造些高饱和的对比效果。
注意:如果你想弄出浑身汗臭的皮肤效果,这步就必须要做。
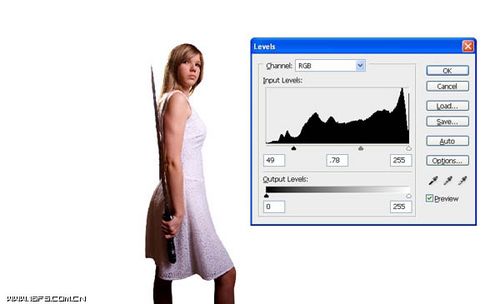
图07
7、在裙子上弄出一些撕扯的效果,首先打开下图所示的素材,再次打开色阶(图像-调整-色阶)如图所示建立,把白色从黑色中分离出来。

图08
PS合成欧洲中世纪冷酷女战士(2)
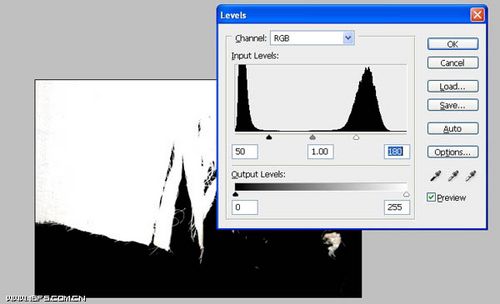
图09
8、进行选择-色彩范围,点击吸管工具到图中的白色位置,容差为:170。
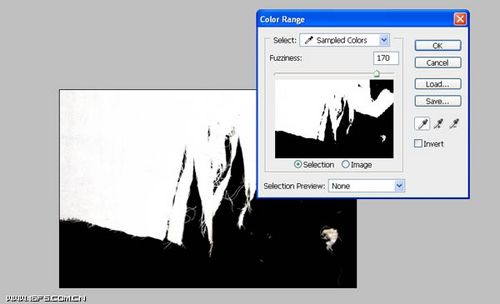
图10
9、进行选择-修改-羽化,输入数值为5像素。现在你可以复制/粘贴或者拖拽图中选区到新文件中。不用担心选区边缘的任何黑色残存部分,它是无关紧要的。先调整大小,将其放在如图所示的位置,更名为:torn fabric。
注意:如果你想让衣服上的撕裂大一些的话,这层就弄大些。但是要记住:撕裂部分越大,后面你需要往上涂的就越大。本PS翻译教程中, 我们会将其弄的适当小些。
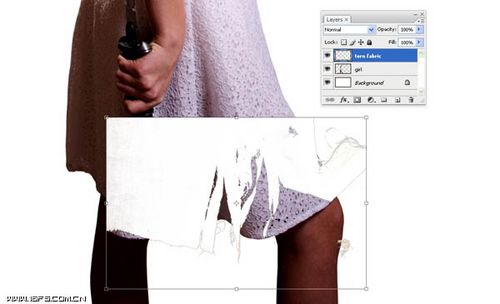
图11
10、进行编辑-变换-变形,如图所示做出调整。这儿的重点是让破布的底部和裙子的底部对齐,这并不需要很精确。
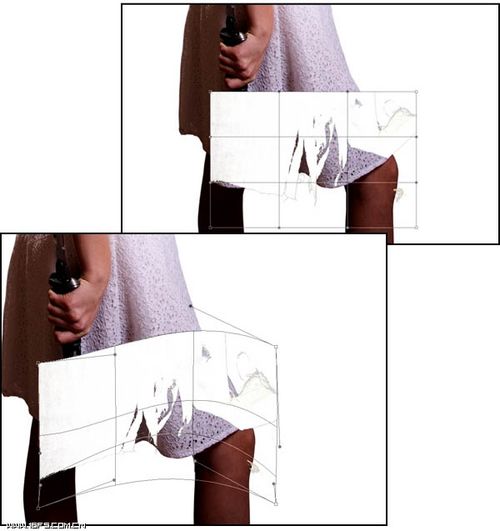
图12
11、按住CTRL并点击图层面板中torn fabric的缩略图,这样会在这个图层中创建一个包含撕扯裂口和细线的选区,使用0.5px来羽化这个选区的边缘。你现在点击缩略图旁边的眼睛图标,隐藏torn fabric。
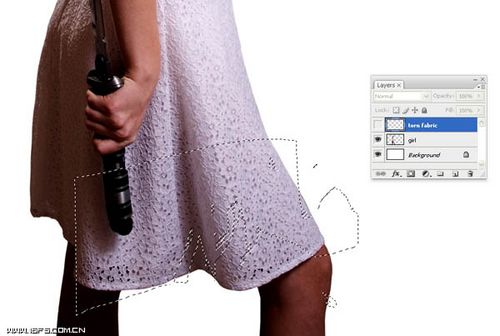
图13
12、从隐藏的torn fabric层中创建选区,点击girl层并按下ctrl+J.这样的操作只是把&lsquo图老师;girl’层在选区内的部分复制了。这个新层我们把它叫做 torn skirt, 从某种意义上讲,当我们编辑下面的girl层时,它是一个遮罩。当girl层被隐藏时,这里将显示出来的是torn skirt层。
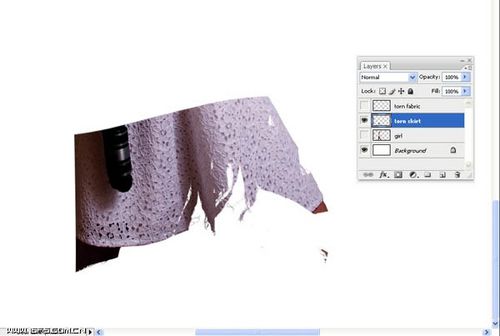
图14
13、在做一些不可逆编辑时,创建备份图层一直是个很好的方法,因此为安全起见,选择girl层并复制它(ctrl+j)。现在你可以隐藏复制层。 它只是一个备份,以防万一你打算从头再来。选择girl图层,用橡皮(E),笔刷(B),图章(S)工具,去处理透过torn skirt层所显示出来的裙子区域,使用仿制图章工具(按下ALT并点击你想仿制的区域,然后松开alt键,涂抹你想要覆盖的区域。)

图15
14、使用橡皮工具去除裙子多余没用的部分。

图16
15、涂抹或者用仿制图章来处理腿上缺少的部分。

图17
16、最后使用笔刷工具,用滴管选择一个腿上暗处的颜色(alt+click),用非常小的笔刷(3或者5)来涂出撕裂处周围的暗部。多在这用些时间,不管你信不信,这块儿的暗部将会决定效果的成败。
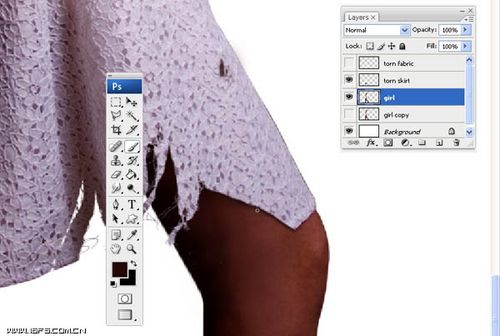
图18
17、根据上述列出的步骤,用torn fabric2 图片也创建些额外的撕扯,要沿着裙边儿的。你想要多少裂口和撕扯的效果,就创建多少。

图19

图20
18、当你完成这些,删除所有的torn fabric层,合并所有的torn skirt层和girl层。确认下你合并后的图层名字为:girl。
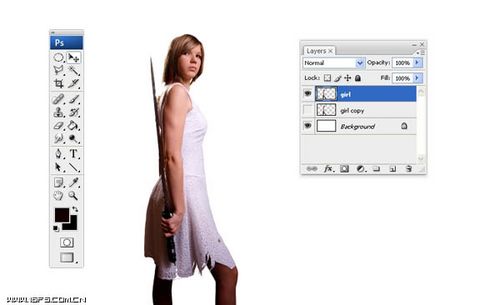
图21
19、通过画出一些皮肤和阴影的方法,沿着肩带儿方向简单制作出一些小的撕边。没有适合的torn fabric层用在这儿,只有一小的被羽化边缘了的笔刷,大小为3,不透明度为100。当画阴影时,要使用40%~50%的透明度。
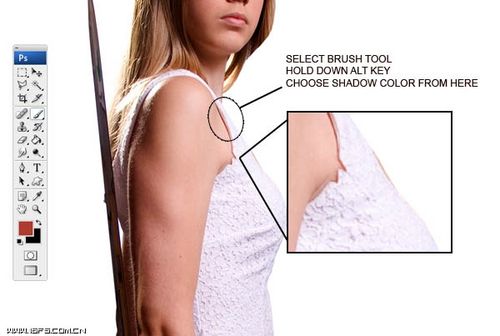
图22
20、我们需要在剑上添加更多的反射效果,因此,用多边形套索工具将刀从头到底的刀刃部分选出来,用5px来羽化选区,建立新层,更名为:sword,并填充选区为白色。
用不透明度为40%的柔边橡皮抹去sword层刀底部的部分,涂抹几次你希望的是涂去图中的部分白色以达到在光线下产生的阴影和反光效果。最后,改变混合模式为叠加。
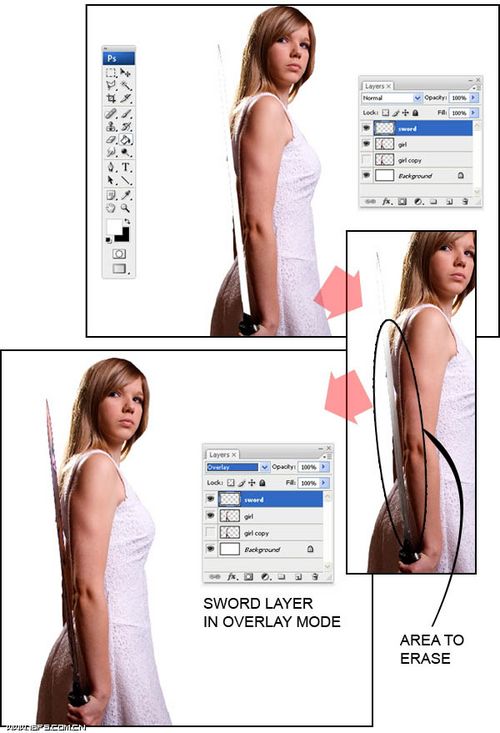
图23
PS合成欧洲中世纪冷酷女战士(3)
21、载入一些血迹笔刷,尽量去选择长纤维的笔刷,为了使血迹看上去比较像从刀上留下来的感觉。创建一新层,名为:sword blood,选择一个漂亮的血红色(我用的是A50000),泼溅上一些血迹。

图24
22、你必须要调整和旋转图层,将它放置在你想放置的地方。

图25
23、再创建一个层,填tulaoShi.com上血迹,将两层的混合模式都改为正片叠底。

图26
24、按住ctrl的同时,点击girl层的缩略图来创建选区(这样可以将那层的全部都选上),用5px来羽化这个选区,按shift+f7进行反选。 选择sword blood层,按编辑清除,或者直接按删除,清除掉所有多余的血迹。你创建的其他sword blood层也用同样的方法处理一下。用橡皮工具把女孩身上溅到的血迹清除掉,结果就是这样子了。

图27
25、如果你没有出汗,你看起来并不像是穿越过地狱,因此用一个漂亮的光泽层弄湿她的皮肤。首先创建两个曲线调整层,(点击图层面板底部看起来像半月的 符号,选择曲线),当曲线菜单出现时 ,只点击OK.将其中一调整层命名为hignlights, 另一个为shadows,按照下图所示进行调整。
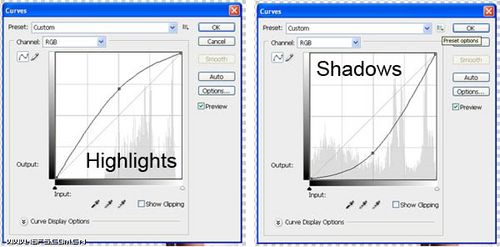
图28
26、按ctrl+i,对这两个调整层进行反相,这样做是为调整层创建蒙版,以保证调整显示的更加精准。从高光开始,先用大小为60~80px,不透明度为30%的柔角笔刷涂抹模特皮肤上的自然高光处,颜色覆盖的区域如下图所示。

图29
27、把笔刷大小设置的小一点(30-40),再次盖一遍高光,这次要更准确的沿着她的肌肉方向涂抹。现在以相同的方法来弄出暗部效果,下图为你要打的阴影区。
注意:当你在这些调整层工作时,涂上白色会显示出调整的内容,涂上黑色会遮盖住它们。因此,如果你搞砸了,想往回画一些,就可以把你的前景色变为黑,涂在你现在想要修复的地方。

图30
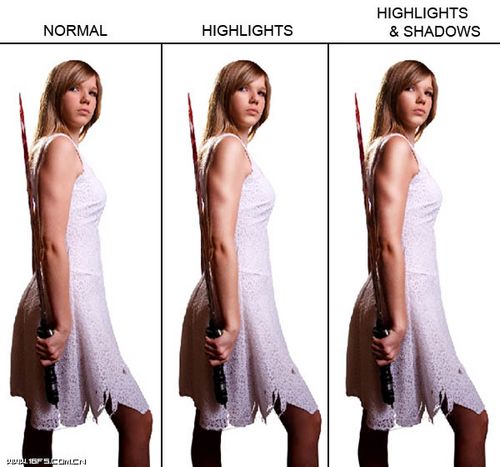
图31
28、是时候添加一些灰尘和油污把她弄脏了。首先打开照片: painty fabric .将其拖拽到你的项目中,命名为:painted fabric,把它放在女孩裙子的底部上,将混合模式变为正片叠底。
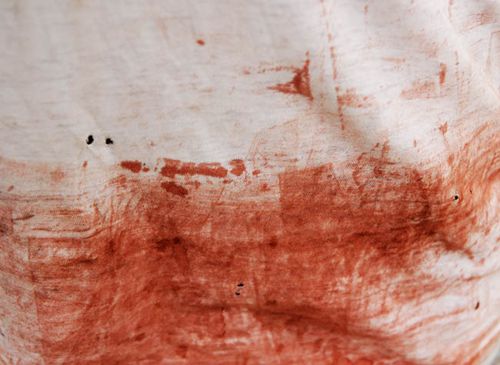
图32
29、使用仿制图章工具,大小为80~100,不透明度设为100%,将本层中的部分内容仿制分散到模特身上。
注意:真的血在皮肤上看起来会更红些,但当它在布上干了的时候就会变成锈褐色,如果你在试图用不同的混合模式或是使用教程中没有的素材,请将此牢记于心。
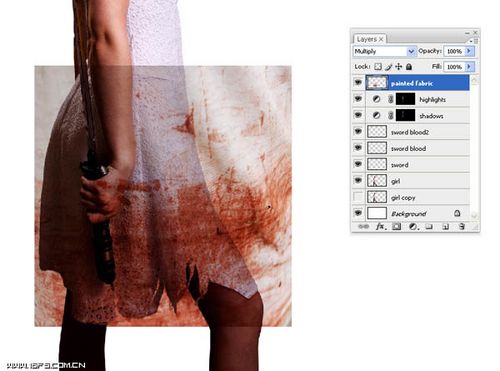
图33
30、用柔角的橡皮擦,擦去这个层中的部分内容。要把眼睛,嘴巴,湿漉的皮肤,刀(刀刃和刀把)周围用橡皮完全擦掉,因为这些阴冷的地方通常不易有血结疤或者有血流下。
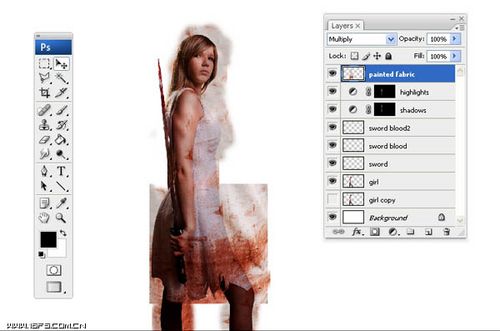
图34

图35
31、打开图片dirty background和dirty su**ce 1,并拖拽到你的项目中,调整大小并将它们放置在模特身上,两层的混合模式都改成正片叠底,不透明度为80%。

图36

图37
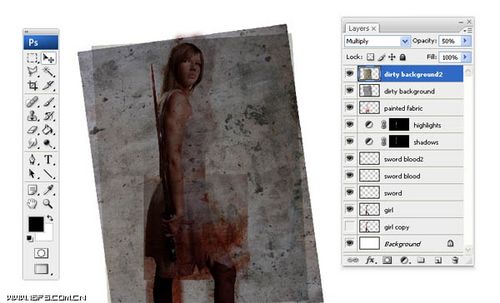
图38
32、最后用柔角橡皮工具在这两个层中擦去多余部分,方法同painted fabric 层上一样。

图39
33、把女孩处理脏了以后,按ctrl+girl层的缩略图。执行选择-修改-羽化,输入数值为5.然后执行选择反向来反选。 选择painted fabric 层执行编辑-清除(或者直接按DELETE)。对那两个dirty background 层执行相同的命令就ok 啦。
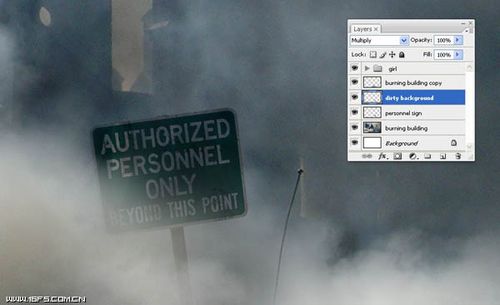
图40
34、为了把这女滴搞的更糟点,把图片 coffee stains 2 ,victim 和 dirty fingerprints拖入该项目中,命名为coffee stains, bloody fabric和dirty fingerprints。如下图所示,依次指出了每一层的混合模式。
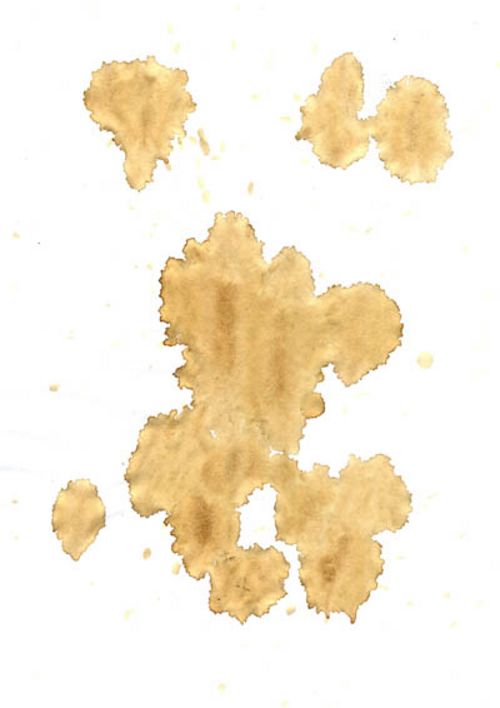
图41
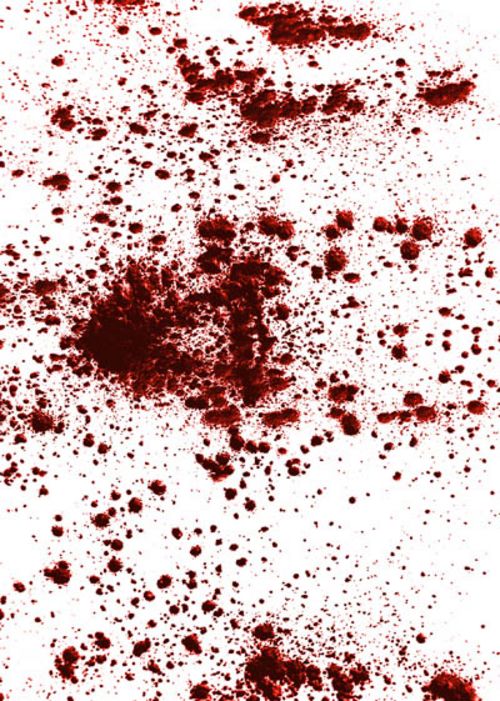
图42
PS合成欧洲中世纪冷酷女战士(4)
(本文来源于图老师网站,更多请访问https://m.tulaoshi.com/ps/)
图43
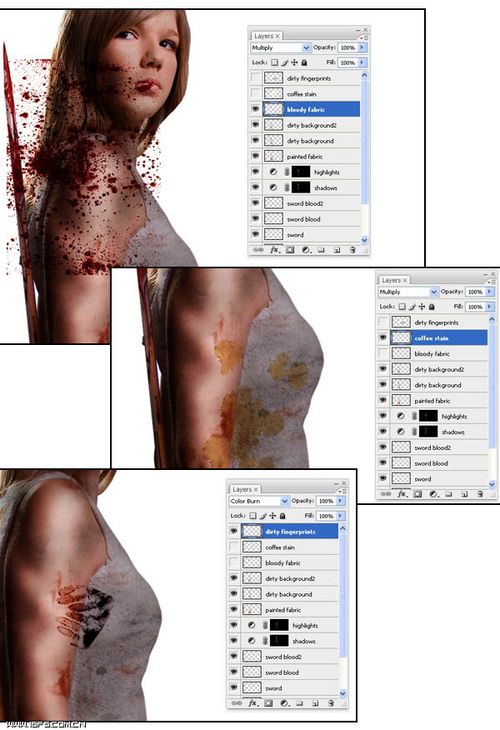
图44
35、随你所愿的放置这些图层,将素材图中的部分内容用图章取代下模特身上的其他地方。用橡皮把所有多余部分都删掉,就搞定啦,效果如下图你所见。
注意1:我不想让咖啡迹看起来像咖啡迹,因此我要降低它的饱和度为-67,展开色相/饱和度的方法:图像调整色相/饱和度,(ctrl+u)。
注意2:使用仿制图章工具,选一个小小的柔角笔刷,不透明度为40%~50%,在dirty background 层上点选并在女孩眼睛周围弄上脏兮兮的纹路。
到现在为止,我们已经完成了女孩的制作。在图层面板里点击文件夹图标创建一个新组,并把迄今为止的所有图层都拽到它里面,组名为:girl。

图45
36、打开图片burning,并拽入到你的项目中。调整它的大小填充背景,名为:burning building。

图46

图47
37、用仿制图章仿制涂抹掉burning building层左部的蓝天和喷水。

图48
38、用套索工具,选择如图烟雾中的一个大选区,并用100px进行羽化,按ctrl+j复制选择到新的一层。

图49
39、将新层内容移动到图片的底部中心/右边。

图50
40、打开authorized personnel sign 照片。使用魔棒工具(W),并点击图片外围的白色区域,选择它。
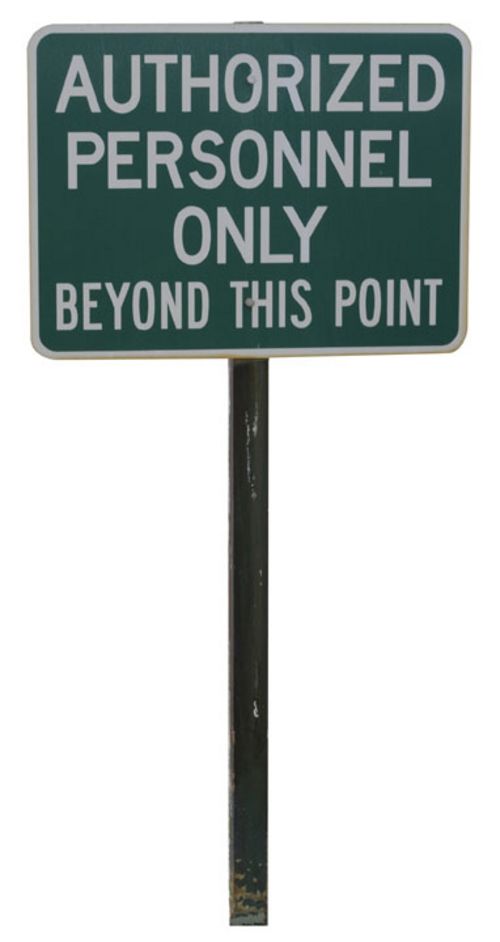
图51
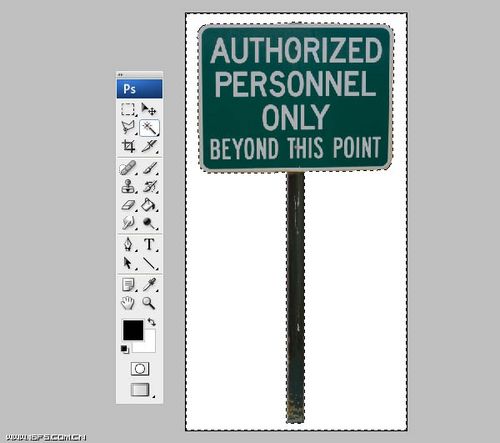
图52
41、执行选择-反向,来进行反选。执行选择-修改-羽化,输入数值为5px.现在复制/粘贴或者将这个牌拽到文件中,将它放 在burning building层的上面,但是也要放在burning building副本的下面。调整personnel sign层在这的的大小,位置。

图53
42、使牌子看起来有些充满战争的味道,将混合模式改为叠加。然后把dirty background图片弄回到你的项目中,调整大小,放在牌子上,将混合模式改为:正片叠底。呼呼,在用橡皮把边缘多余的擦掉就好啦。
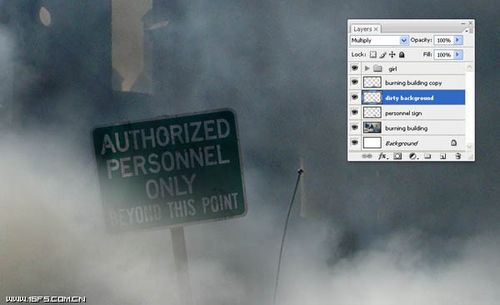
图54
43、为了和背景相关联,我们需要在前景中弄些烟雾。因此在图层面板顶端创建一新层,名为smoke。用矩形选框工具在中间画一长方形的选区,确认下前景色为黑,背景色为白,执行滤镜渲染分层云彩。
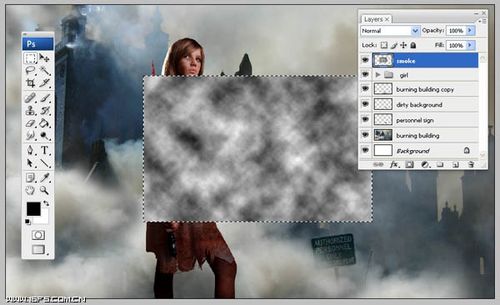
图55
44、调整smoke层的大小,填充整个文件,并改变混合模式为滤色。
注意:我们开始创建的是云层里的小矩形选区,然后把它变大,因为这个烟雾层是要用来做前景烟雾的,这样的烟雾会更近些,烟体也需要更大些。这有助于给人深度幻想的感觉。

图56
45、点击smoke层,添加蒙版(图层面板底部从左边数的第三个按钮= =),现在,你可以在蒙版上涂出下面图层中需要显示的东东,用一个很大的笔刷,大约是800~~1000px,不透明度为40%,选择黑色,在烟雾层点击几下,露出背景和女孩儿的破坏毁灭感。
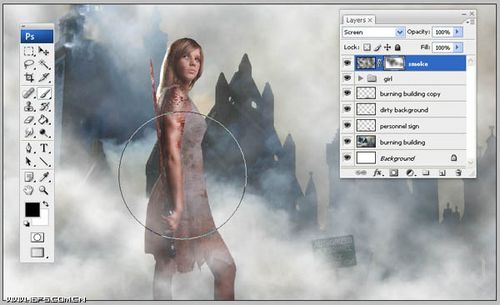
图57
(本文来源于图老师网站,更多请访问https://m.tulaoshi.com/ps/)46、改变笔刷大小到500PX,在涂一遍,这次包含天空,女孩的大部分(除了她的腿),还有大部分的建筑物,要涂的随意些,有不均匀感,记住烟体的分布在某些地方要比其他地方厚。
注意:和橡皮擦相比,最好还是在蒙版上进行这些操作,毕竟你要是搞砸了,还能用白色的笔刷还原画布上的烟雾。

图58
47、将你的笔刷大小减至100-200px,不透明度变为100%,现在将女孩的大部分完全涂抹显露出来,但腿部依旧保持原样,不要动哦。

图59
48、用套索工具随意的选取smoke层的部分内容,并按ctrl+j复制它,这样复制4~5次,调整图层的大小和方向,随意摆放,这样做是为了增加烟雾的厚重感。
注意:为了弄这些复图老师制的烟雾,你需要确认下选的是smoke层,而不是遮罩层。
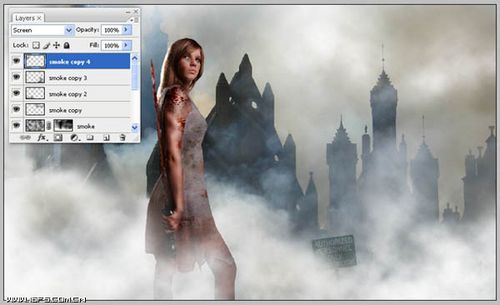
图60
49、创建一新层,然后把它放在girl组层的下面。称之为glow,使用椭圆工具在女孩的头部周围绘制一个选区,并用50px像素羽化选区。将其填充为白色,改变混合模式为叠加。这步是为了在女孩头后面插入一些白光效果。
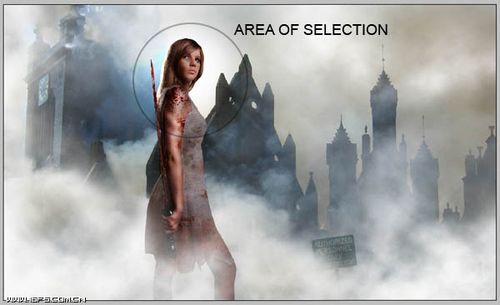
图61
50、好吧,该说说头发了,我们已经将这部分无视的够久了。(我确实很想的长发,但我又确实很讨厌制作头发,因此,我将这部分放到了最后才做,嘿嘿,对不住啦)
打开girl2 图片(这是我在摄影课上用的照片,我知道它并不是最好的,但我们需要这种在白色背景上的飘逸长发,用它来制作是最理想的。)
执行选择-色彩范围,用滴管工具任意选择图中白色区域。(用色彩范围工具来选出头发并不是最好的方法,因为选区周围经常会残留下讨厌的白光圈,但是,我们把从白色背景中大概其抠出的头发又放入了几乎都是白色的背景中,形成完美的衔接)。

图62
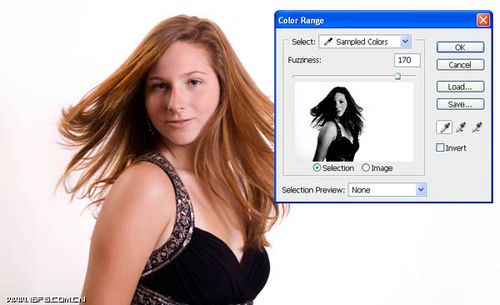
图63
51、执行选择-反向,并将头发复制/粘贴到你的文件中,把它拽到girl组的girl层右边,名为hair1,调整大小方向,如下图所示放置。

图64
52、我们先把注意力集中在头发的右半边,通过调整颜色来匹配女孩的头发。执行图像-调整-色相/饱和度,降低饱和度-39。再执行图像-调整-色阶,将最前面的滑块向右移到56。
现在为hair层添加一蒙版。用黑色笔刷盖住hair层不需要的部分,包括全部左侧的头发,这部分就可以结束了 。

图65
53、融合的看来不错哈,但是你应该会注意到沿模特颈部和脸部这一区域,带有厚重的暗调,混合看起来不错,但你会看到一个厚实的黑暗的一面的模型的颈部和脸部。
这是由painted fabric, dirty background 和 dirty background2层根据girl层的形状修改而来的,可却没有包含头发。不过解决的方法很简单哦:用仿制图章工具,选择一个小的柔角笔刷,在每一层 的头发区域多仿制出一点来,就ok啦。

图66
54、再次从girl2中复制/粘贴出头发选区,调整其大小方向,放置在如图的位置。

图67
55、遵循以上步骤来再做一个无缝融合:按照色相/饱和度、色阶、蒙版、仿制图章的顺序。

图68
56、现在给画面制造一些战火!在girl组层上面,所有烟雾层下面创建一新层,名为:fire glow。用椭圆工具画出一个大大滴选区,并用100px来羽化。
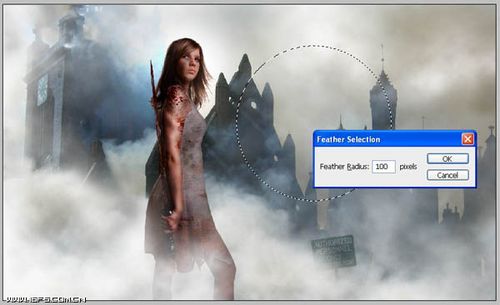
图69
57、将选区填充为橙色,我用的是fc6e05, 变更混合模式为叠加,不透明度为70%。基本制造出了战火引发硝烟的幻觉感。多复制几次这个层,并把副本分散的遍布下~ 你可以参考下图。

图70
58、还不赖,但我们创建的所有烟雾层有个问题:我们把一个对比度很高的对象放在了一个低对比度的背景上。两个元素看起来并不适合放在一起。我们要解决这个问题:
创建一新层,放在图层面板的顶端,名为black crush,用黑色将其填充。改变混合模式为叠加。用橡皮工具,调整不同尺寸和不同透明度,由中心开始往外擦。
最终,中间部分应该是完全擦掉了,而边缘几乎没有擦。
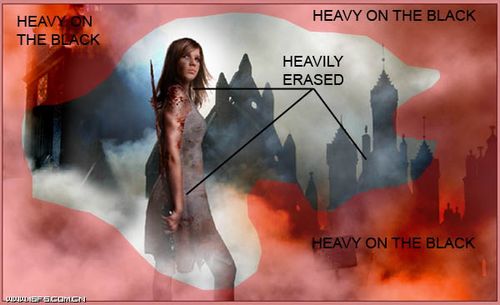
图71
59、要记住哒是:远景相对来说应该淡些,近景应该深些。举个例子:把那些背景建筑擦抹的越多,给人的感觉它们离的就越远,保持住近景的暗度,最终你将会看到以下结果。

图72
60、这幅图已经完成的非常漂亮了,但是是否还有兴趣在这再添加些火星儿。(这种手法根据Jayan Saputra的火的教程 fire tutorial,进行了小小的修改,因此我要感谢他教给了我这么牛X的技术!
创建一个新组重新开始。名为sparks,在这个组中新建一图层,并填充为黑色。(我们这样做的原始是因为我们将要使用一些仅仅在本组中的调整层,而不是一张完全的照片),创建一个色相/饱和度调整层和一个亮度/对比度的调整层,如图所示。
注意:把亮度、对比度调整层放在最顶端是非常重要的。
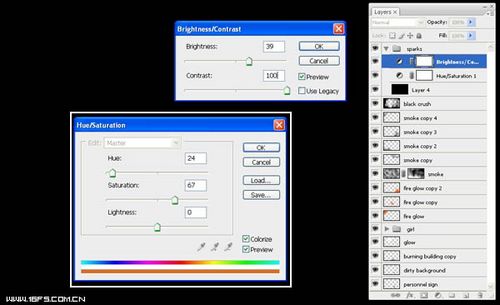
图73
61、选择你的笔刷工具,打开笔刷面板,如图所示的设定下。
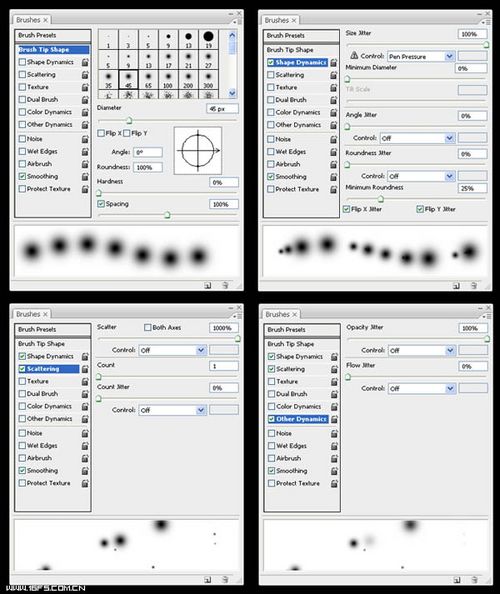
图74
62、在黑色层上面,两个调整层下面创建一个空白层,选择50%的灰色开始涂吧!试着画出火星的自然流向感。换句话说,找一个起点,并从那点开始向页面吹去,由大慢慢变小,(我所使用的笔刷范围是10px~500px)。
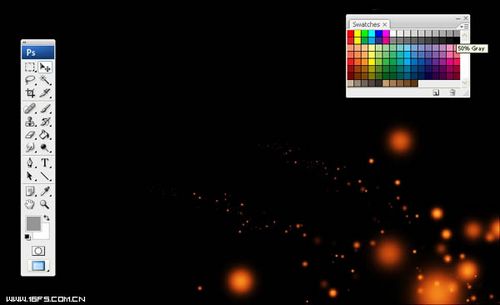
图75
63、当你做完这些,在组层点击右键,在弹出窗口底部选择合并组,把整组合并成一个单独的图层。现在我们的调整层仅仅是应用在了组里,并没有影响其它图片。
把这个新层的混合模式变为绿色。完啦哈。
你会发现,我复制了2次火光层,把它放在女孩的手臂/肩膀和胃部的一些区域,为了添加些反射效果。我又复制了一次火光层,将不透明度设置为30%,擦掉 其中的部分内容,为了给人以火是在两建筑后面的感觉。我也在bloody fabric层上使用了仿制图章工具,给女孩的鼻子下面和下巴上添加了一些血迹。
最后,我合并了所有图层,然后添加了一个镜头光晕(过 滤-渲染-镜头光晕。),我知道很多人不喜欢镜头光晕,但是对于这张图片来说,是很适合用的,因为镜头光晕给图片曾添了一种未经处理的自 然感,个人觉得就是分散人们注意力,让人们忽视掉这是做出来的图片,给人以真实的感觉。

图76










