PS制作迪士尼雪景图

用过PS的人都知道这个软件有多么的神奇,只要你想得到,没有它做不到的。在今天的教程中,我们将会用一些荒漠场景的图片来制作迪士尼风格的雪景图,教程比较长,所以话不多说,开始!


Step 1 – 创建
新建一个文件,大小为4500*2750像素。
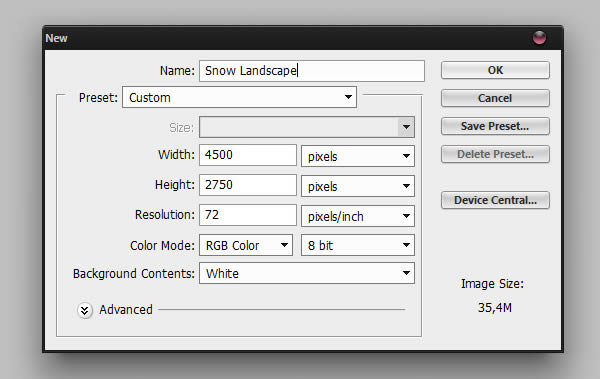
置入图片 Landscapes0143 ,适当调整大小如下图,重命名此图层为background mountains。
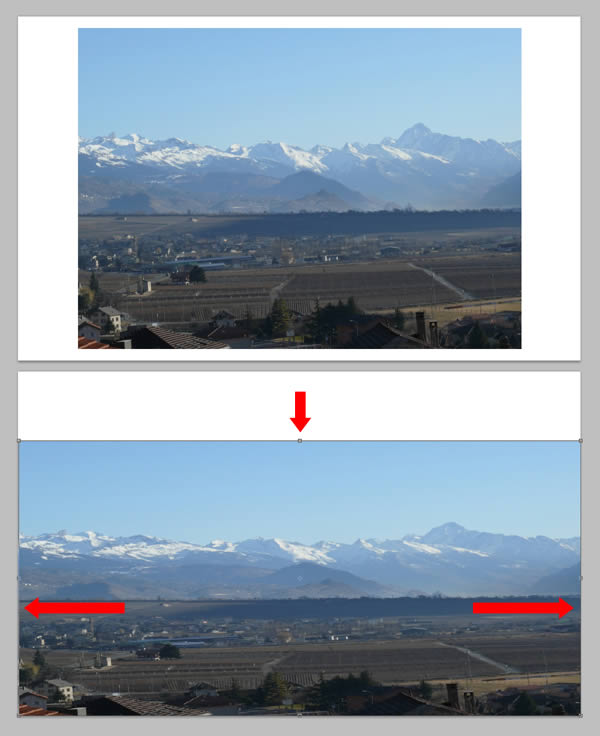
通常我不会拉伸一张图片,因为这样会破坏图片的真实度,但是在本次教程中,这张图片作用不是特别大,注意点不在此图上,所以你可以改变它的大小。
现在给这个图层添加蒙版(图层图层蒙版显示全部),并用油漆涂抹天空。
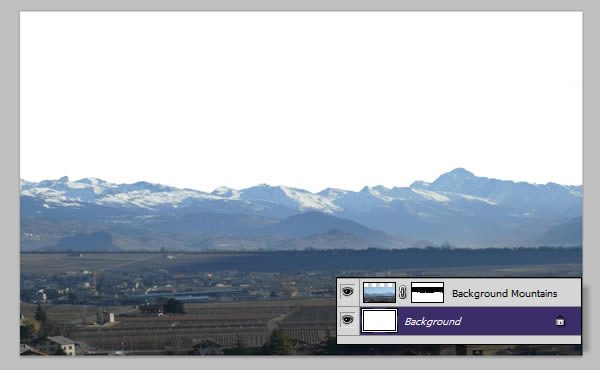
置入Sahara Dunes,重命名为Background Dunes,将此图层的宽拉伸至245%,高135%,放置位置如下:
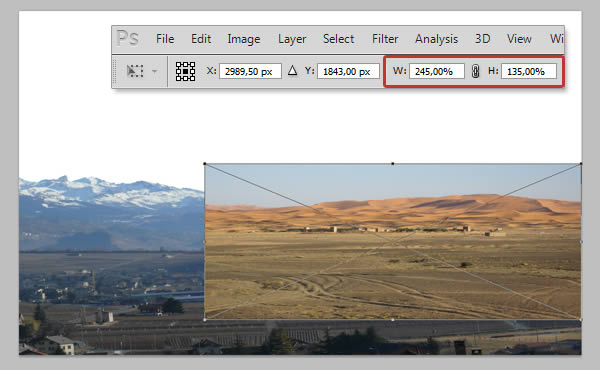
复制此图层,然后将其垂直翻转,放置位置如下:
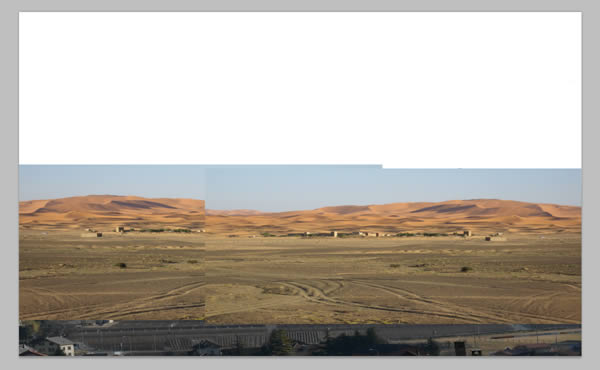
使用矩形选框工具(M),选择左边部分,并覆盖。
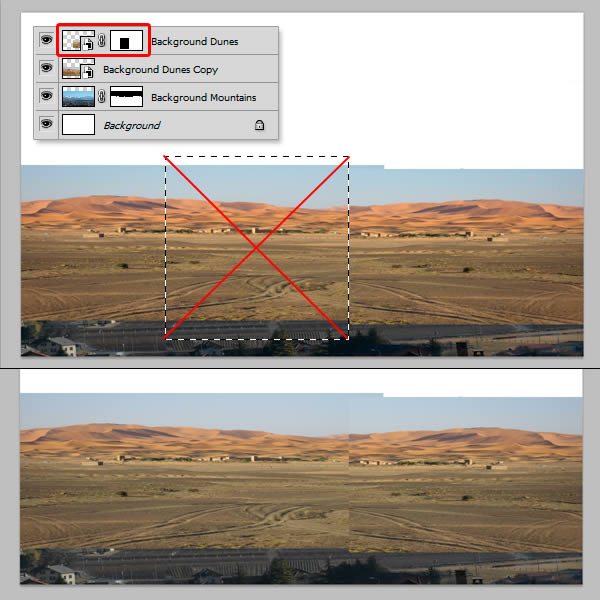
置入Lifes a Journey, Enjoy the ride 以及 Desert Sand两张张图片,Place Desert Sand放左边,另外一张张放右边,分别命名为Dunes Left"Dunes Right。Dunes Right尺寸有点小,所以我们要对它进行调整,首先将其放在右下角,使用自由变换将其拉伸至下图显示位置,一定要确保是按比例变换的。然后将Dunes Left移到它的旁边。
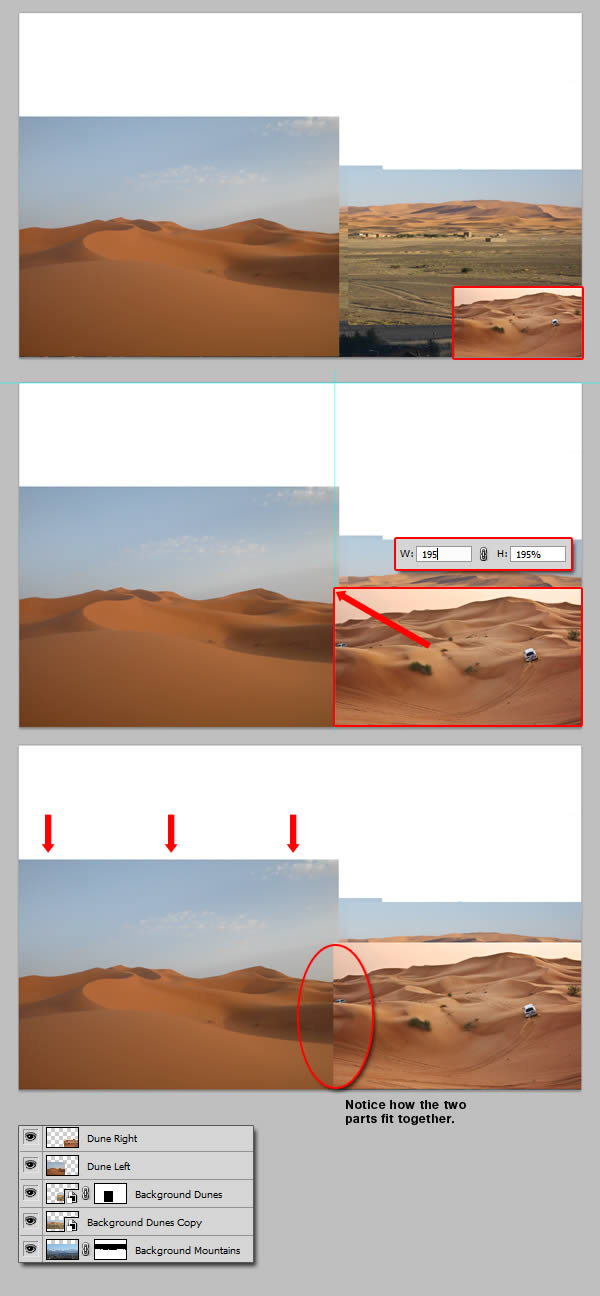
Step 2 – 掩盖天空
给Dunes Left和Dunes Right两个图层添加蒙版,去掉它们头顶的天空。
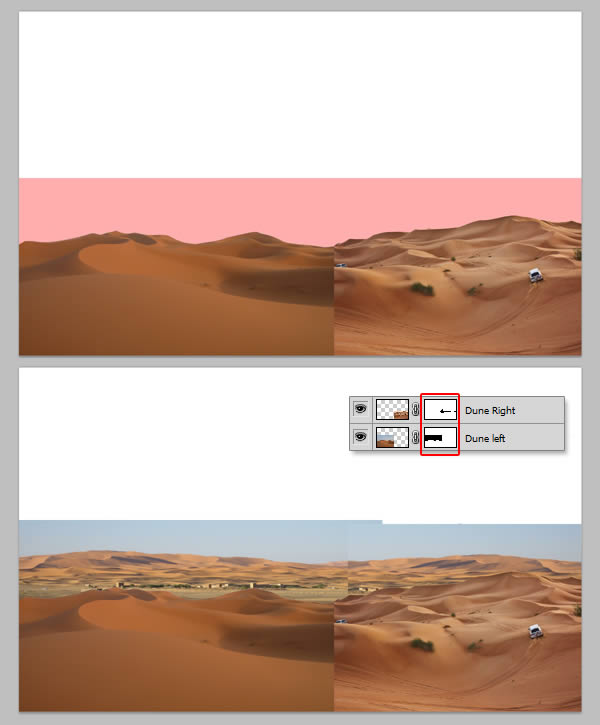
将Background Dune图层的天空按同样的方式去掉,然后添加蒙版。
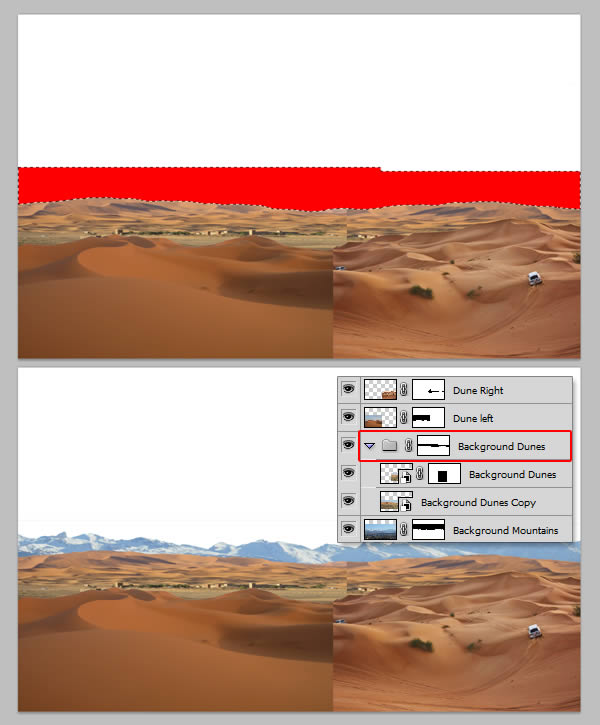
最后,给白色天空涂上颜色,由于我们下一步要添加云朵,所以这一步的作用是简化我们之后的工作。添加的颜色是渐变的,前色为#8098D8,后色为#D1D9E6。拉伸路径如下:
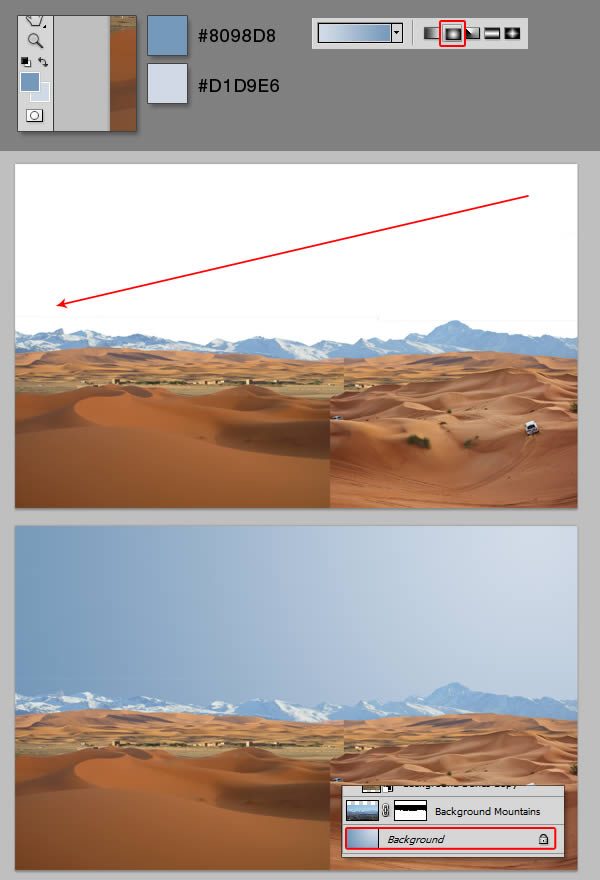
Step 3 – 把沙子变成雪
为了改(图老师整理)变沙子的颜色,我们要用到渐变映射调整。有人说,渐变调整just so so,但是你真的了解它吗?
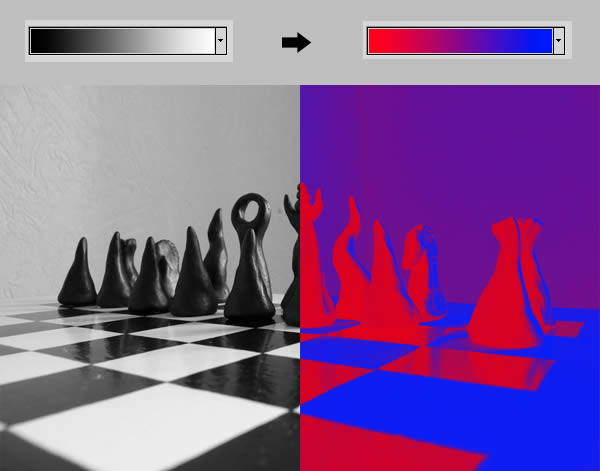
但是在本次教程中,光靠渐变映射是不能将沙子变成雪的,所以我们还要用到曲线调整和色彩平衡调整,色彩平衡调整如下:

Step 4 – 调整
现在,沙子看上去有点像雪了,但是还是有一些问题。首先,前面的一些调整影响了天空;第二,雪的左右两侧似乎不太对称;第三,远处的山脉看不清了。
怎么解决呢?首先,先选中有天空的图层,如下,将它们放在一个组下,组命名为Dunes。
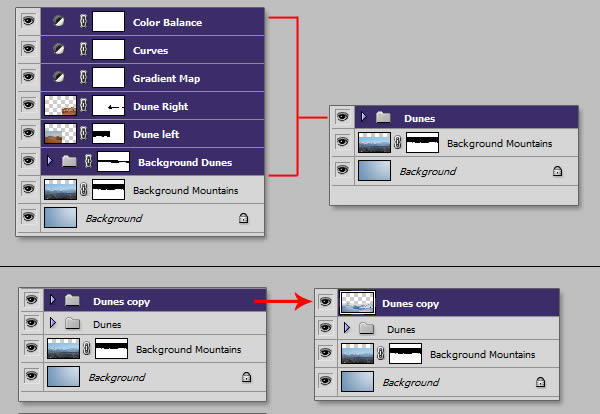
在Dunes copy图层中建立选区如下,然后选择Dunes文件夹,并对其创建蒙版,现在,先前的一些调整就不会影响天空了。
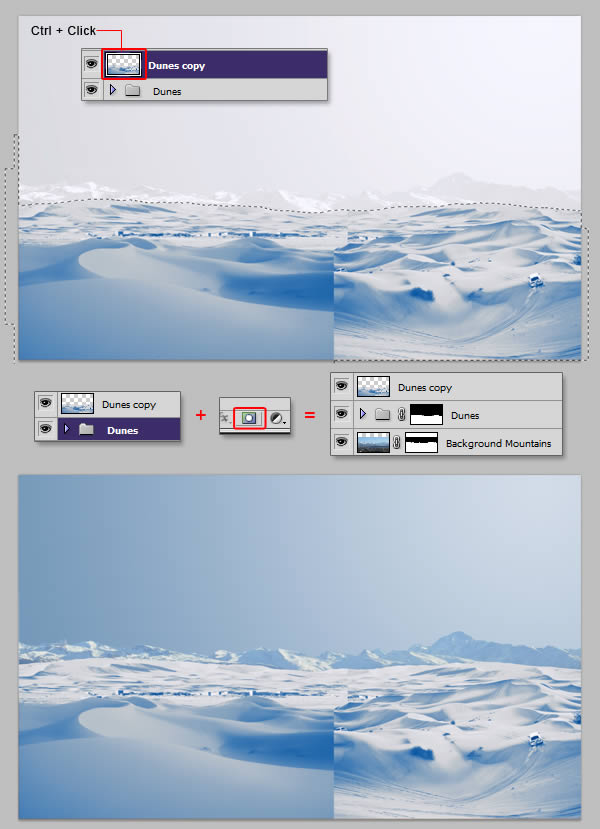
现在你可以删除Dunes copy这个图层,因为下面不会再用到它。
然后,对Dunes right和Dunes left两个图层进行曲线调整,数据如下:
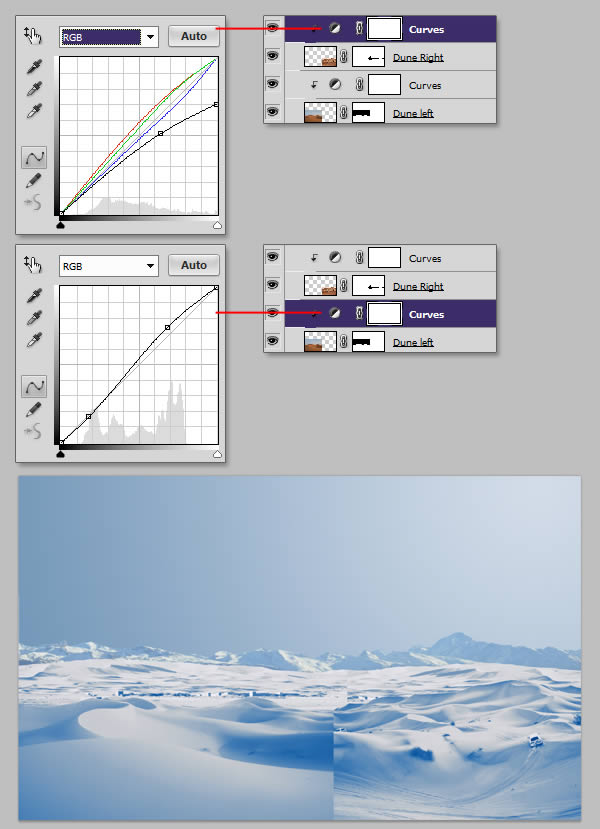
对Background Dunes文件夹添加曲线调整,数据如下:
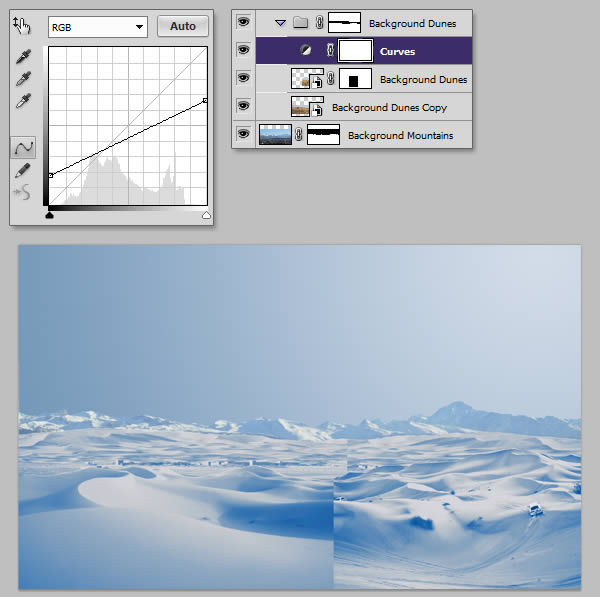
Step 5 – 混合/清洁
在这一个步骤里,我们将要把图中不需要的植物和汽车去掉,同时还要将将中间的缝隙去掉。
首先,将三个制作雪景的调整图层隐藏;然后用画笔涂抹汽车和植物。
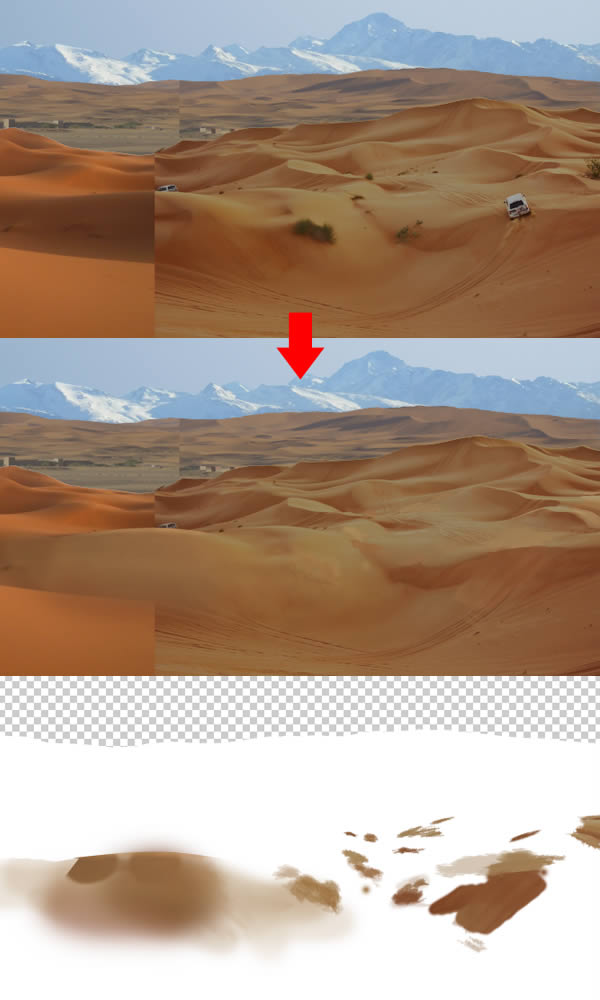
选择钢笔工具,按下图所示画个框,然后将其变为选区,新建一个图层,在这个图层与选区重叠的部分画上雪的颜色,并命名为Ledge。
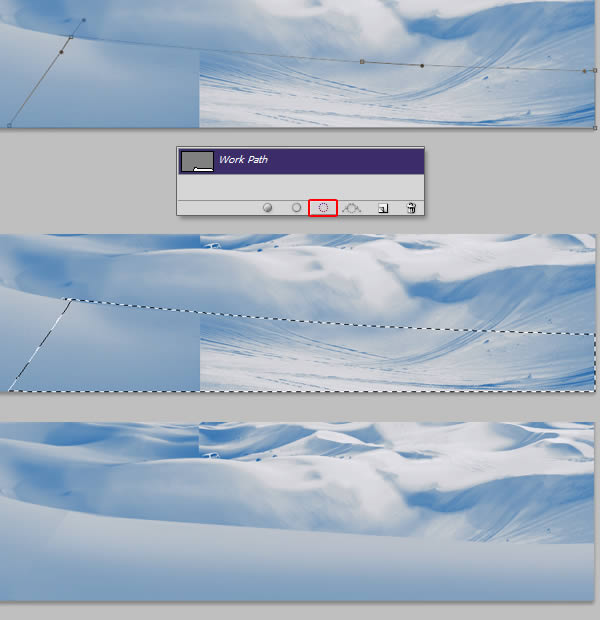
为了让左右两部分看起来更加融洽,你可以用一个软笔刷在中间的缝隙描绘一下。
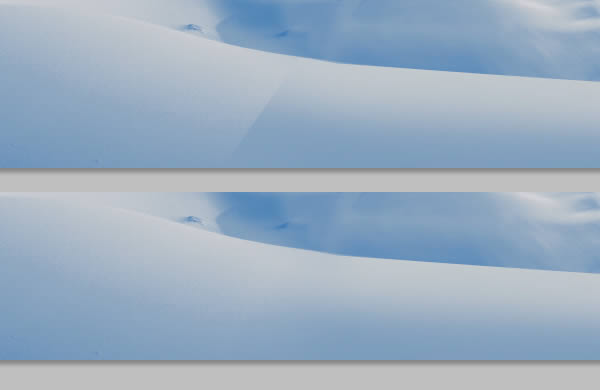
Step 6 – 将雪变形
(本文来源于图老师网站,更多请访问https://m.tulaoshi.com/ps/)在Dunes这个文件夹中置入Endless Sand Hills,用自由变换工具改变它的位置,如下图;然后对其进行曲线调整和渐变映射设置。
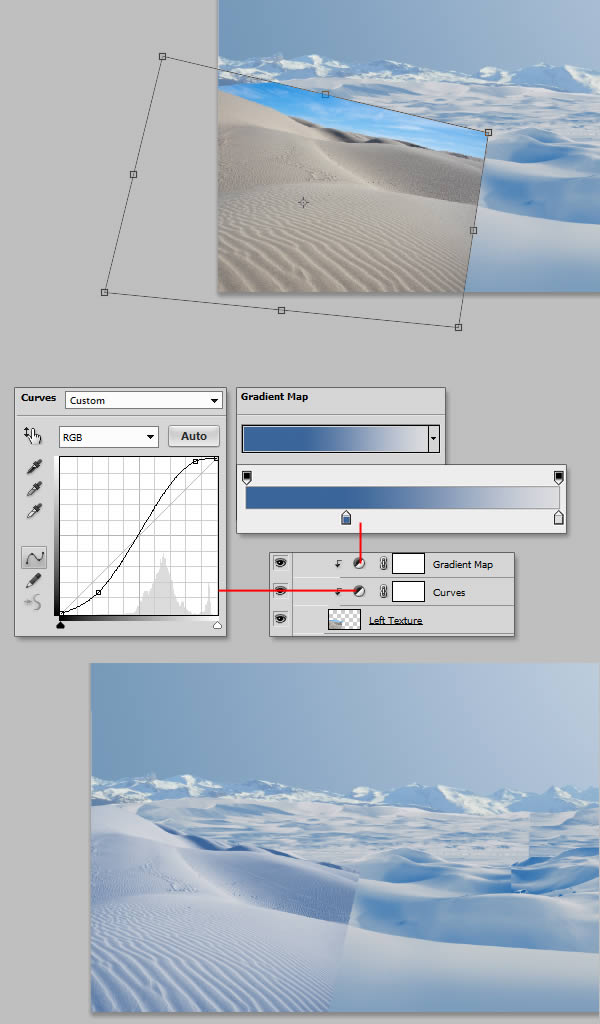
添加图层蒙版,用软笔刷在下图所示位置涂抹。
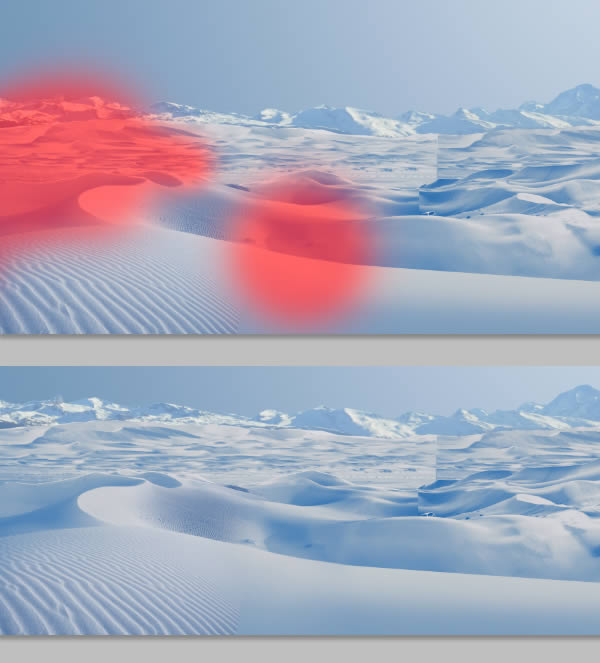
同理,对图片Desolate Escape进行操作。
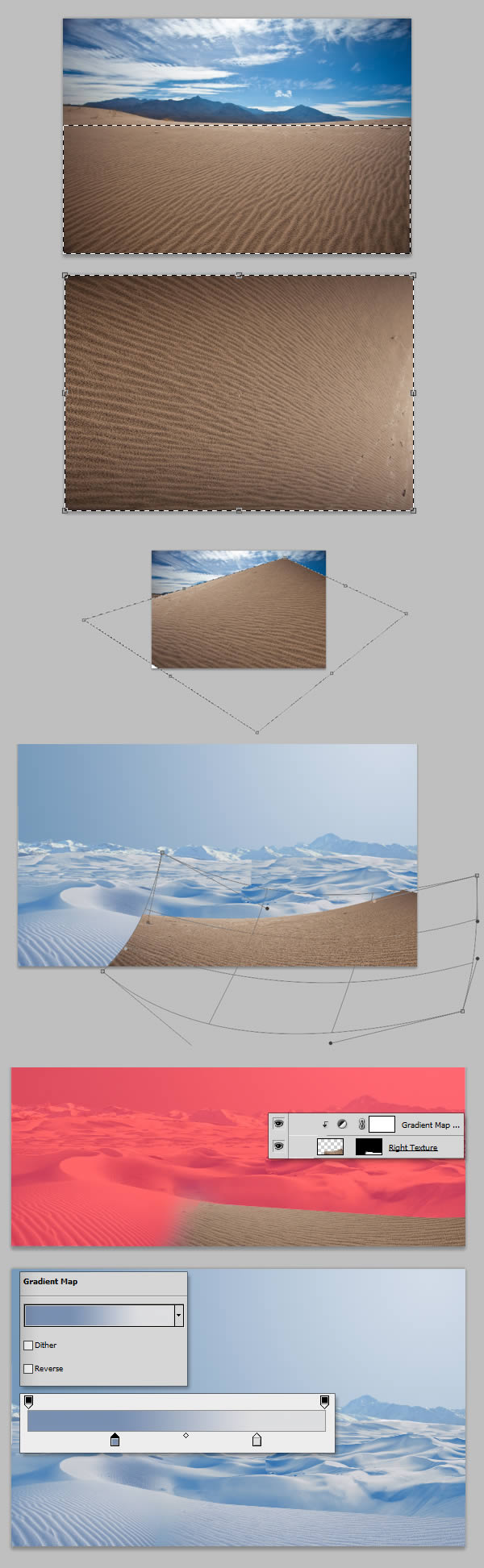
对于右边的沙丘,置入Quiet Dunes,剩余操作步骤同上。
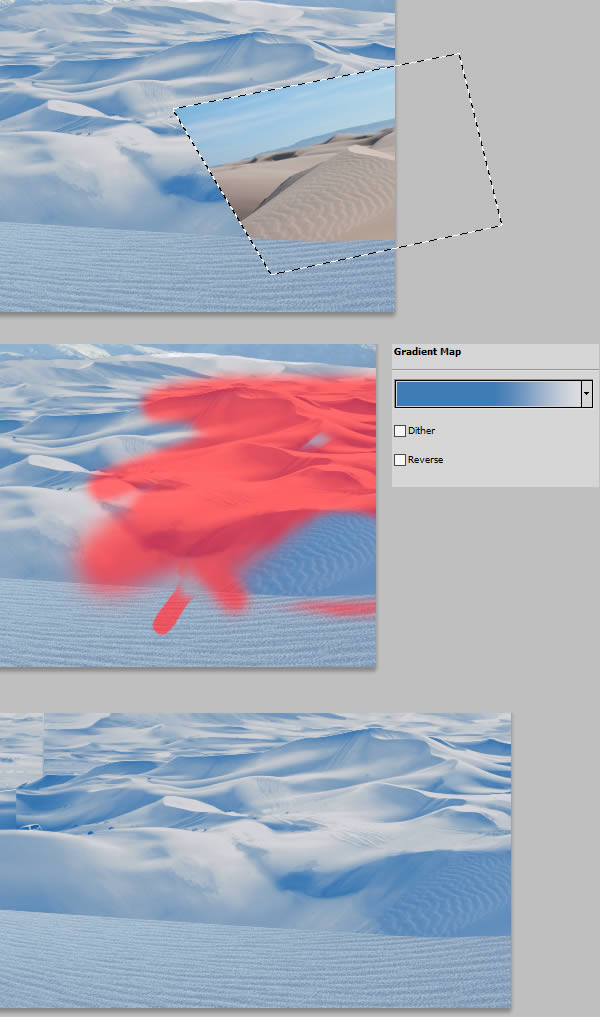
最后,再次置入Desolate Escape,对其进行如下变换:
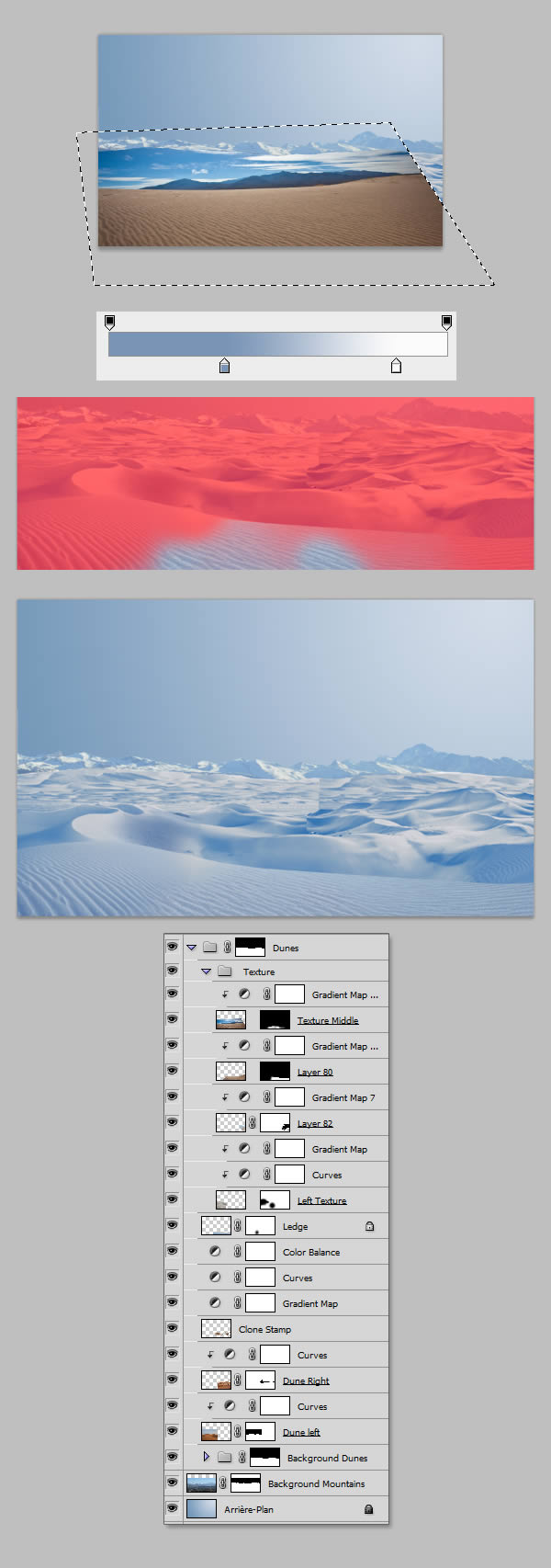
Step 7 – 添加云朵
在背景图层上置入Landscape 14,大小及位置如下,重命名为Sky1″。
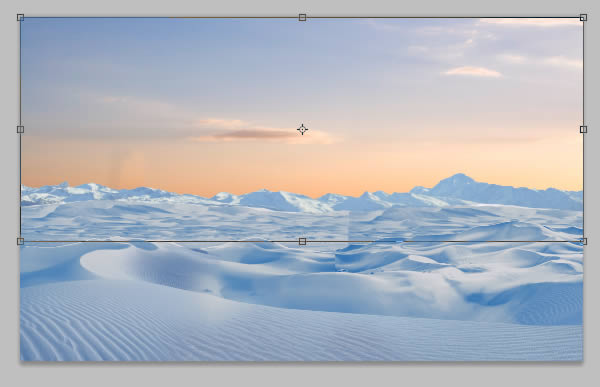
置入 Sunset 2,大小位置如下,重命名为Sky2″。
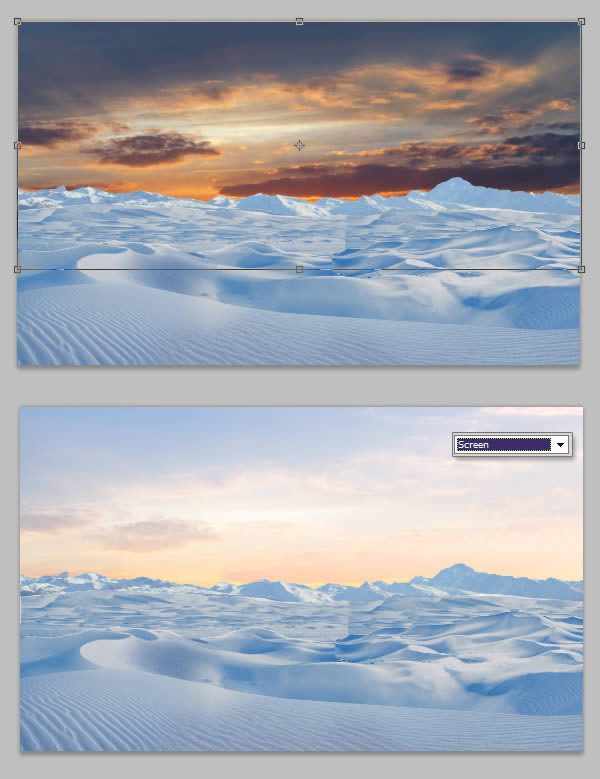
现在我们要开始添加粉嘟嘟的云彩了,这一步非常复杂。
置入Nov 4 Sunset,大小位置如下:

你可以去掉你不喜欢的部分,在图层样式里调整,记住在点击之前按住alt。
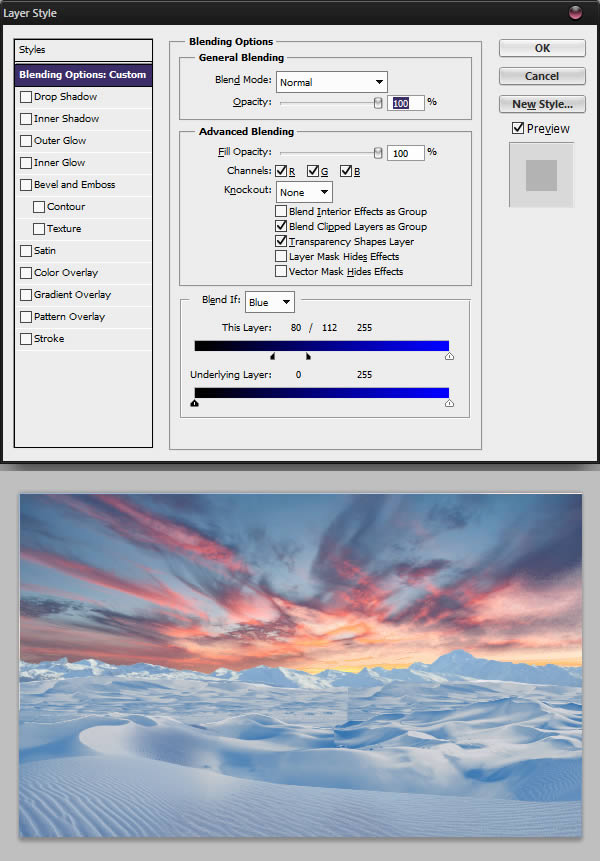
现在我要调整一下颜色,先建立一个空白图层,然后将这两个图层合并,再用快速选择工具选取部分图像,如下:

再置入云彩这张图,并给它添加蒙版。
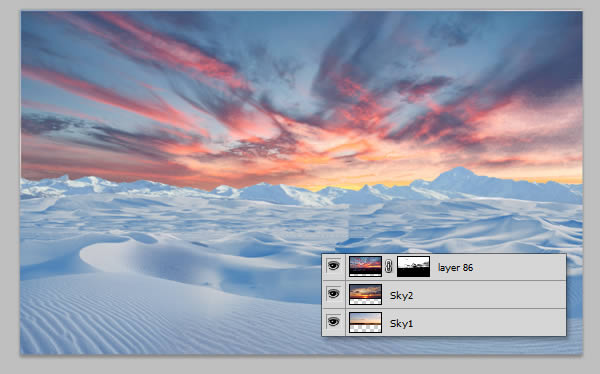
打开色相/饱和度调整工具,设置如下:
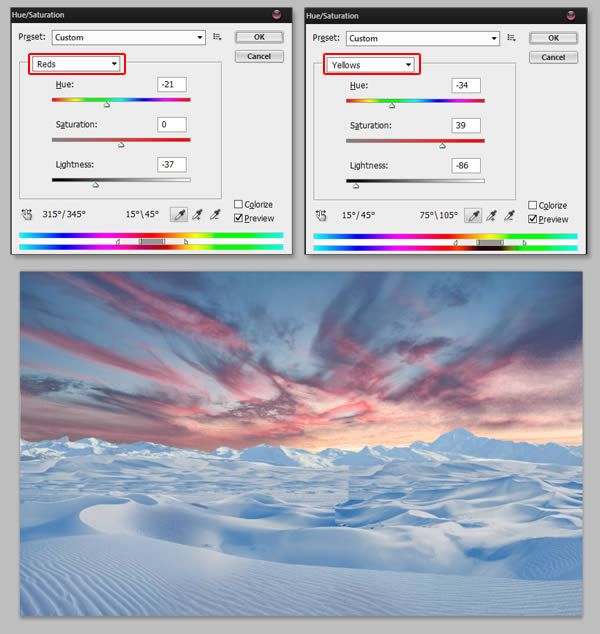
现在我们就要进行有技术含量一点的变换了,打开编辑变换包装,按如下样式对其进行变换。
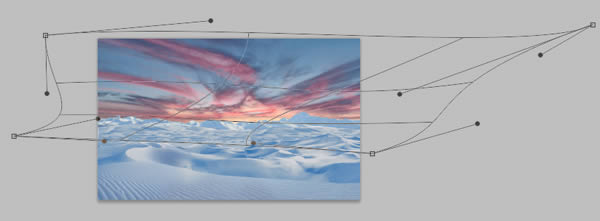
打开混合模式,调整颜色,数据如下:
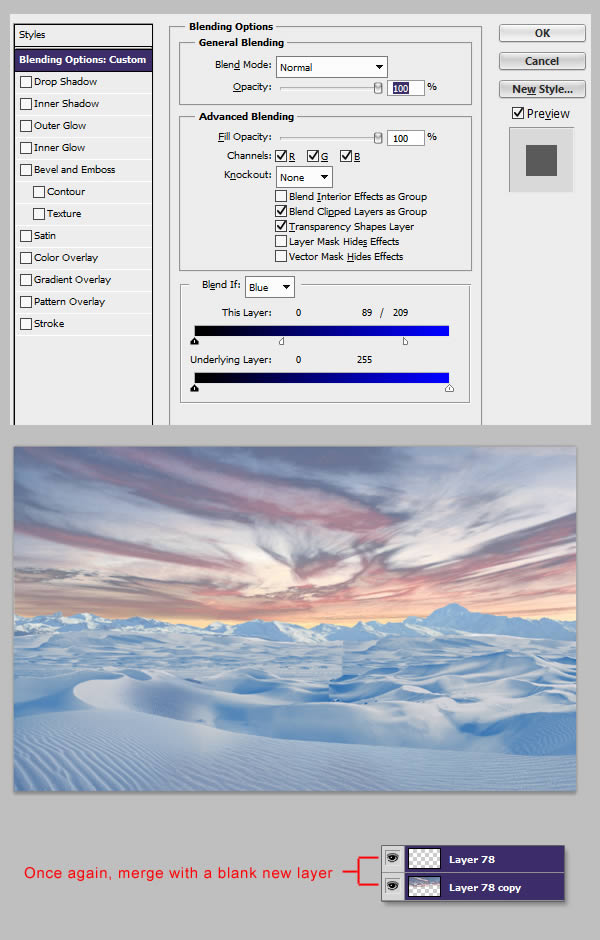
最后,我们要让云彩变亮一点儿,我们可以对其进行下面的两个调整,一个是曲线调整,一个是色相/饱和度调整。噢对了,不要忘记给它们命名为Pink Clouds
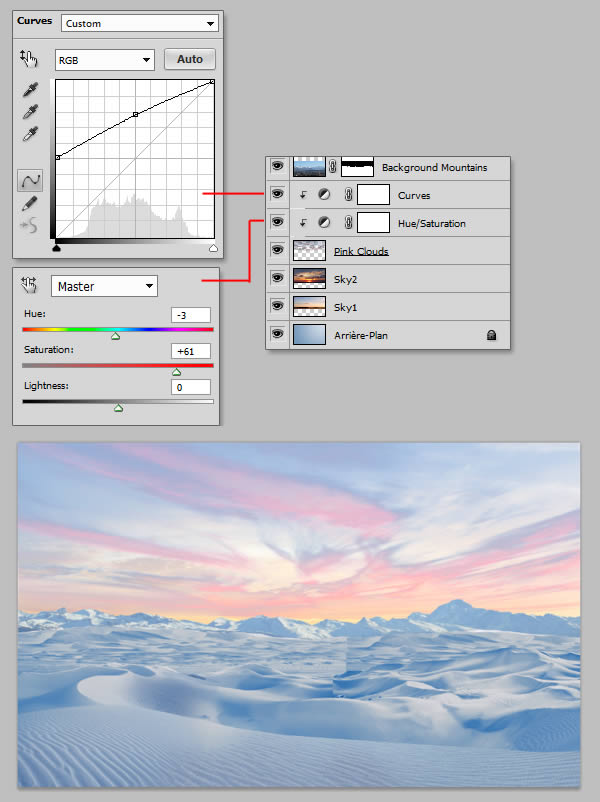
做好之后,将其放在一个组下,给组命名为Sky。
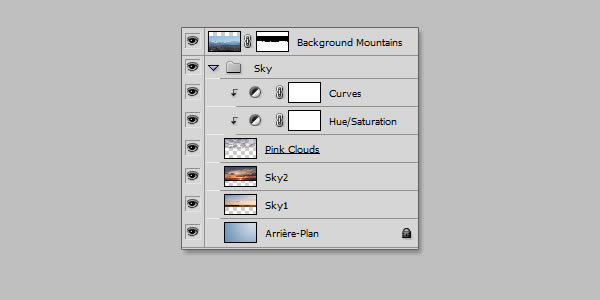
Step 8 – 添加薄雾
实现真实效果的必杀技之一就是添加薄雾,为了实现这一效果,我们要选择一个大的软的笔刷,颜色为#C0C0DC,在Dunes文件夹上面新建一个图层,命名为Haze,沿着地平线画一条直线,将图层的透明度调到30%。
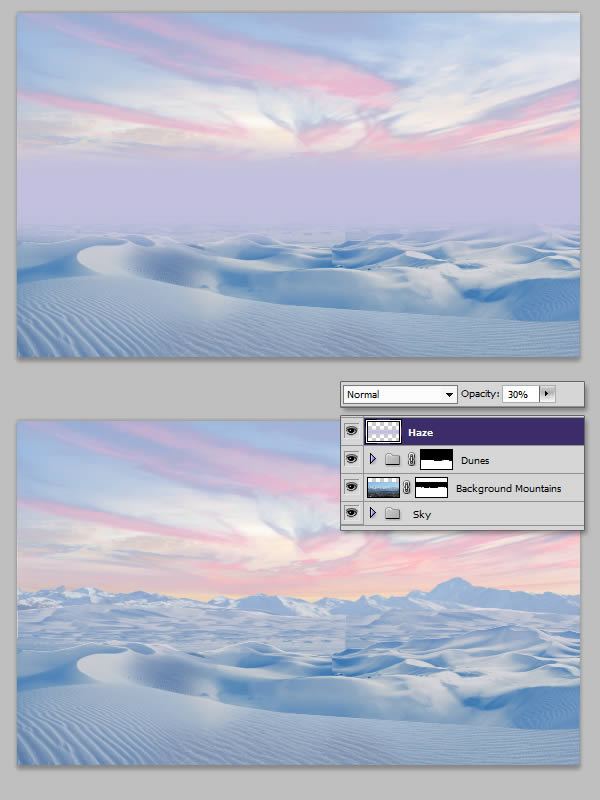
复制这个图层,粘贴一遍,增加它的亮度,水平压缩如下,透明度改为45%,命名为Haze2″。

在Background Mountains图层之上新建一个图层,填充颜色为#C0C9E0,混合模式调整为暗色。
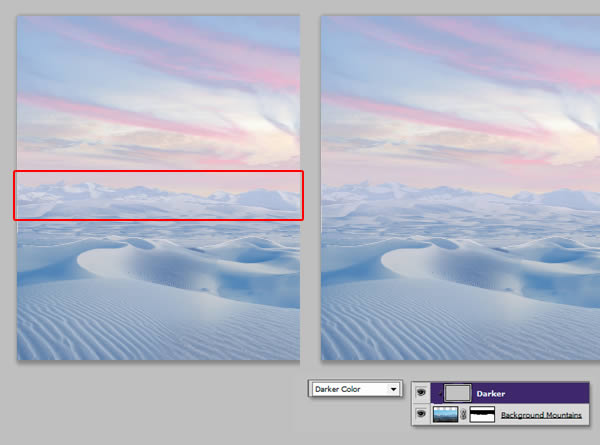
Step 9 – 添加城堡
置入Sand Castle 4,如果你不喜欢这个,可以以用这个this image,裁剪出城堡的上部分,将其放到合适的位置,如下图所示。然后用渐变映射改变它的颜色,最后重命名为Castle。建立一个新组命名为Castle,将城堡这张图放入组中。
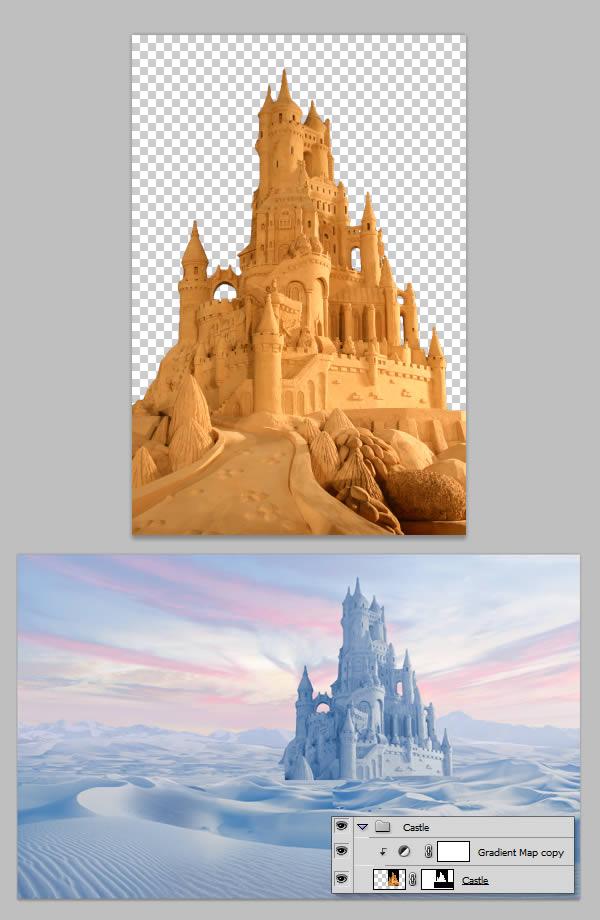
打开Untitled,选中下图区域,复制粘贴到我们要做的雪景图中,用自由变换工具调整其大小和位置,如下图:
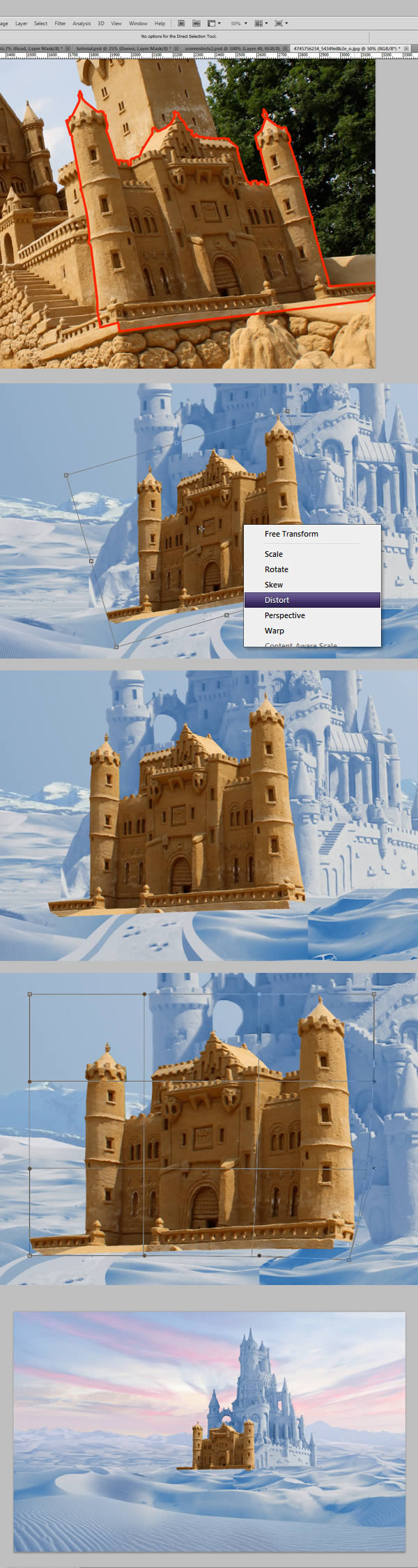
Step 10 – 画桥
使用钢笔工具,选择路径模式,画出一条小路的雏形,画完之后将其转化为选区,填充上颜色。

重复上面的步骤,记住每一条小路都要在不同的图层,然后将这些图层都放在一个文件夹下,将文件夹命名为Bridge。
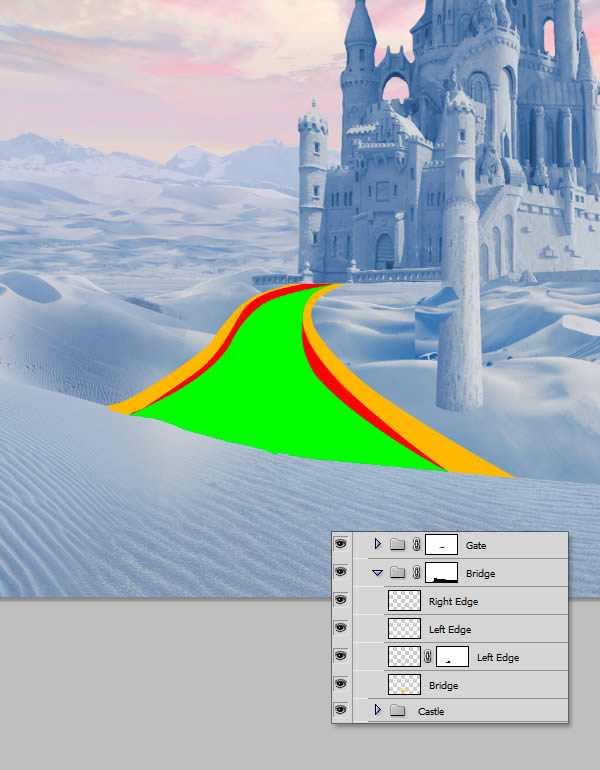
对下面的图层都上锁,然后用软毛刷(颜色为雪色)在小路上画,让它们显得更加融洽。
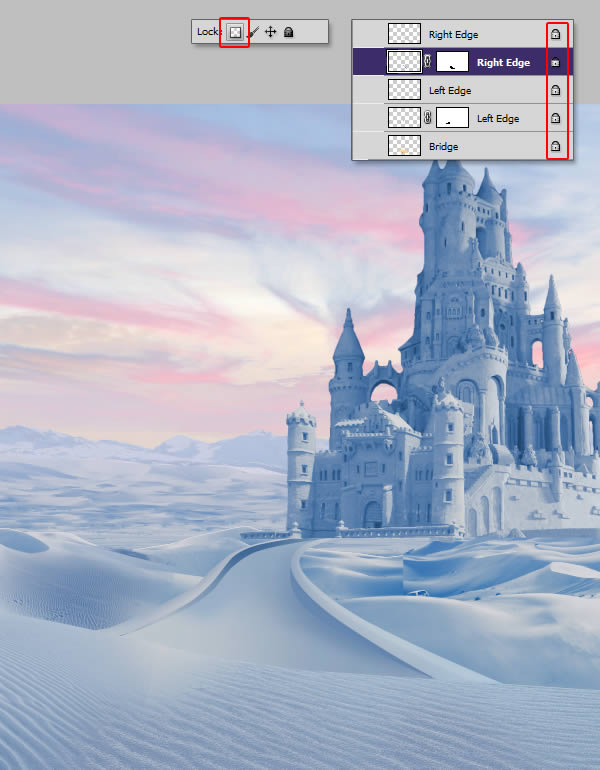
在Castle组上添加两个新图层,使用相同的工具,画出下图所示的形状。
(本文来源于图老师网站,更多请访问https://m.tulaoshi.com/ps/)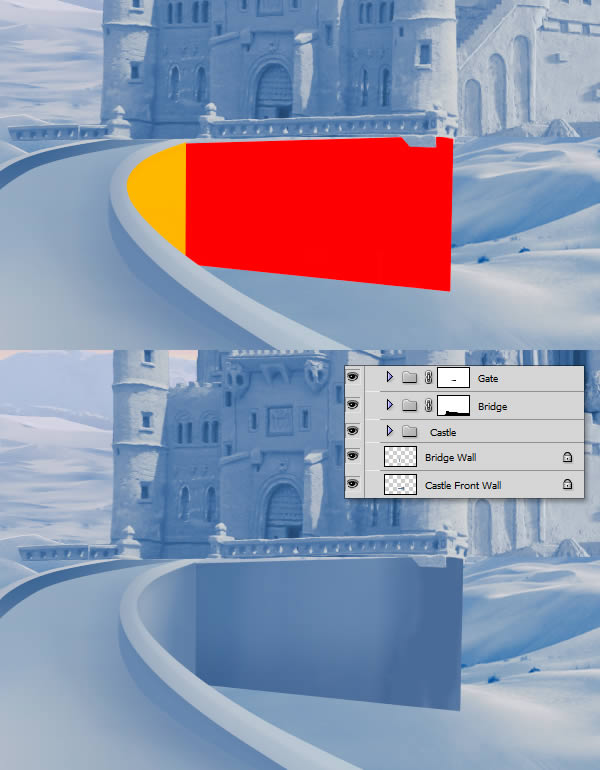
Step 11 – 更多城堡
打开Castle,选取没人的那部分,注意窗户,那里有两个人,将这两个小人去掉,然后选取其中的一半,复制粘贴到我们要做的图中。
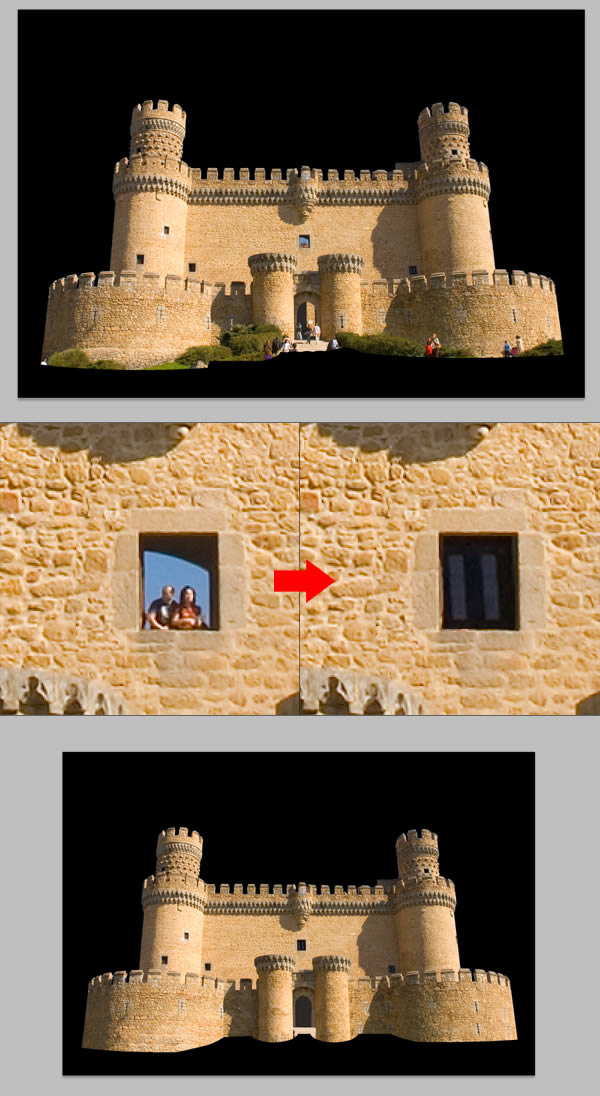
调整其大小数据如下,最后添加渐变映射,数据为:
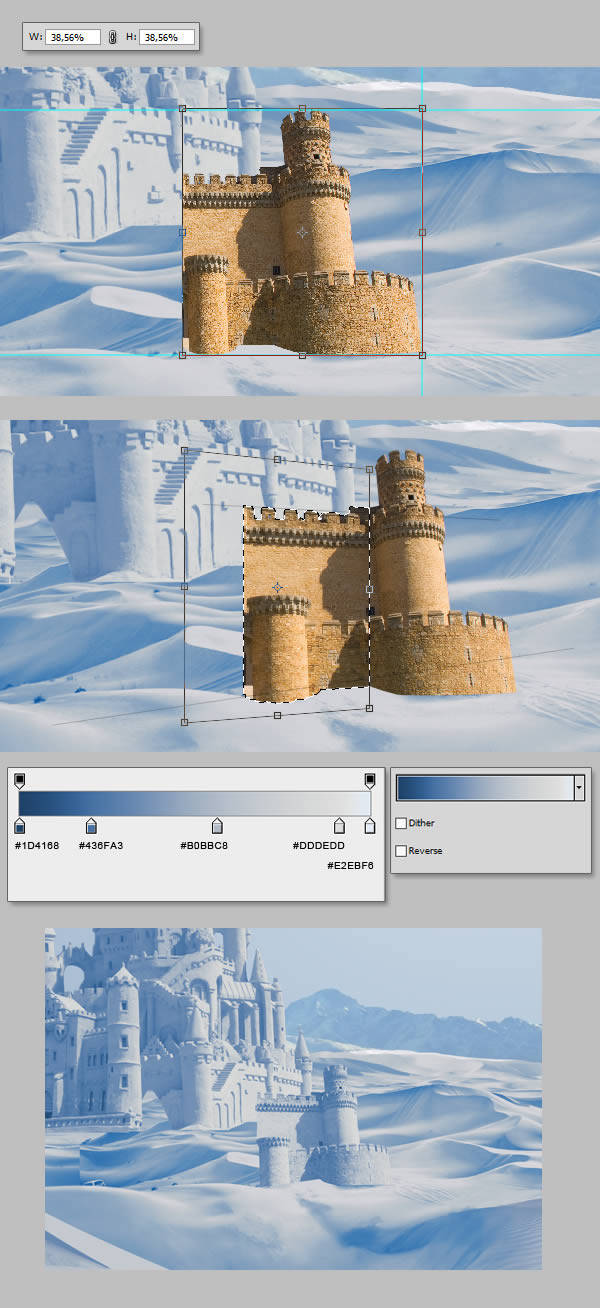
将其命名为Right Part,放在同名的文件夹下。
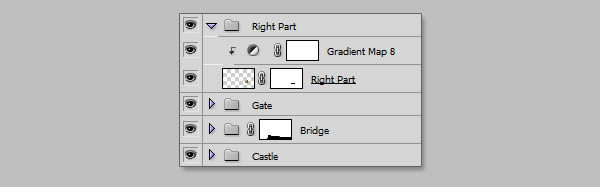
复制这个图层,然后使用仿制图章工具画出其余的墙。
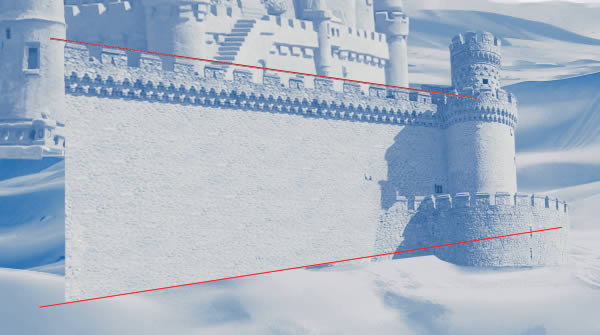
左边这部分的操作跟右边是一样的,由于边缘部分略黑,所以要用到曲线调整工具。
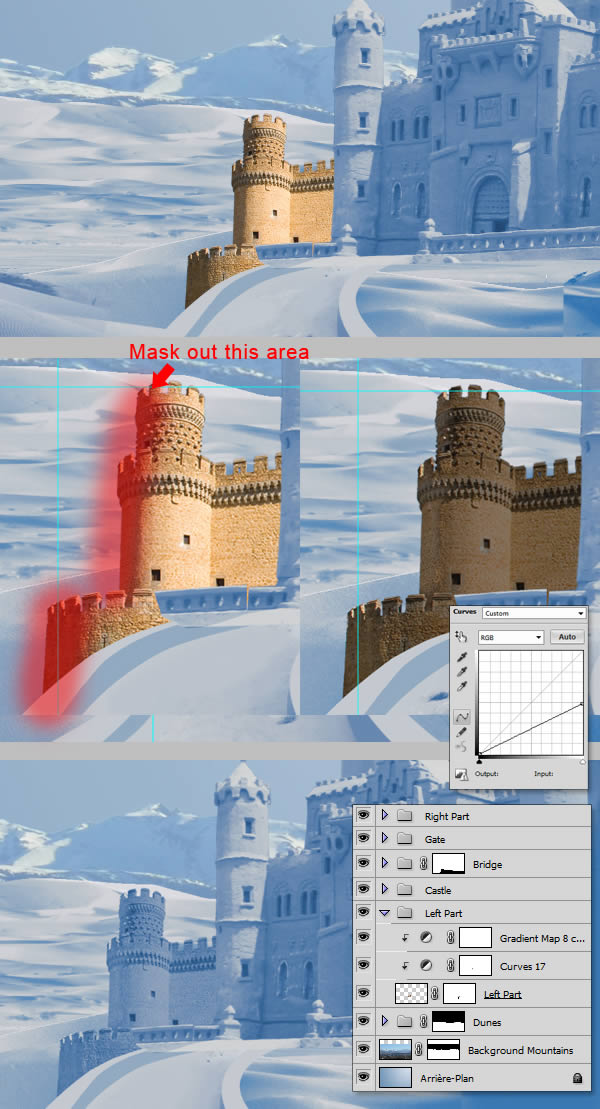
PS制作迪士尼雪景图(2)
Step 12 – 塔
打开Tower VI这张图,选取中间部分,复制粘贴到我们要做的图中,改变它的大小,然后放到下图所示位置,然后对它加一个渐变叠加图层样式,从黑到白,混合模式选择柔光。最后用圆形选择工具画一个椭圆,如下:
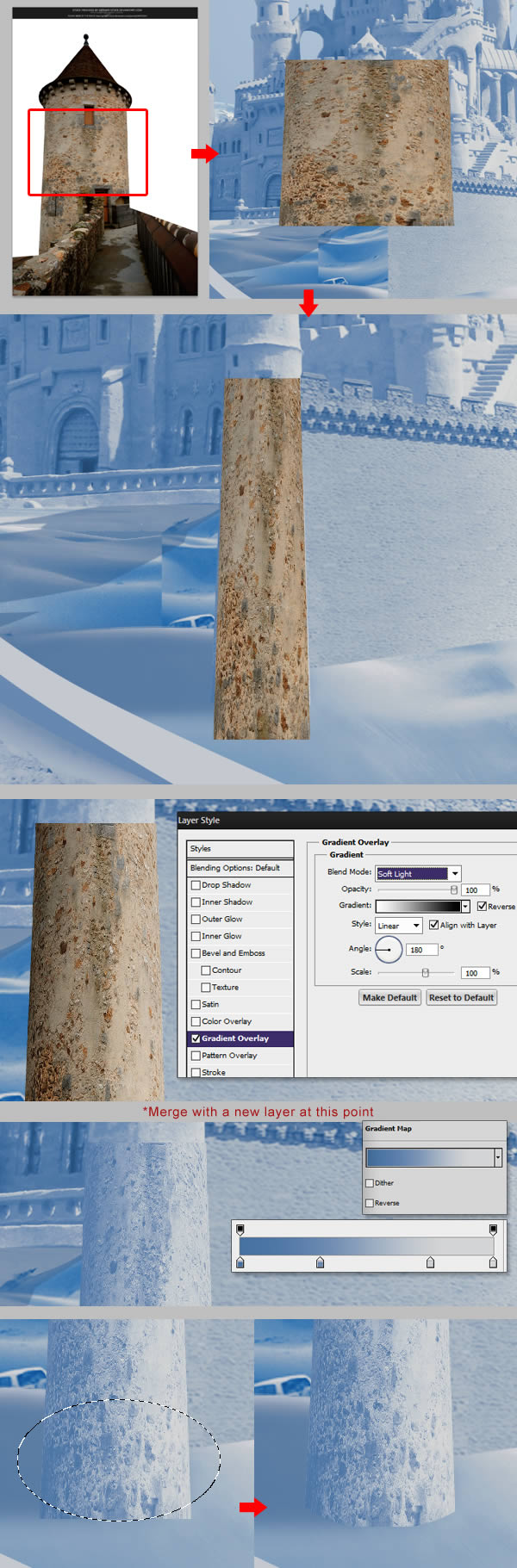
将这个图层命名为Tower,新建一个同名文件夹,放入其中,注意,这个文件夹要在所有图层之上。当你做完这一步,将所有的城堡集中到一个文件夹,命名为Castle Group。
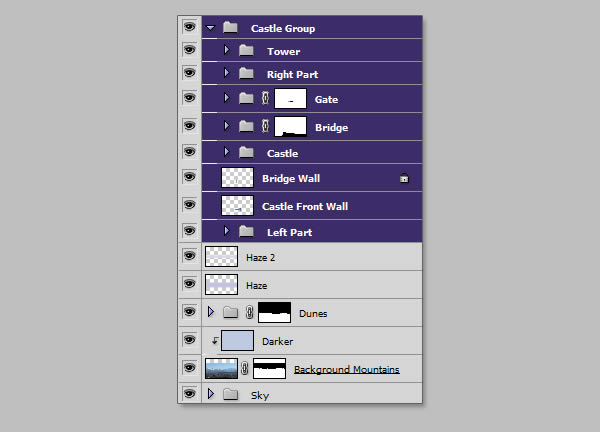
效果:

Step 13 – 添加景物
置入Sandsation Stock VI,将其放在Castle Group和Dunes图层之间,再添加一个渐变映射,命名为Elephant,放入同名文件夹中。

打开IMG_0198,选取下图中的建筑。
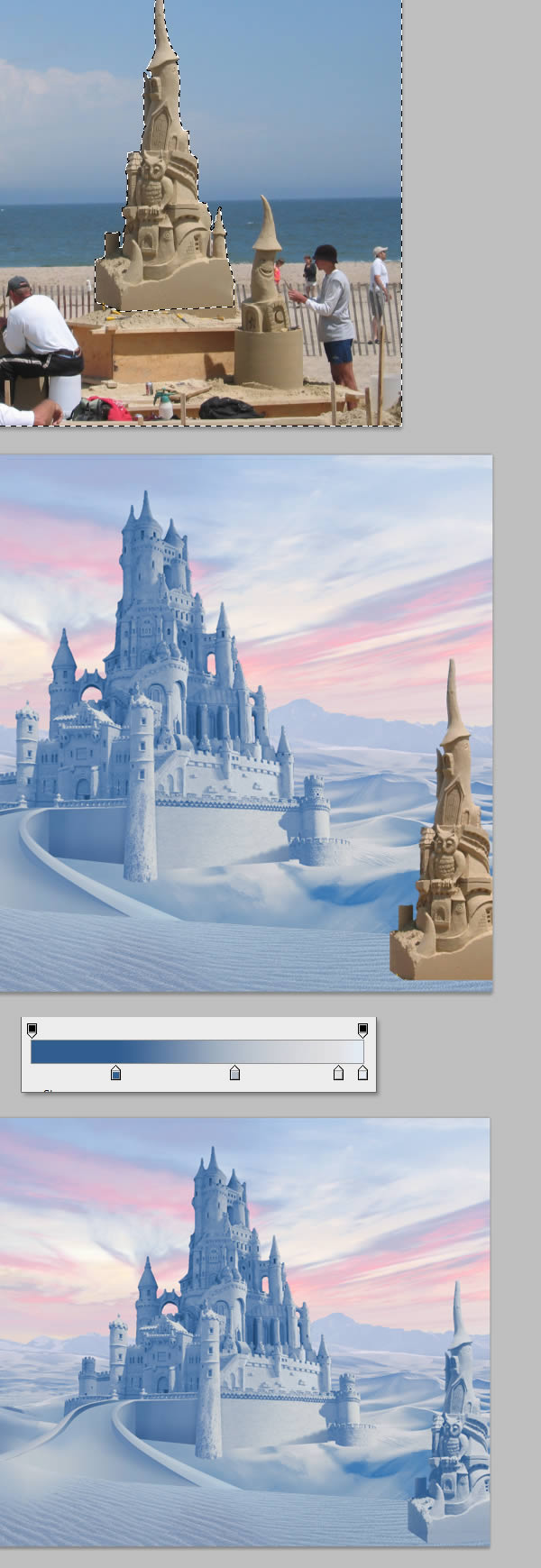
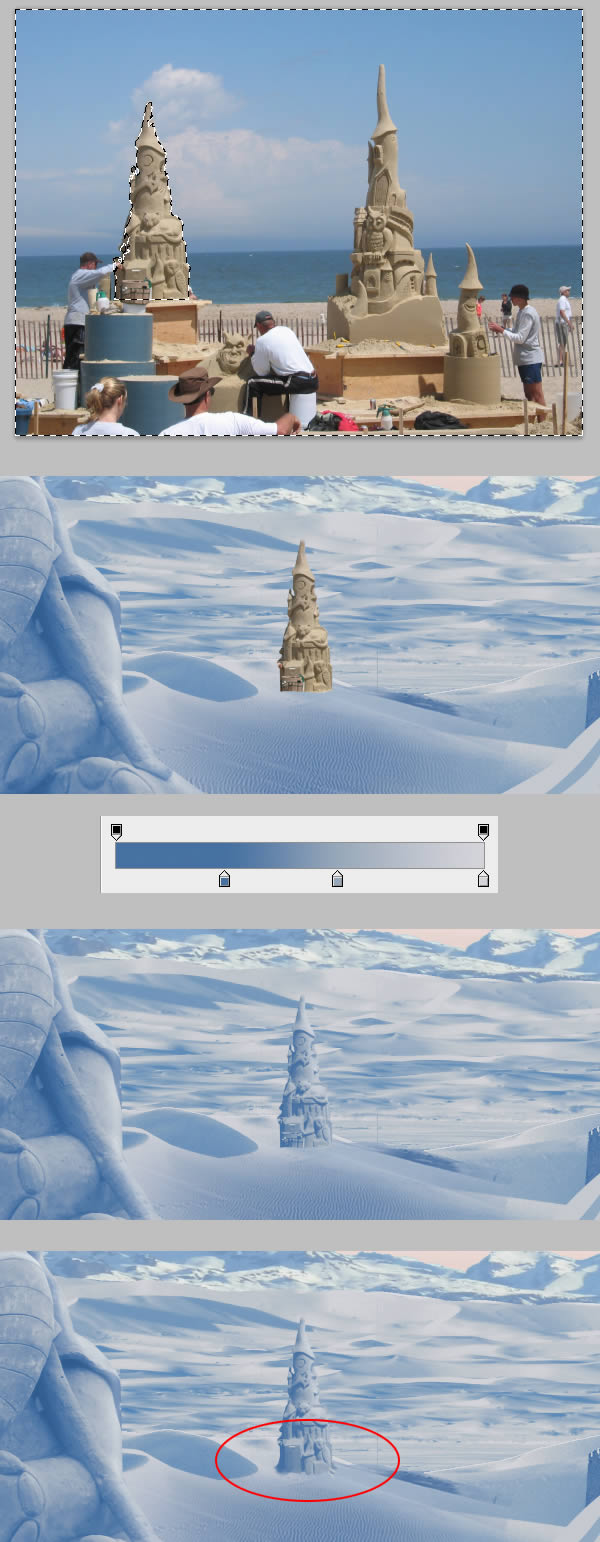
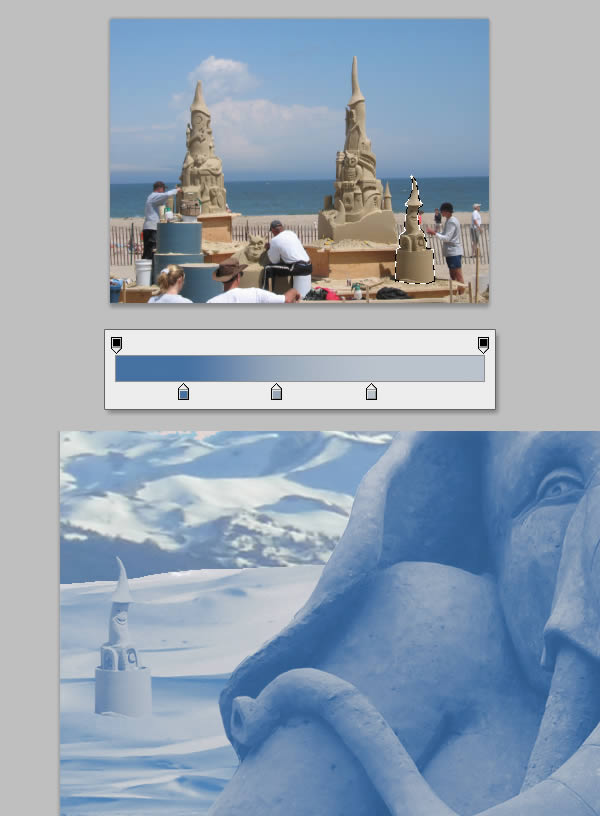
给上面三个柱子一人建一个文件夹,按位置分别命名。
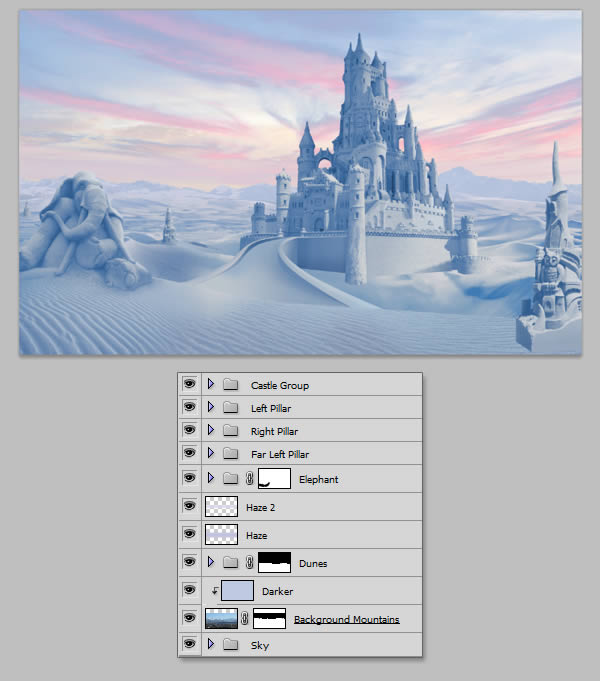
Step 14 – 阴影
为了给城堡建立阴影,我们首先要对它们的形状建立选区,复制Castle文件夹并合并成一张图。选择这个选取并上色,颜色为#204c87。然后将其放在城堡图层的后面,如下:
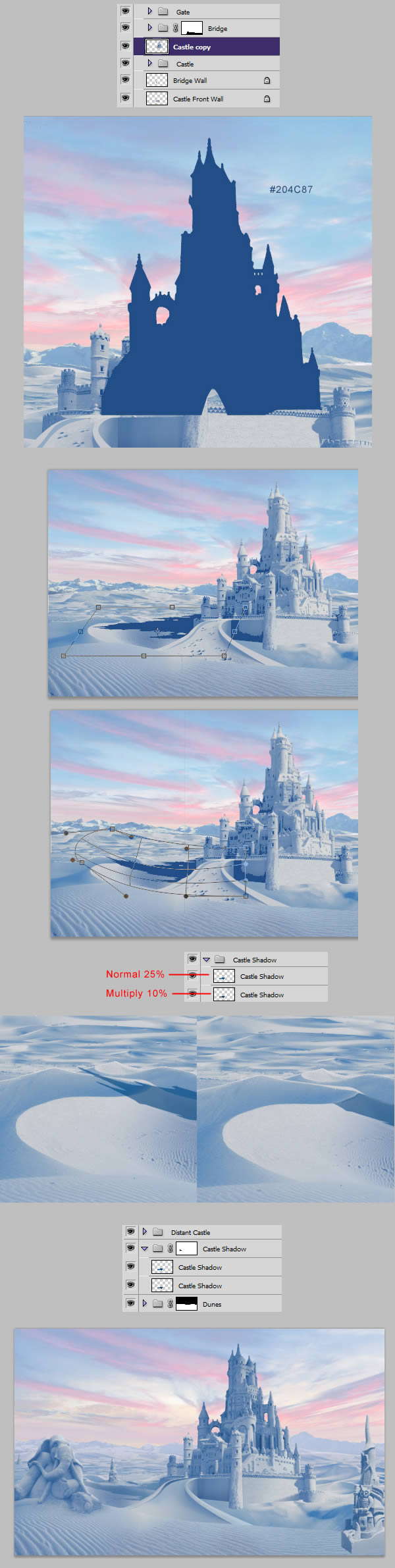
在这个文件夹中新建一个图层,用软毛刷画上阴影,如下:
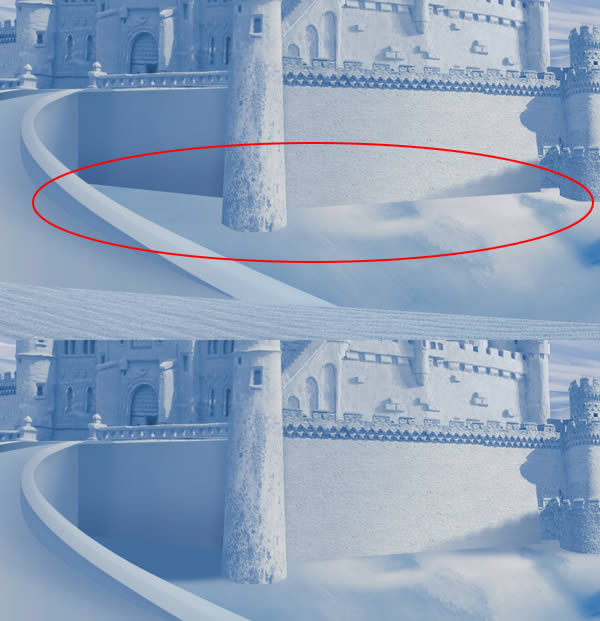
tulaoShi.com 对最右边的柱子重复上面的操作,并且加上动感模糊。
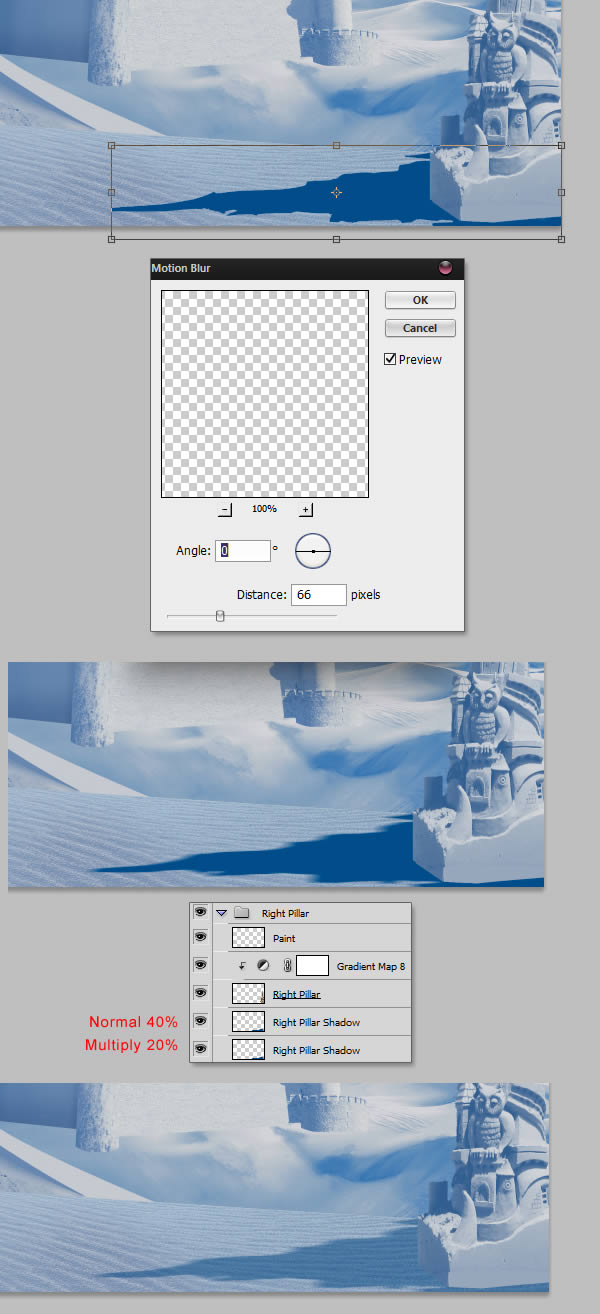
将两个图层放在一个文件夹中。
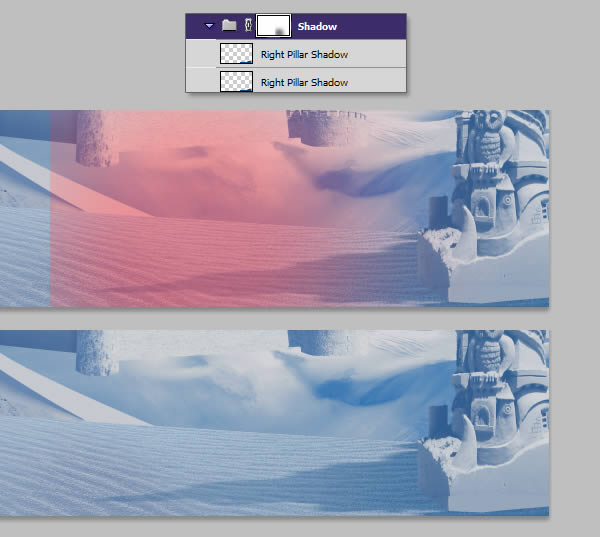
其他的城堡阴影制作过程同上。

Step 15 – 添加小孩儿
打开Happy Little Kids Running,扣出两个奔跑的小孩儿,将他们放在一起手拉着手,你还可以用色相/饱和度对他们的颜色及亮度进行调整,并给两
个小孩儿添加图片滤镜调整。
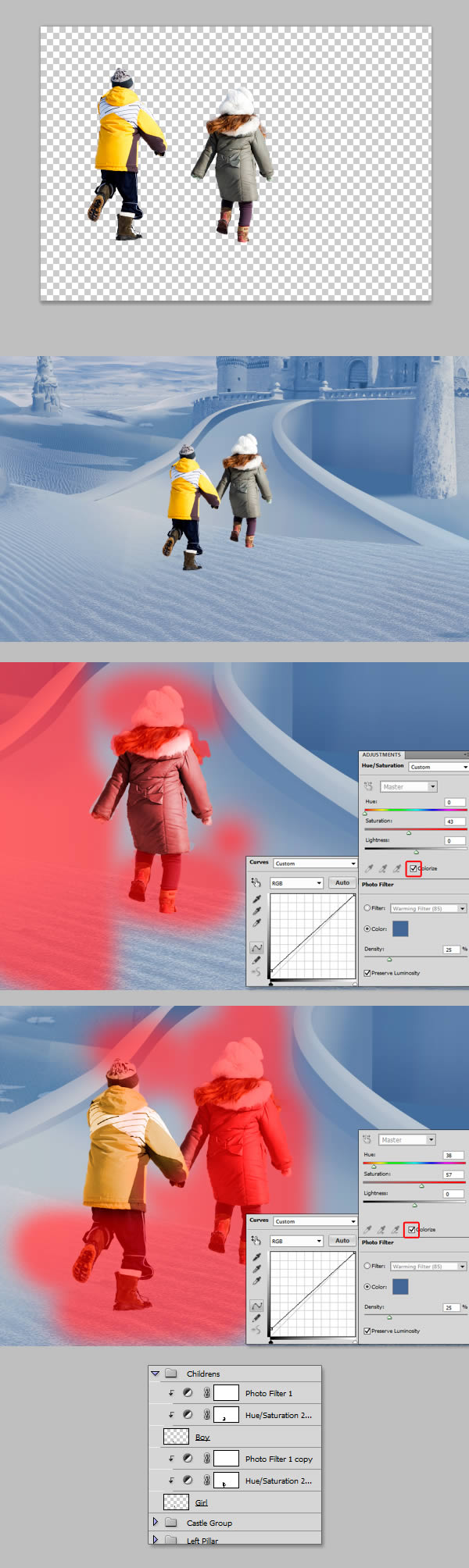
打开Cute Little Girl Running这张图,操作步骤同上,这次要用到曲线调整,让图片更柔和,对比不是那么强烈。
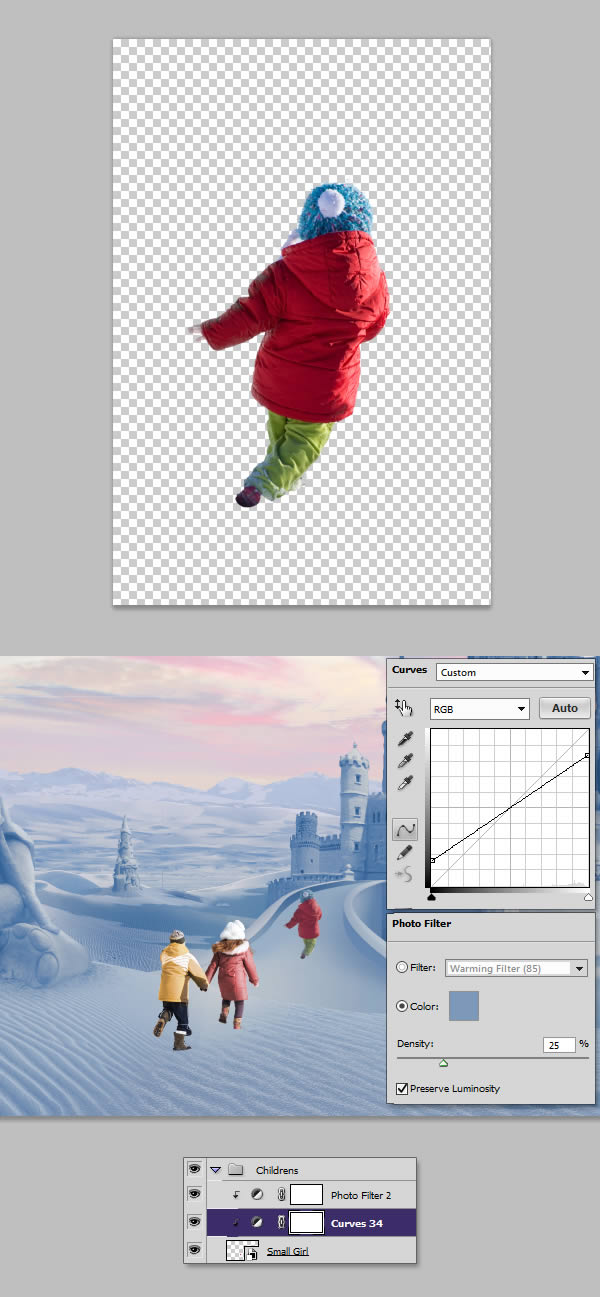
置入Children Playing Outside,操作步骤同上,这次你还可以添加一个内阴影,数据如下:
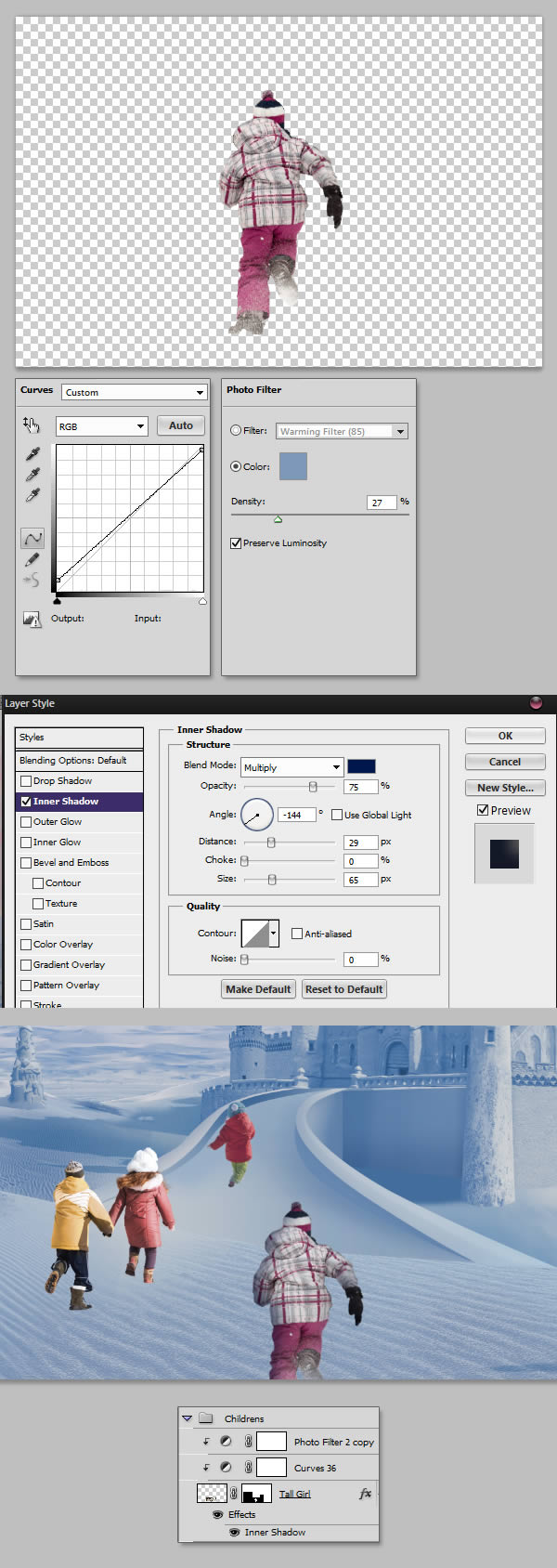
我们将添加另一个内阴影,只是这次的阴影在右边。这样做没有删除已有的内阴影,方法是复制图层,添加添加图层样式为内阴影,确保层的填充设置为0%,这样它不会影响下面的图层。
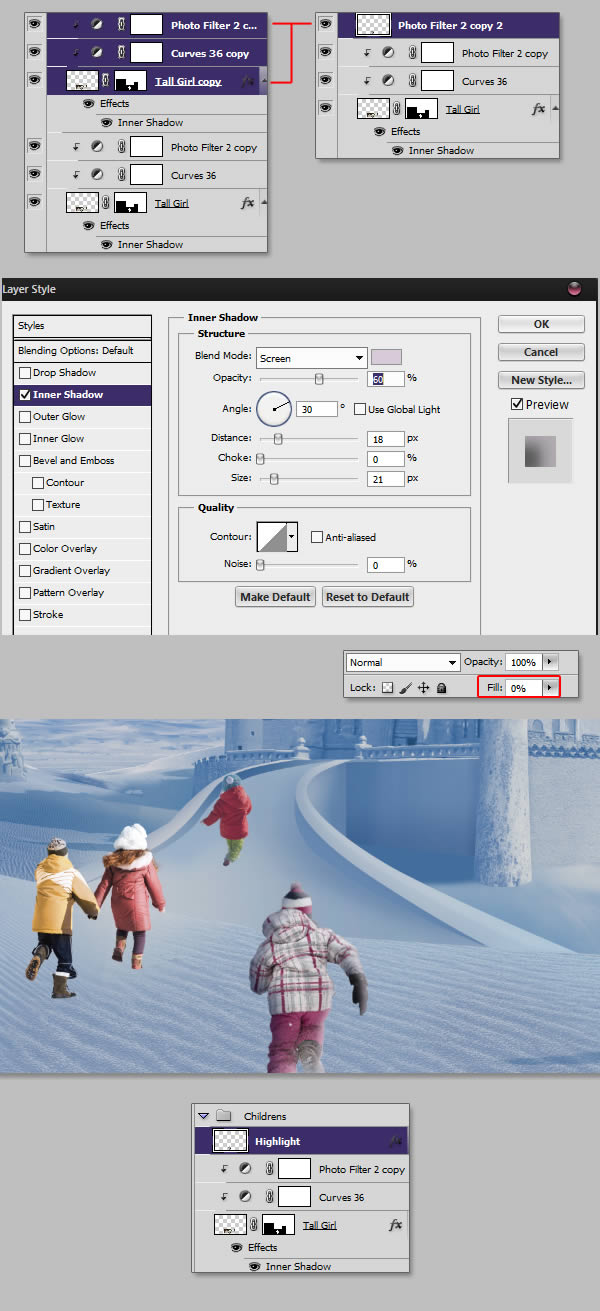
打开Happy Winter Day,扣除那个蓝衣服的人,然后复制粘贴到我们要做的图中。
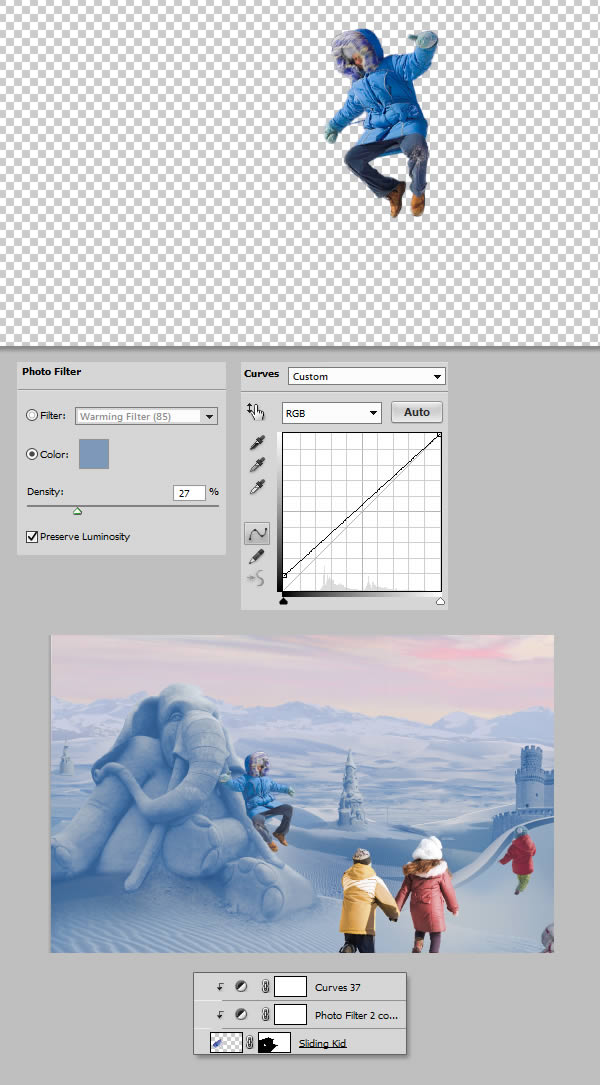
打开Casper 1,操作同上,所有的设置数据如下:

Step 16 – 小孩儿的阴影
小孩儿阴影的制作方法跟第十四步中柱子阴影的制作方法相同。
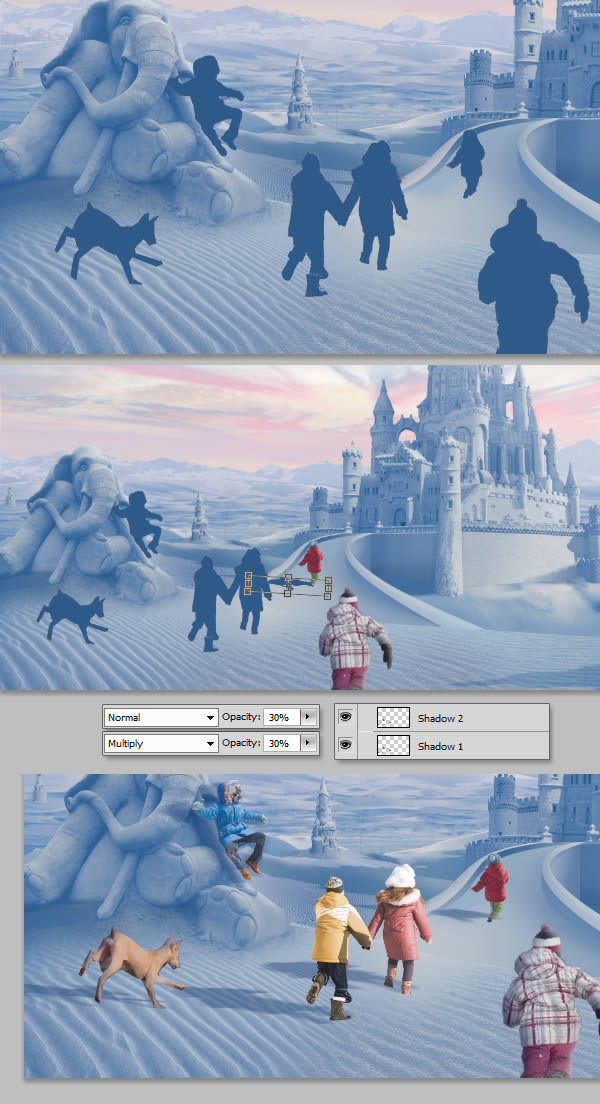
把这些图层放在一个文件夹中,然后统一添加模糊效果,这样阴影看起来更自然。

Step 17 – 城堡的砖
当我们放大这些城堡的时候,我们可以看到墙上有一些砖块,这些小的细节可以让城堡显得更加真实。现在我们要将下面没有砖块的墙添上砖块。首先定义一个笔刷,设置为预定义笔刷,然后新建一个图层,在这个图层上画出黑色砖块,如下图。然后将这些砖块放到墙上。
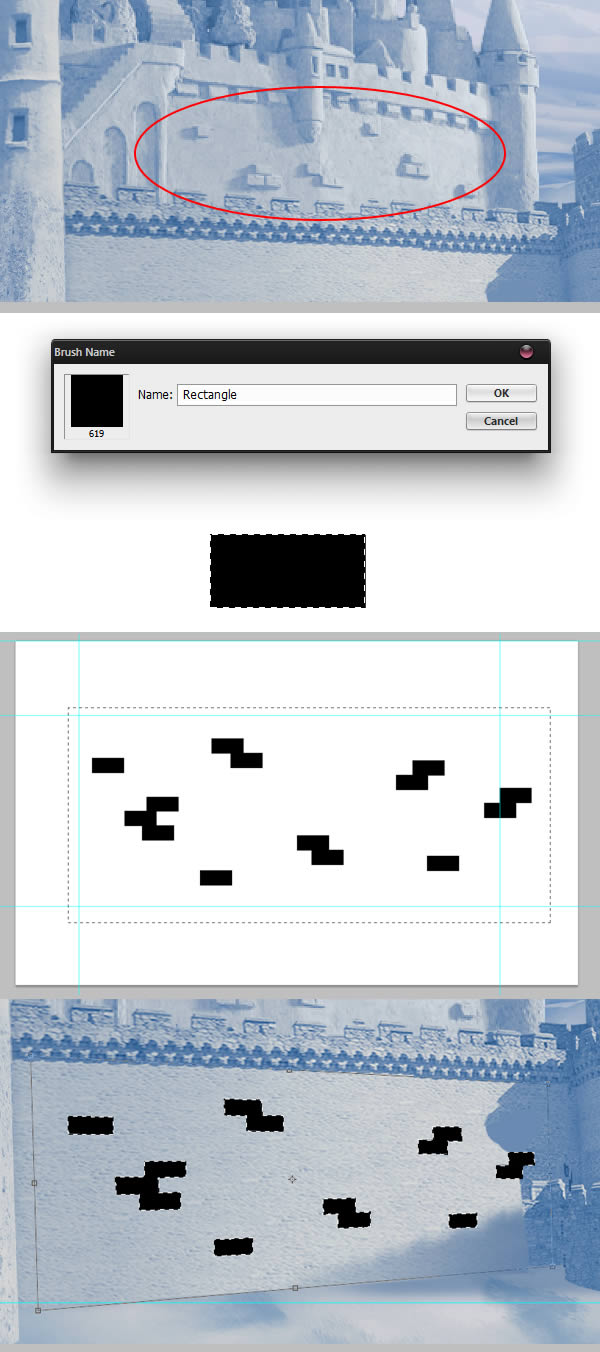
复制这个图层,粘贴,稍稍移动粘贴的图层,就像下面红色的部分。打开图层样式,进行如下调整:
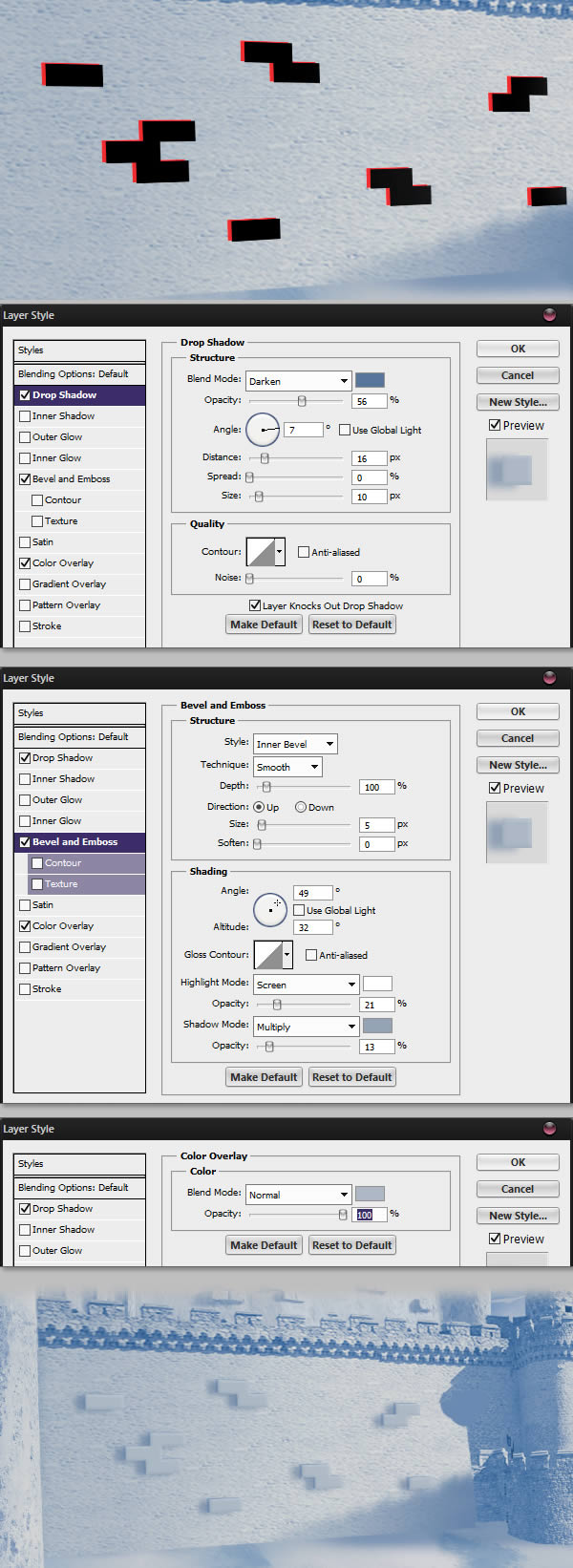
其他的墙操作方法也是一样的。
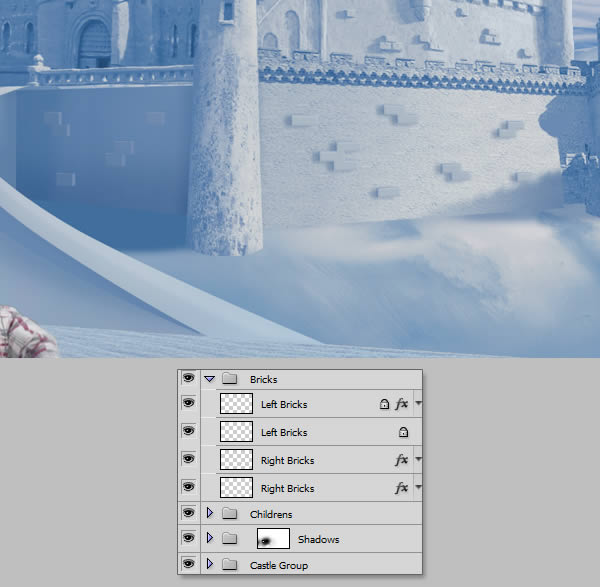
同理,做一个圆点点笔刷,在桥上画出可爱的小圆圈,图层样式如下:
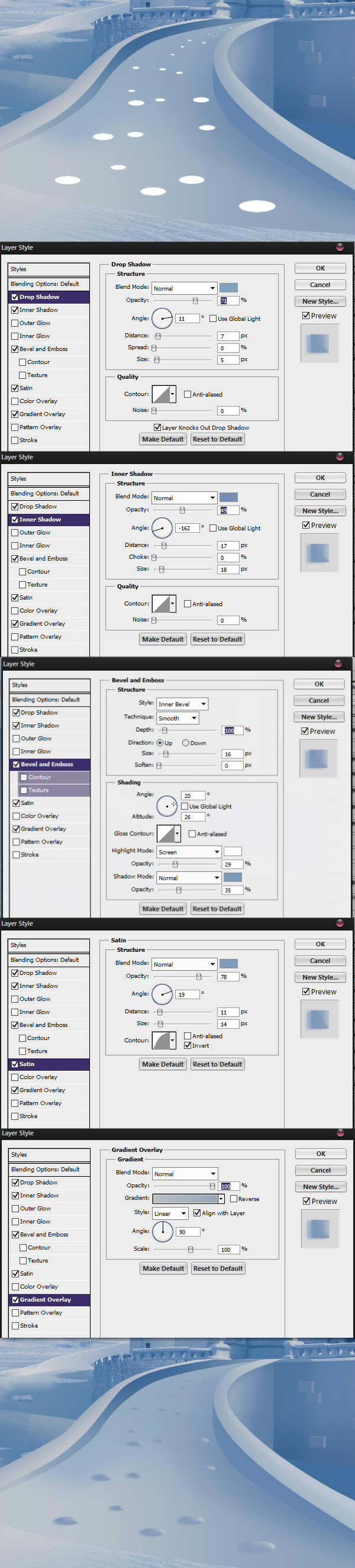
Step 18 –雪迹
打开Snow Path,放置位置如下图,这个图层要放在Castle Group和小孩儿这些图层下面,但是要在Dunes之上。
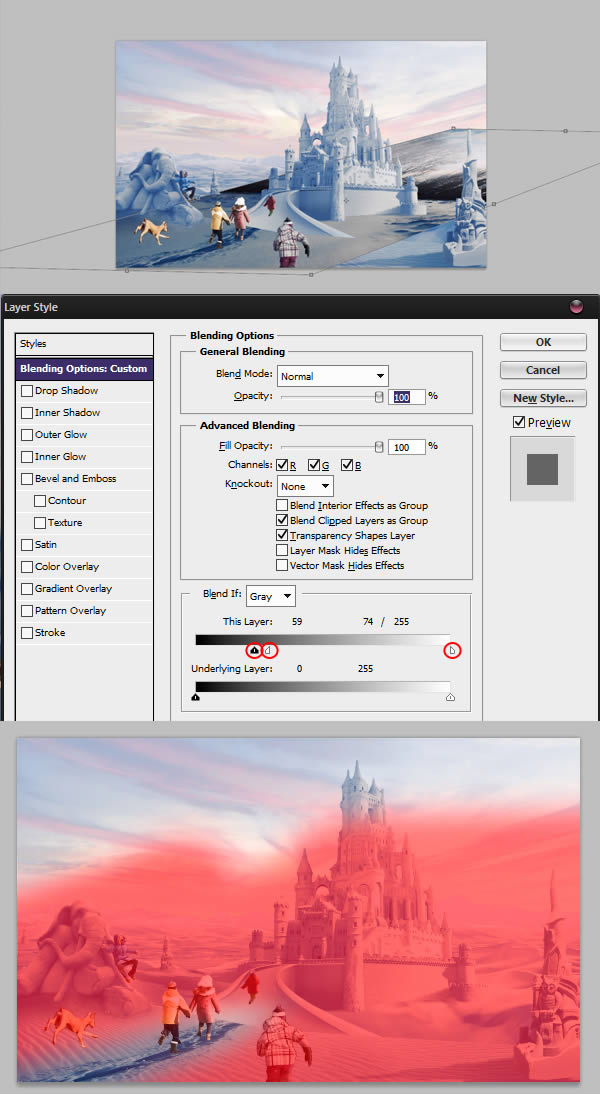
对其进行如下调整:
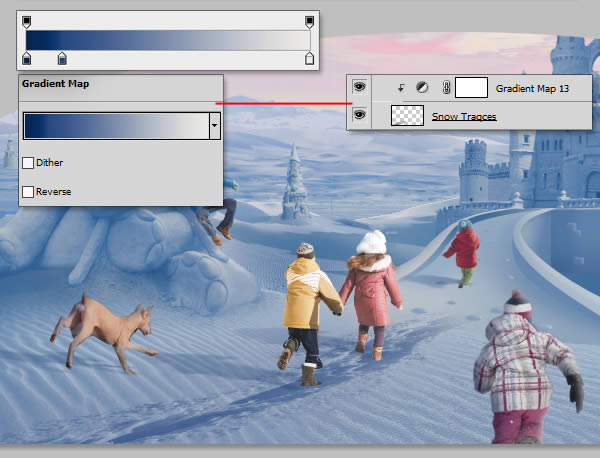
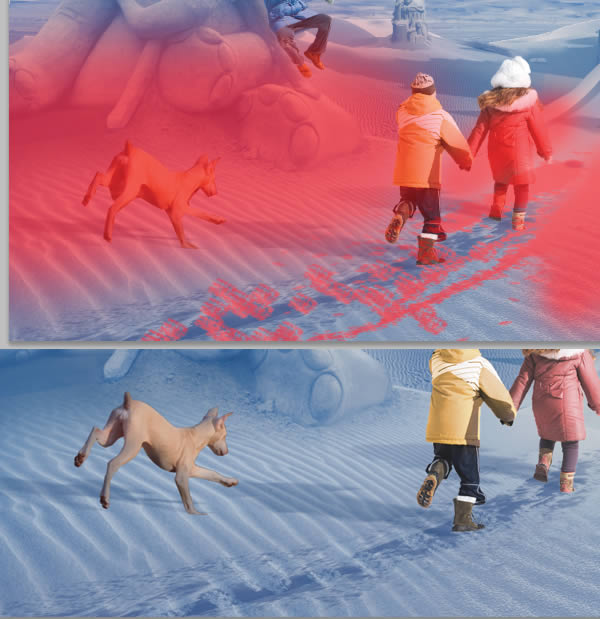
使用粉笔笔刷给小狗画出脚印,图层样式设置如下。
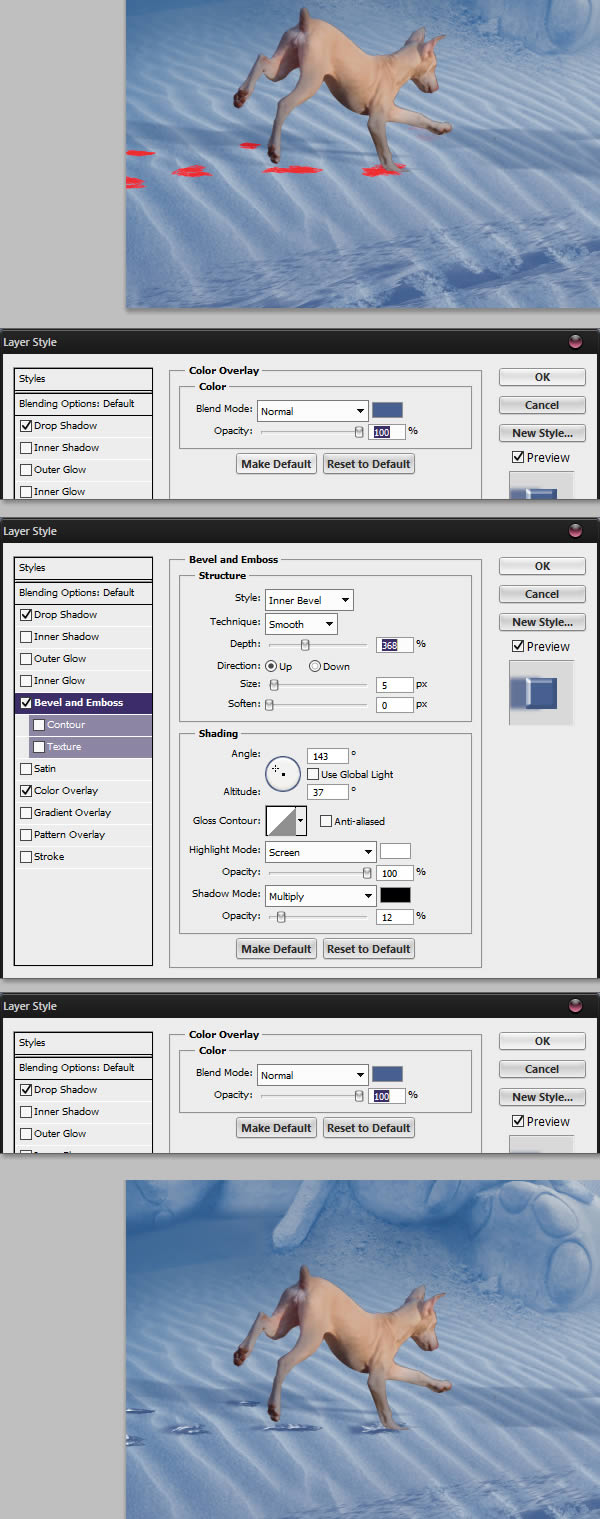
如果你想给小孩儿也添加脚印,方法同上。
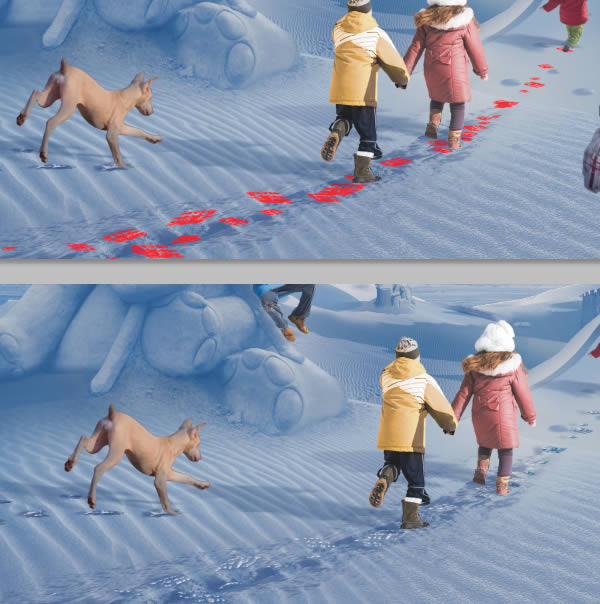
Step 19 – 纹理和小细节
你可以置入snow texture,覆盖在墙上,样式设置为柔光。
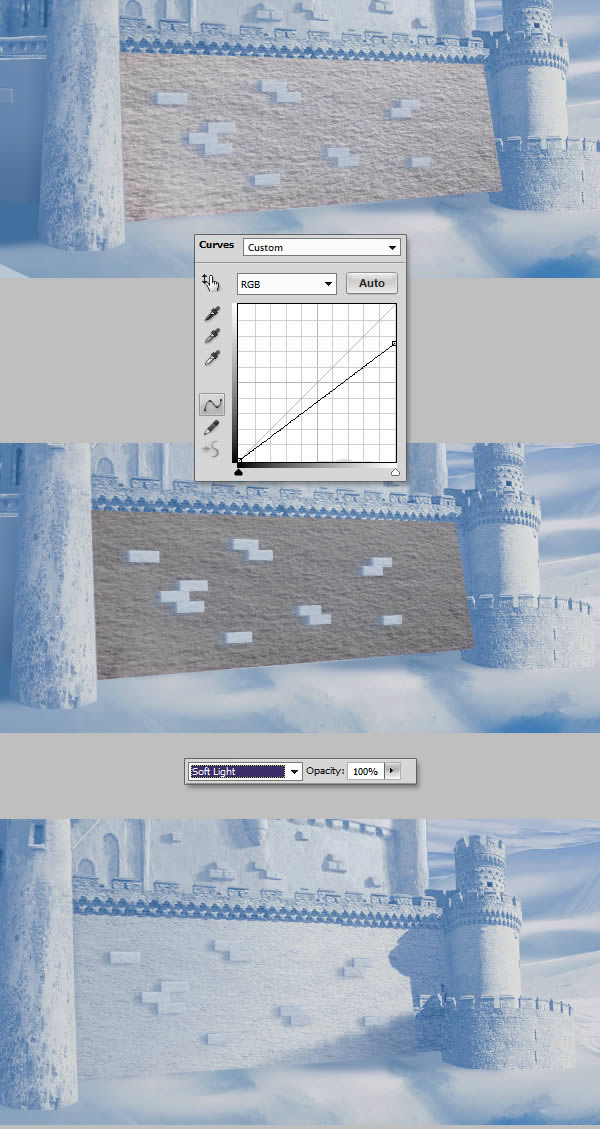
桥也是这样。

为了让图片更加有雪的感觉,你可以新建一个图层,用粉笔笔刷轻轻的画几笔,位置如下:
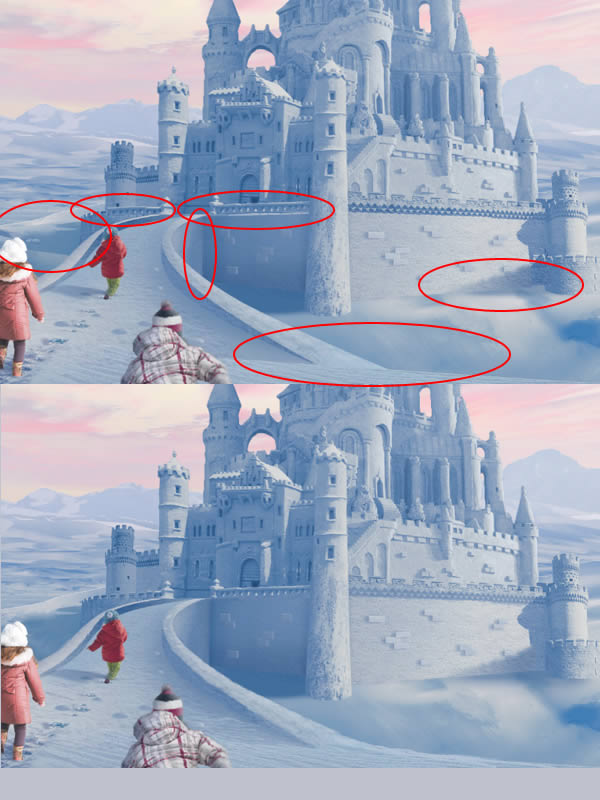
Step 20 – 颜色校正和最终调整
另一种将所有图片的颜色统一调整的方式就是使用渐变映射,设置为低透明度和不同的混合模式。下面的两个渐变映射设置将会让图片变得暖暖的,很贴心。
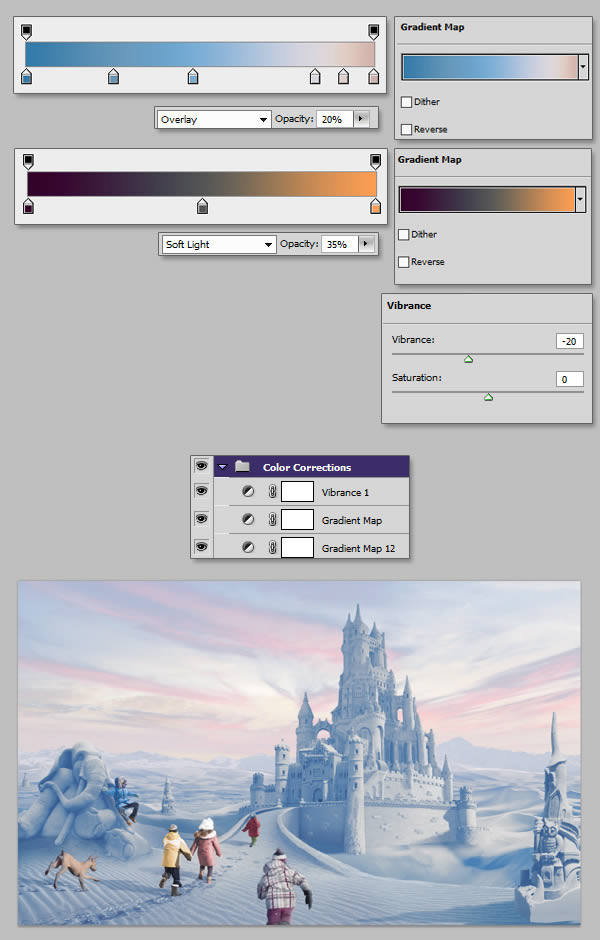
我们也可以在右上角创建一个非常逼真的光圈,这样更有feel。选择正常的混合模式,不透明度为20%。
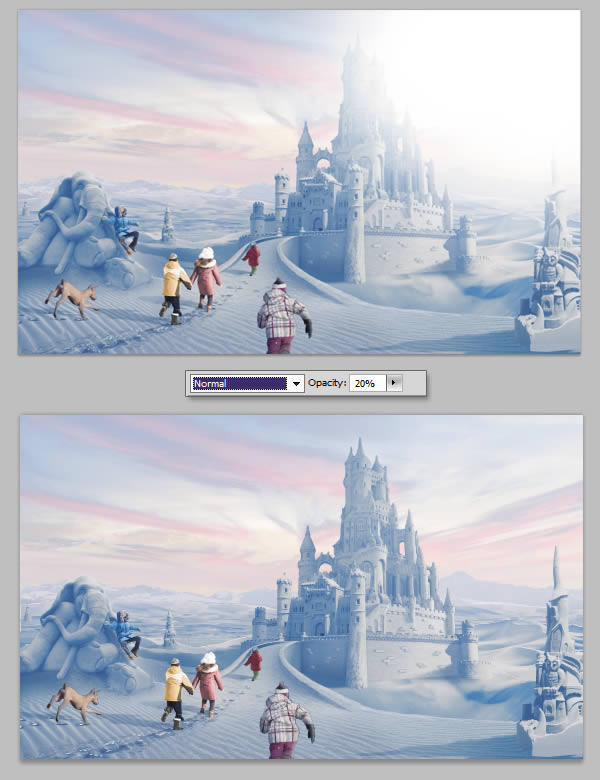
上一步完成后,复制每一个图层,然后将她们合并在一起,对它们添加智能锐化和噪声效果。
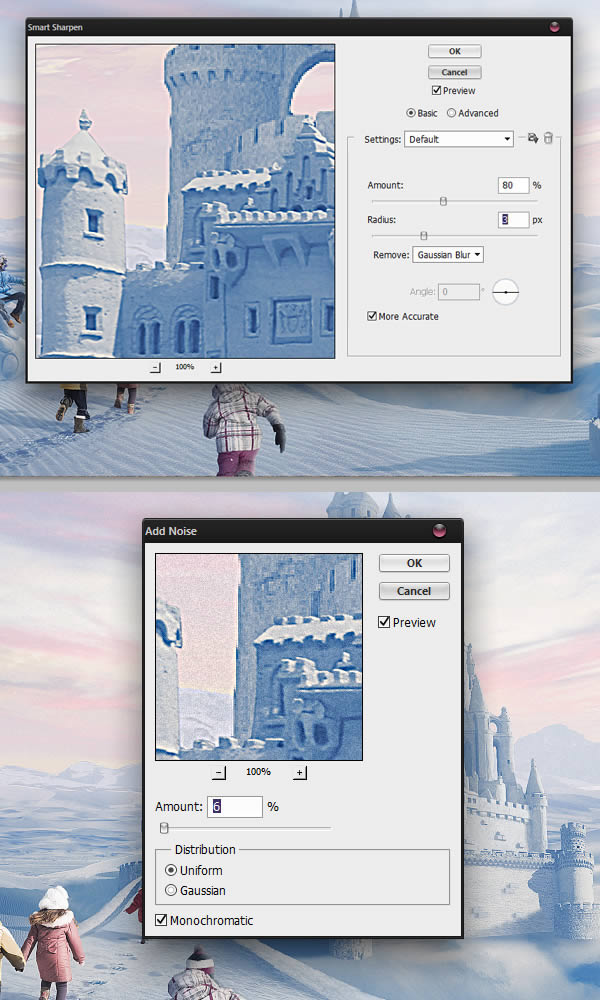
除此之外我们还可以添加一些小雪花。置入Snowfall,放置位置如下,打开图层样式,数据调整如下。
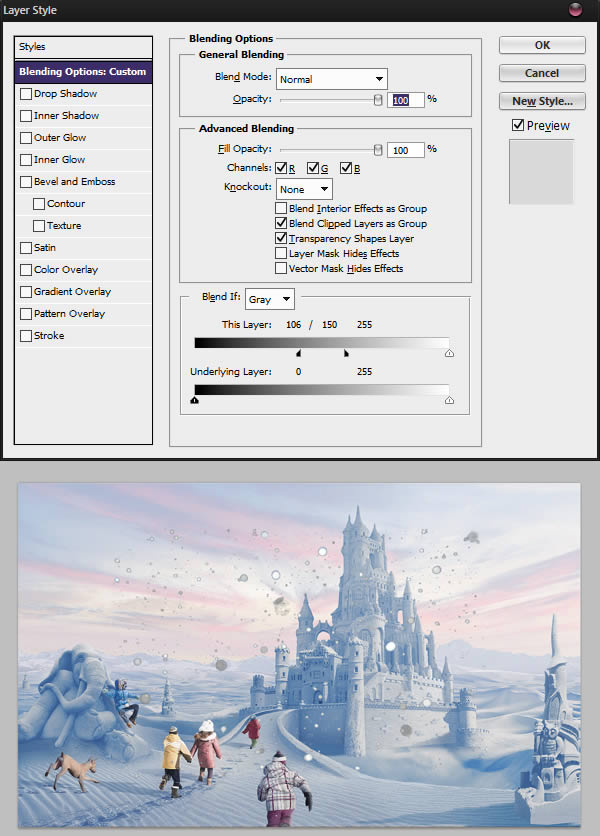
复制雪花图层,然后均匀粘贴到整个图中。

打开色相/饱和度调整界面,数据设置如下,图层样式设置为柔光。
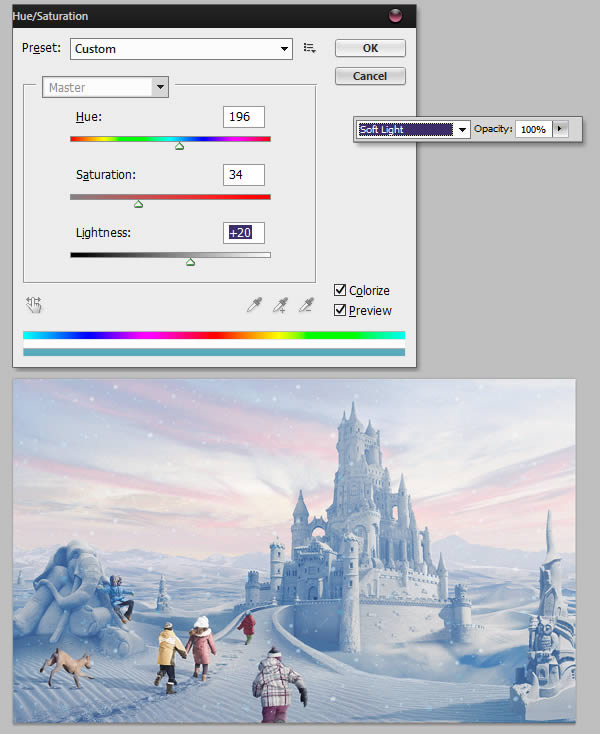
总结
终于完成了!在本教程中,我们向大家展示了一幅沙漠图片是如何变成美丽的雪景图的全过程,是不是很神奇?Photoshop是一个非常强大很神奇的工具,它可以让你尽情的发挥想象,然后用它去实现自己的创意,我们衷心的希望你能好好的使用它!
如果你错过了一些东西,可以对照下表查看:
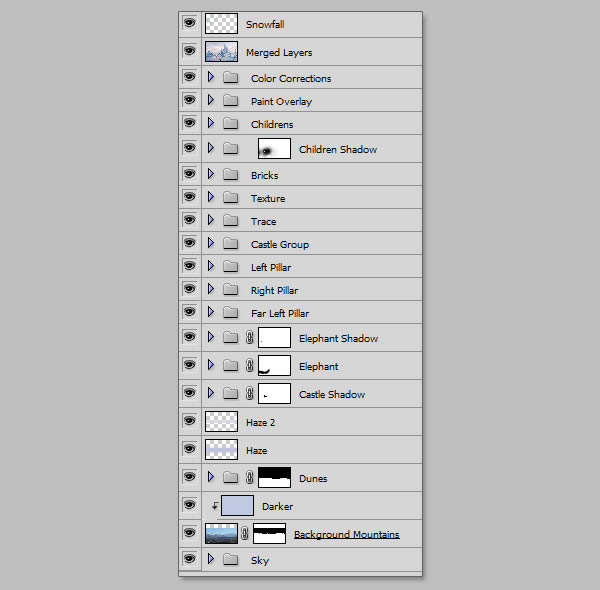
最终效果











