PS调出夏季公园MM淡雅暖色黄调效果教程

淡雅色也比较常用,比较适合夏季外景图片。调色的时候要控制好色彩浓度,这可以可以更好的保持淡雅的风格。
效果图:

原图:

1、打开照片,按Ctrl + J 复制一层,混合模式改为柔光,不透明度改为:40%,加强整个画面的颜色,效果如下图。
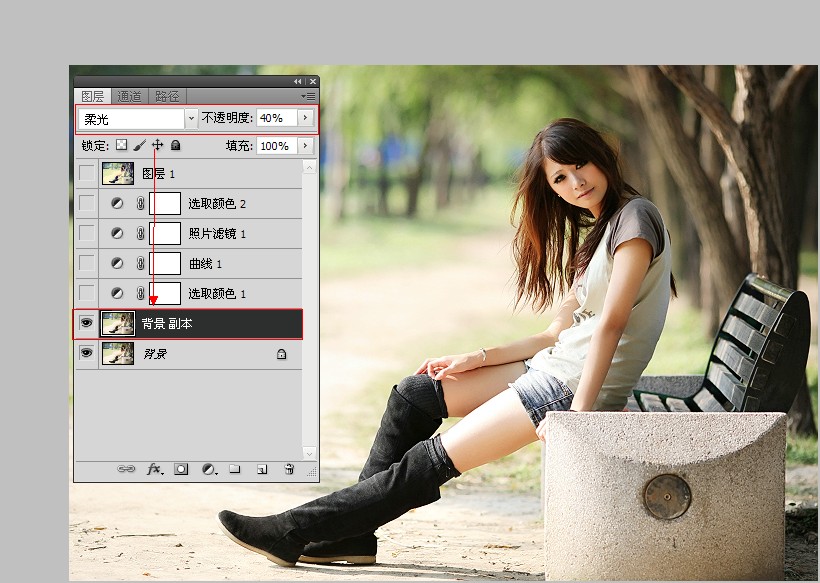
2.创建(m.tulaoshi.com)可选颜色调整图层,选择青、蓝、白、中性色、黑,这一步是调整整个画面的色调,参数及效果如下图。
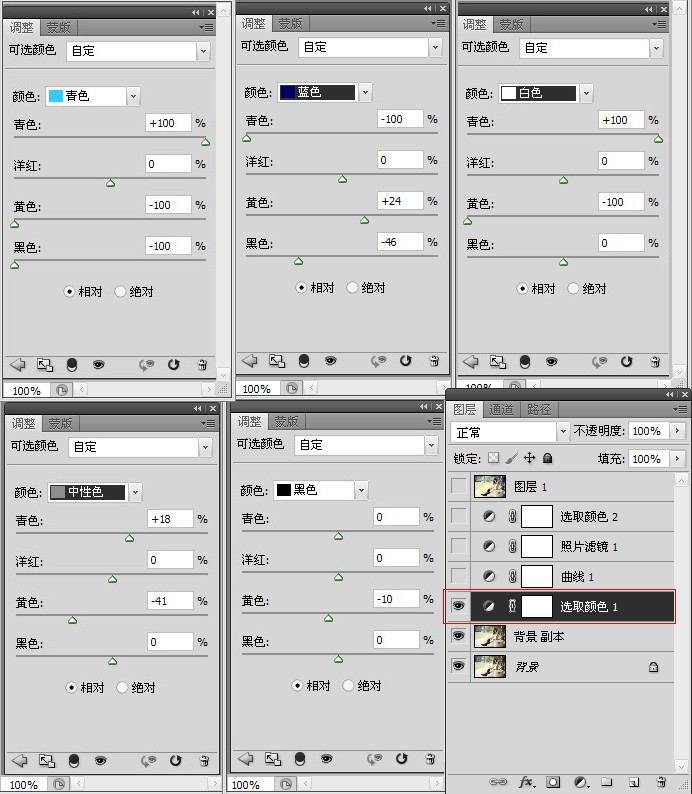
PS调出夏季公园MM淡雅暖色黄调效果教程(2)
3.创建曲线调整图层,选择RGB、蓝通道,为照片暗部加蓝,高光加黄,进行补色处理,效果如下图。(本文来源于图老师网站,更多请访问https://m.tulaoshi.com)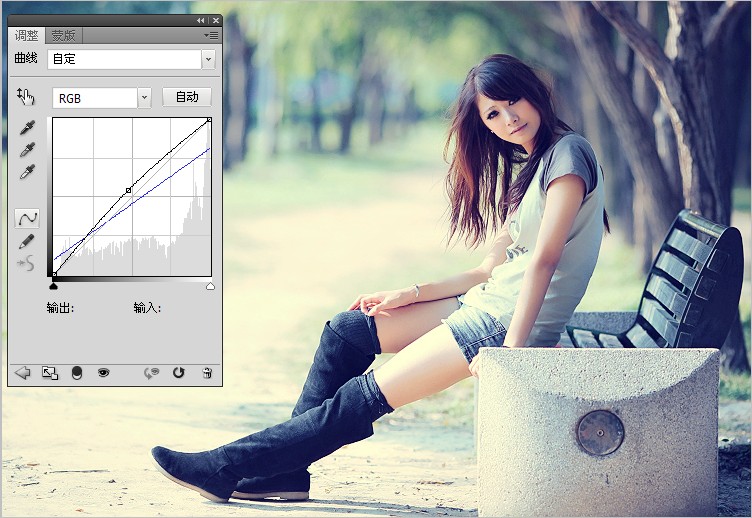
4.创建找照片滤镜调整图层,选择深黄 调整。这一步是加强照片的黄色。
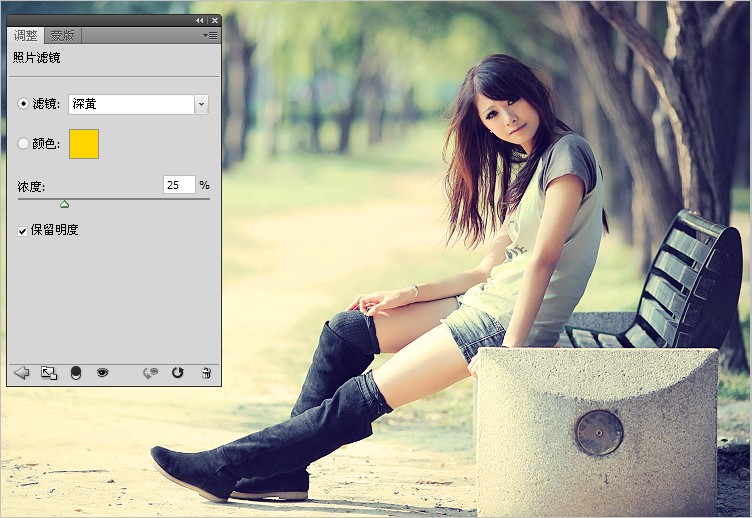
5. 创建可选颜色调整图层,选择黄色、中性色、黑色调整,这一步是加强照片中色调 ;参数及效果如下图。
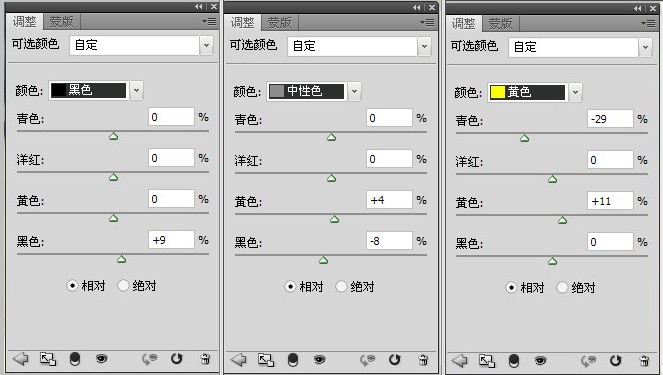
6.新建一个图层,按Ctrl + Alt + Shift + E 盖印图层、 最后USM锐化,完成最终效果。
(本文来源于图老师网站,更多请访问https://m.tulaoshi.com)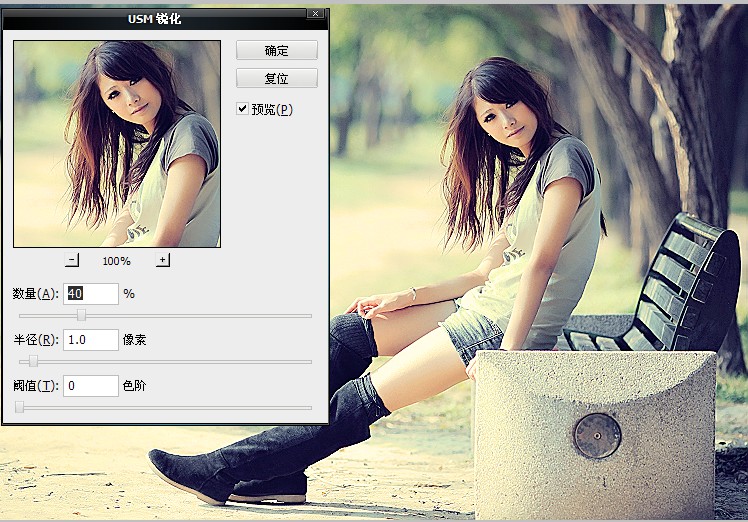
最终效果!











