用PS创建梦幻的“爱丽丝梦游仙境”主题照片
在本次的Photoshop教程中,你会学到如何通过使用智能滤镜、混合素材做出爱丽丝梦游仙境主题的照片。这个教程会告诉你如何混合素材,创建光效,改变图像的气氛,绘制头发、眼睛,化妆和处理皮肤,以及如何手工添加景深。
本教程是由来自波兰的艺术家Monika Nowakowska专为PSD Valut写成的。
下面是本教程最终效果的预览:

好了!让我们开始吧:)
要完成本教程,你需要如下素材:
天空
模特
花园
树
怀表
光效纹理
鲜花
兔子
素材下载 微盘打包
第一步
让我们开始吧。创建一个新文件(文件 新建 或者 Ctrl+N),使用900×1341。

第二步
将 花园 素材放在文档底层。
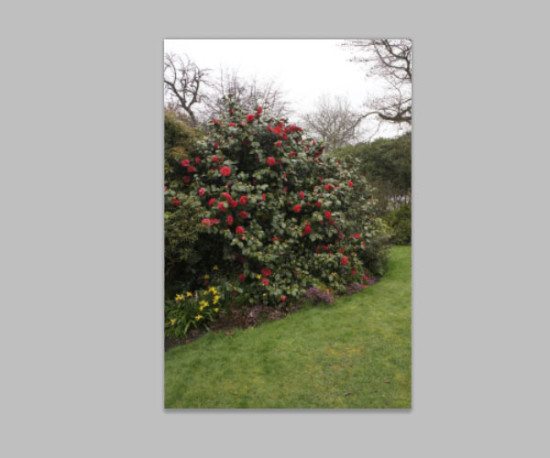
第三步
在顶部菜单中选择滤镜 模糊 高斯模糊 将它设置为2,2px。
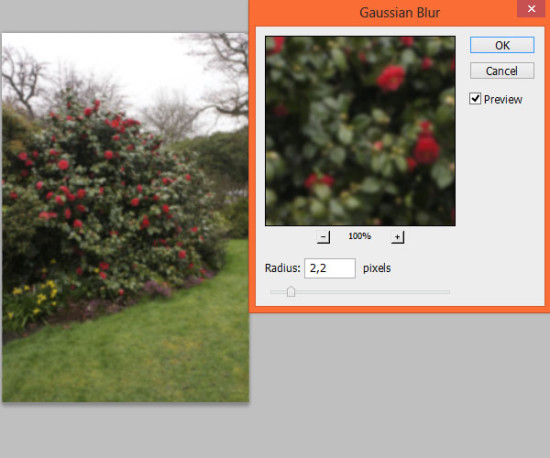
第四步
将美好一天的云1素材放到图像的顶层。将混合模式改为正片叠底。
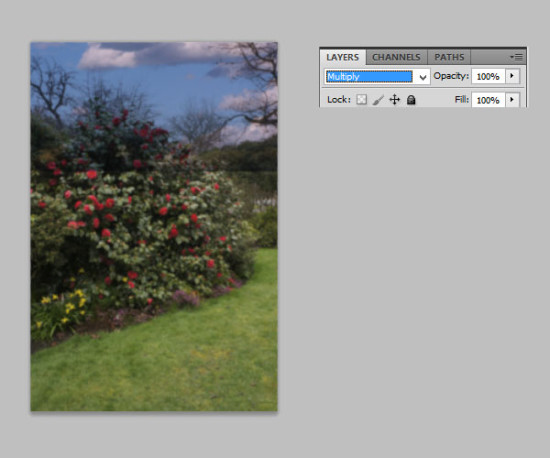
第5步
现在为这个图层添加蒙版,在顶部菜单选择图层 图层蒙版 显示全部,或者单击快捷方式。
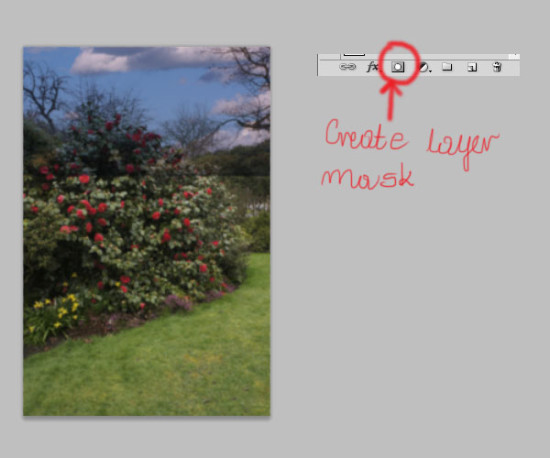
第6步
你需要擦除天空图层的底部。你可以使用软一点大一点的笔刷。
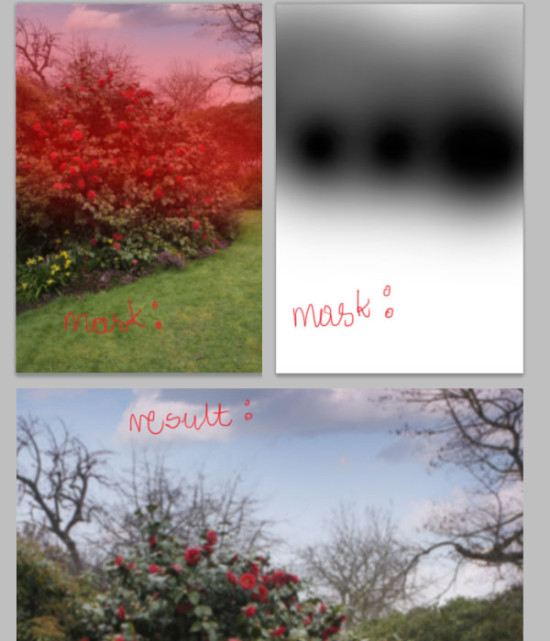
第7步
现在添加调整自然饱和图层(图层 新建调整图层 自然饱和度,或者使用快捷键)。按图中所示设置:
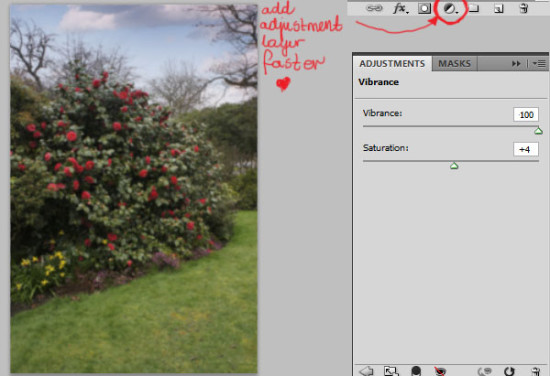
第8步
图像有点太暗了,所以使用亮度和对比度调整图层。重复上一步(图层 新建调整图层 亮度/饱和度),如下设置:
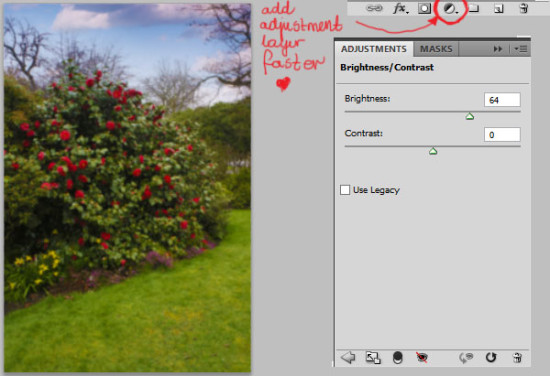
第9步
下一步,添加颜色/平衡图层。这让图像看起来有一种春光洋溢的气息。
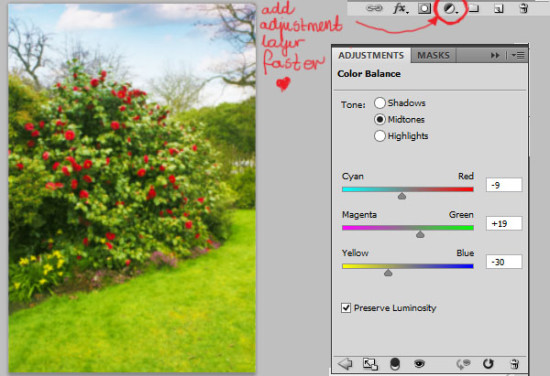
第10步
现在可以放置鲜花素材了。将其放在图像的底部。不用担心那些空白的空间,你马上就会弄到它了 : )。
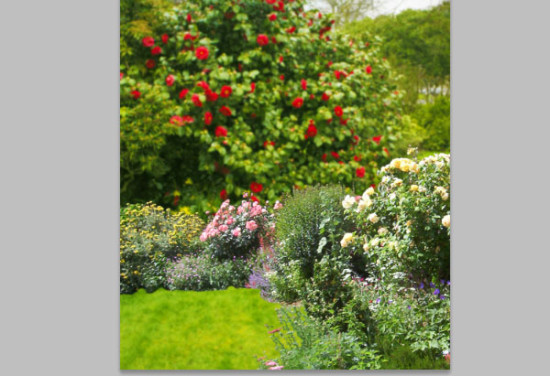
第11步
添加亮度和对比度调整图层(图层 新建调整图层 亮度和对比度)然后创建剪贴蒙版(图层 创建剪贴蒙版)。
(本文来源于图老师网站,更多请访问https://m.tulaoshi.com/ps/)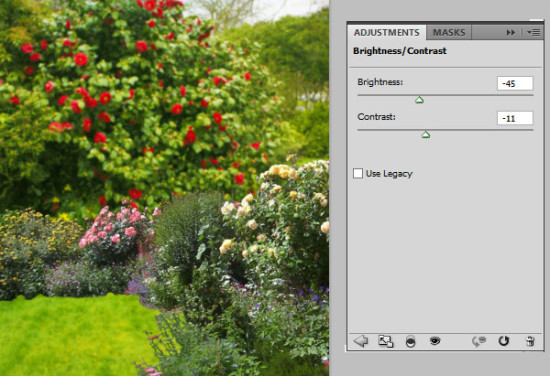
第12步
现在添加自然饱和度(图层 新建调整图层 自然饱和度)然后创建剪贴蒙版(图层 创建剪贴蒙版)。按下图设置:
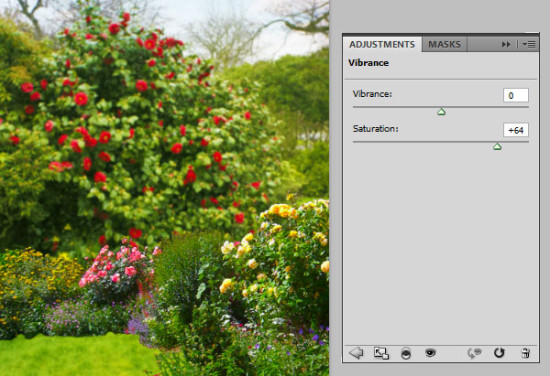
第13步
背景马上就可以完成了!选择图层 新建调整图层 亮度/对比并设置:
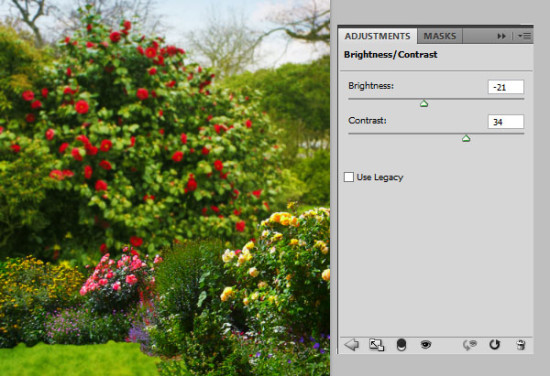
第14步
现在你要添加光效资源。新建一个图层(Shift + Ctrl + N,或者 图层 新建 图层。选择画笔工具(B),设得大一点(我是用的765px),软的,颜色为#f6a313的笔刷,然后在图像上部画一个点。
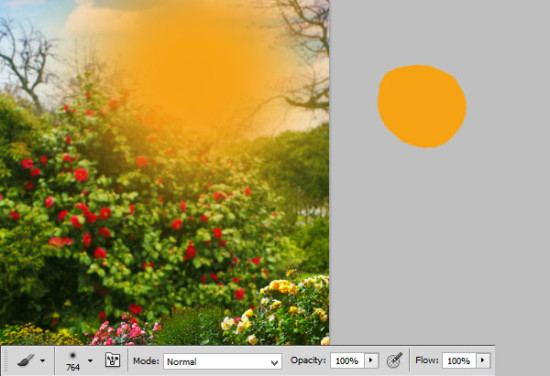
第15步
在同一个图层,使用一个小点的(245px),同样是软的并且颜色为#fff200的笔刷,在原来的点稍靠上一点的地方画一个点。如果你觉得这个点太小了的话,也可以复制这个图层
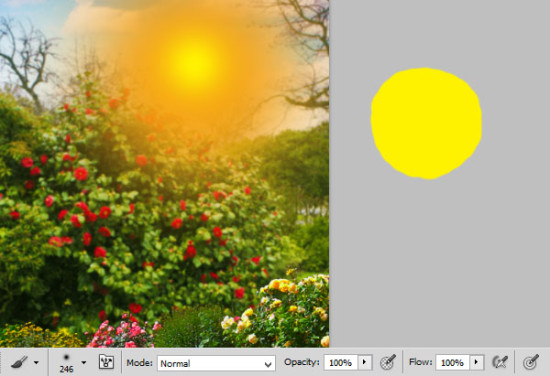
第16步
现在将图层的混合模式改为滤色,并将透明度设置为58%。
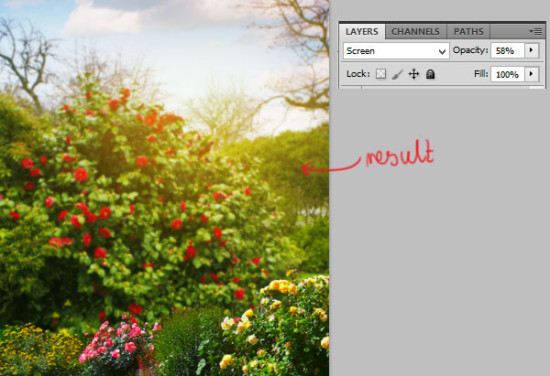
第17步
模特时间!将素材放到图像的底部。

第18步
通过 图层 图层蒙版 显示全Tulaoshi.com部或者使用快捷方式,为这个图层添加一个图层蒙版,然后把背景擦掉。

第19步
正如你所见,我保留了一点奇怪绿色箱子。现在你要修复它。创建一个新图层,然后创建剪贴蒙版。然后使用仿制图章工具(S)。使用大的、软一点的圆笔刷,并将采样点设为当前的下面。
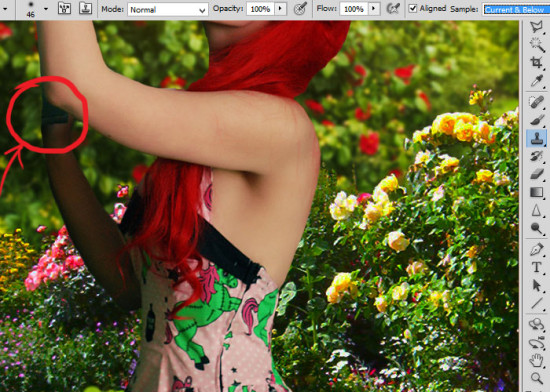
第20步
你可以通过按住Alt复制胳膊上的皮肤来修复她,如图所示。然后就像使用笔刷工具那样点击你想要修复的皮肤的地方。
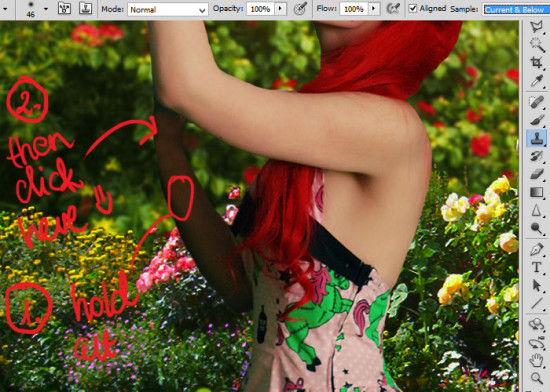
用PS创建梦幻的“爱丽丝梦游仙境”主题照片(2)
第21步
添加色彩平衡图层(图层 新建调整图(m.tulaoshi.com)层 色彩平衡)。创建剪贴蒙版。
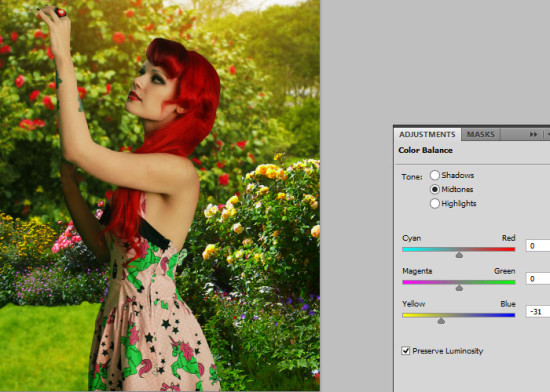
第22步
我觉得这个模特图层太暗了。添加亮度/对比度调整图层(图层 新建调整图层 亮度/对比度)。创建剪贴蒙版。
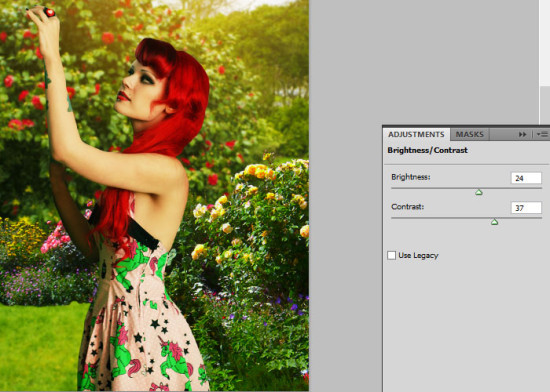
第23步
创建一个新的剪贴蒙版。选择软的大笔刷,把颜色设为黄色。在模特身上画光线。按照箭头的方向画,这个箭头告诉你光线的走向。
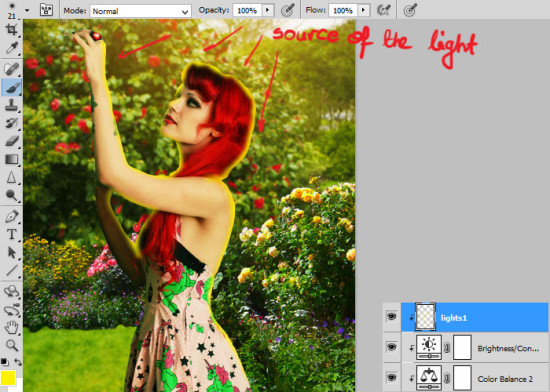
第24步
然后将这层的混合模式改为柔光。

第25步
现在你需要修复头发。新建图层 - 也裁了它 - 选择小一点的颜色为#750702的笔刷。加上你的刘海,它不能比其他的头发还暗。
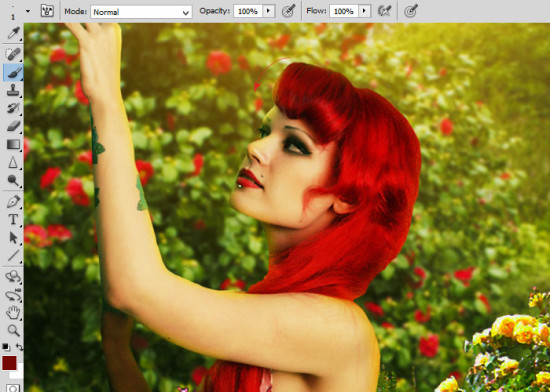
第26步
添加新图层,还是要裁。重复第23步 – 在模特身上添加黄光。
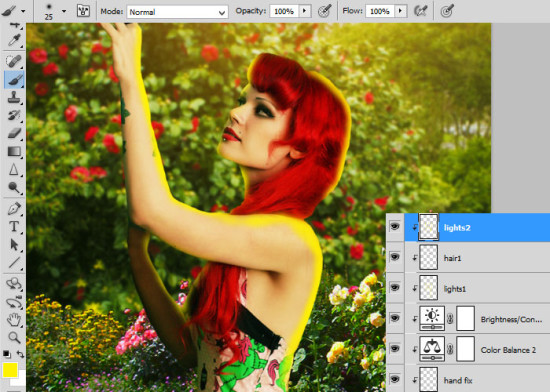
第27步
将图层不透明度改成37%。
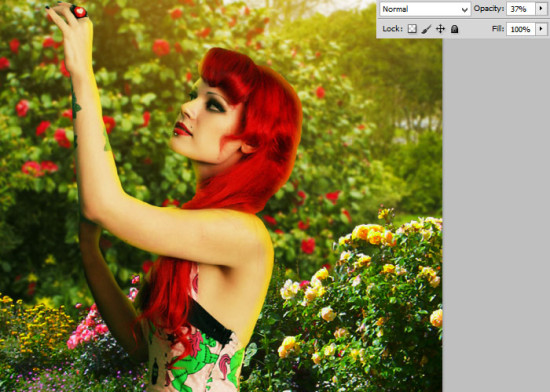
第28步
添加新的剪贴蒙版。选择笔刷工具然后将其设为大的,软的圆笔刷,选择#262207颜色,然后将笔刷透明度改为50%。跟着箭头的方向画影子。
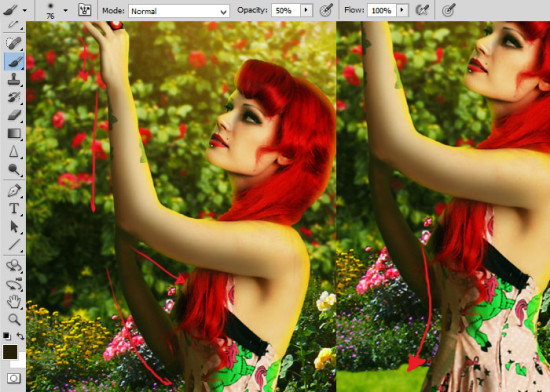
第29步
再添加一个剪贴蒙版。还是选择笔刷工具,颜色设为#dcbc83,在她的手上绘制肤色。
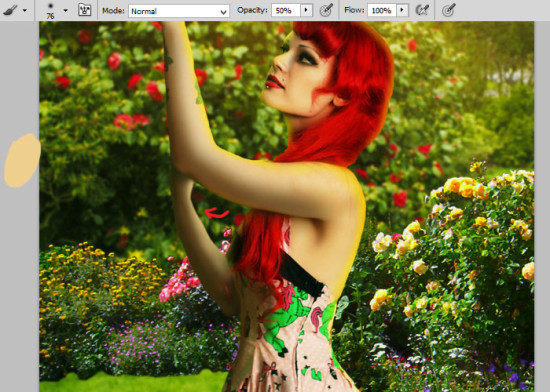
第30步
在新的剪贴蒙版上画小笔触,选择黄色,在皮肤和头发上画,记得自然灯光,跟着箭头走。
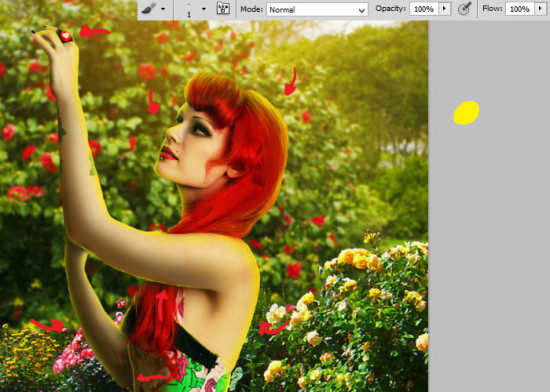
第31步
添加新图层(Shift + Ctrl +N)然后选择相同的笔刷设置,画出发丝。
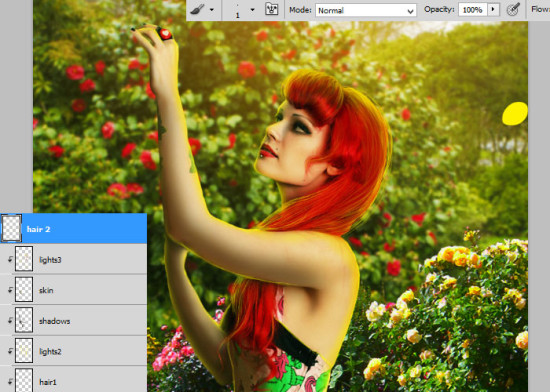
第32步
把你的小兔子素材放到顶部。选中它的鼻子并复制一个新图层
(本文来源于图老师网站,更多请访问https://m.tulaoshi.com/ps/)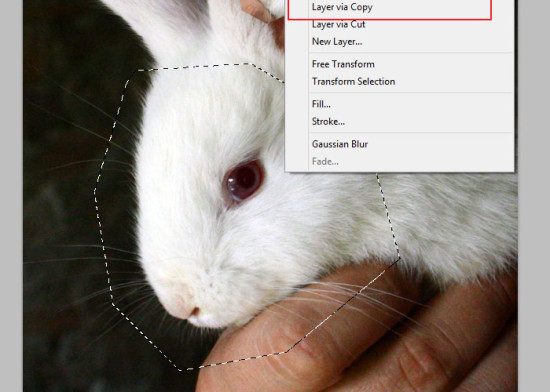
第33步
将其变形为如图所示。你将要用兔子的鼻子替换掉她自己的鼻子。通过改变图层混合模式来让两个图层更好对齐一点。

第34步
添加图层蒙版然后按图中所示擦掉不必要的部分:

第35步
添加新图层,选择笔刷工具。设置为又软又圆并将颜色设为#f26d7d。在鼻子下方画一个点。
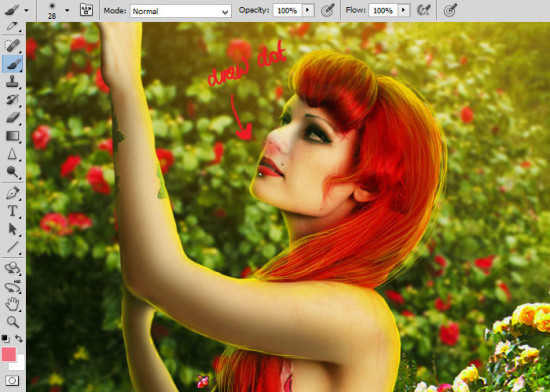
将图层混合模式改为正片叠底。
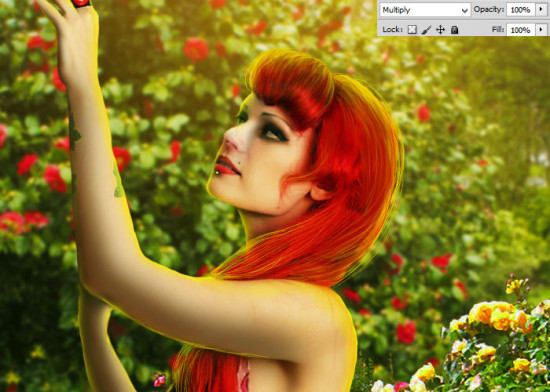
第36步
在新的图层,用小软圆笔刷,并将颜色设为#fff200。画鼻子上的高光。
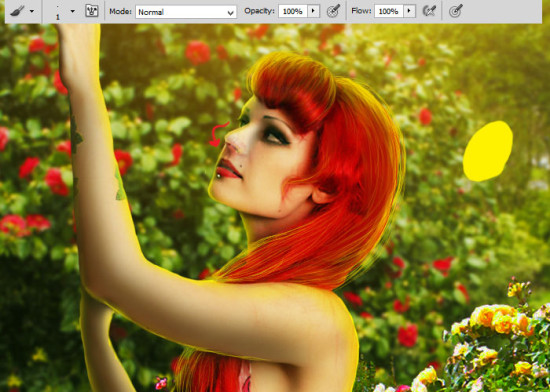
第37步
如果你想把鼻子跟她的脸衔接上。创建一个新图层,在鼻子下方,然后使用相同的笔刷设置(将颜色改为#ecbd7b)像图中这样画。

第38步
在鼻子下面再添加一个图层。选择仿制图章工具。修复图中所示的头发部分。
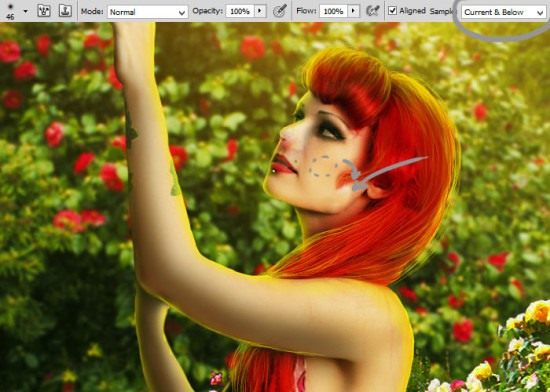
第39步
在新图层上画眼睛。右边的步骤可以帮到你,效果符合即可。

第40步
给她上妆 - 在眼睛上画上睫毛,并加上眼线。另外也给睫毛边缘添上黄色的高光,这样可以让它们看起来更自然。

第41步
在新图层上,使用小的白笔刷,你可以画上牙齿。

第42步
使用黑小笔刷画出戒指上的蕾丝。
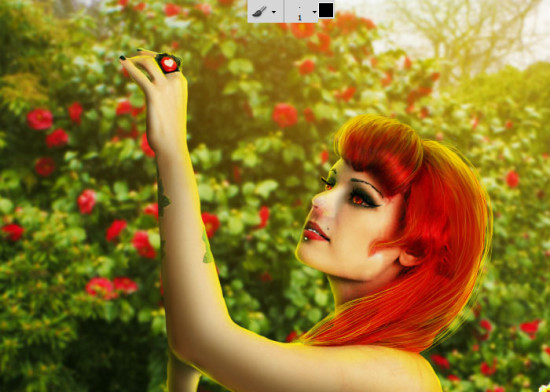
第43步
将兔子素材放置到如图所示。我觉得原本模特的耳朵可以帮你找到方向和位置。

第44步
添加色彩平衡调整图层,然后创建剪贴蒙版。
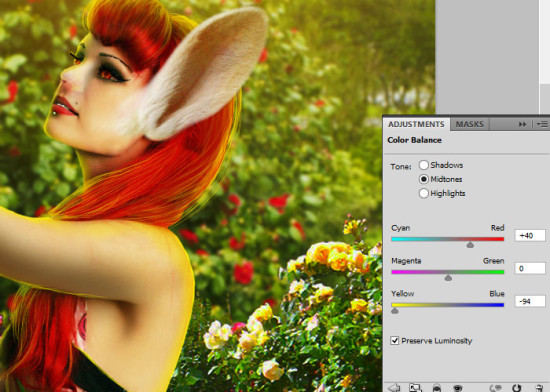
第45步
在新图层上增加耳朵上的线。使用小软笔刷,颜色是#e1d2b7。
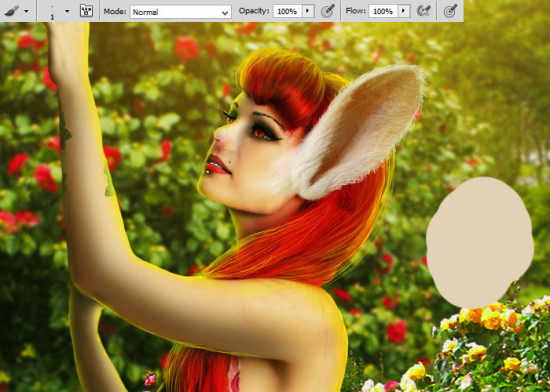
第46步
再创建一个新图层,使用大软笔刷,#f26d7d。在脸颊上画一个点,然后将图层透明度改为66%。
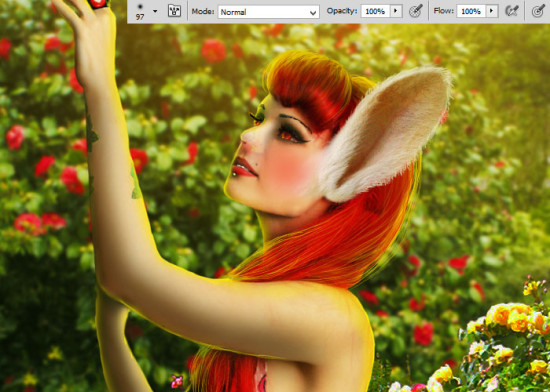
第47步
创建新图层,然后选择1px的软笔刷,开始先画一些点点,然后画一些线。
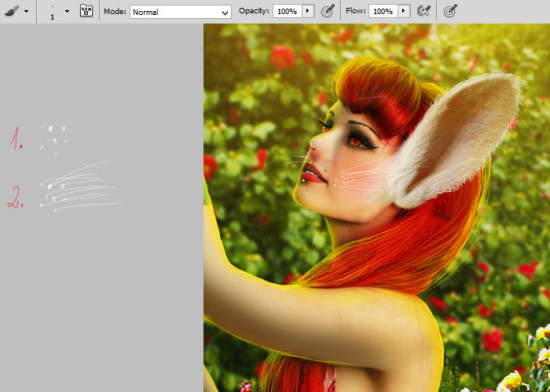
第48步
回到太阳图层(画背景的最后一步)。放上兔子耳朵,我用了照片的左上部分。

用PS创建梦幻的“爱丽丝梦游仙境”主题照片(3)
第49步
用蒙版涂耳朵 ^^。

第50步
添加色彩平衡图层,然后按图中所示设置,设为剪贴蒙版。
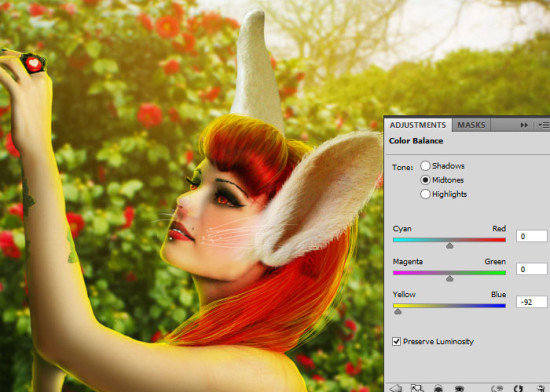
第51步
添加一个新图层,然后创建剪贴蒙版。选择大软笔刷,颜色是#fdda07
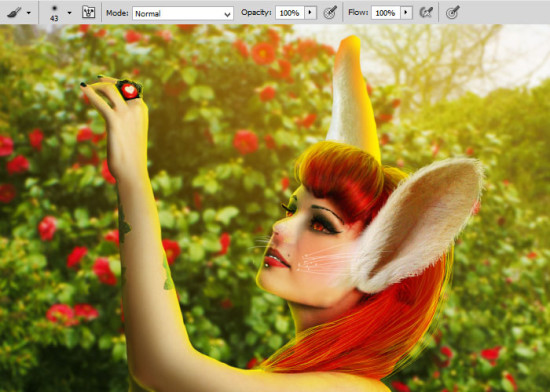
把混合模式改为滤色
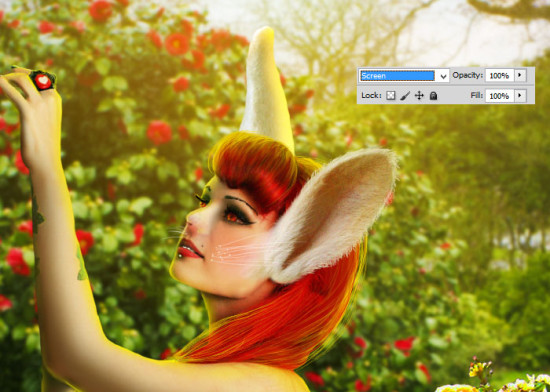
然后再新图层上绘制耳朵的边缘。使用小软笔刷,选择#fff。
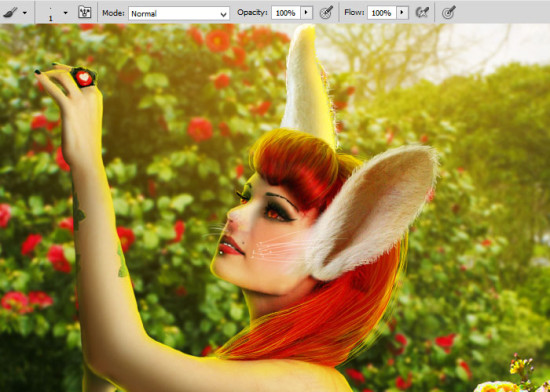
第52步
按图所示放置怀表。使用快捷键创建蒙版。

添加亮度/饱和调整图层

再添加一个相同的图层。
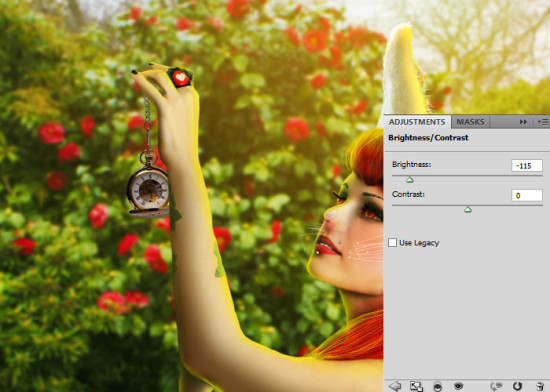
如图所示使用蒙版。

添加色彩平衡调整图层。将透明度调为40%。
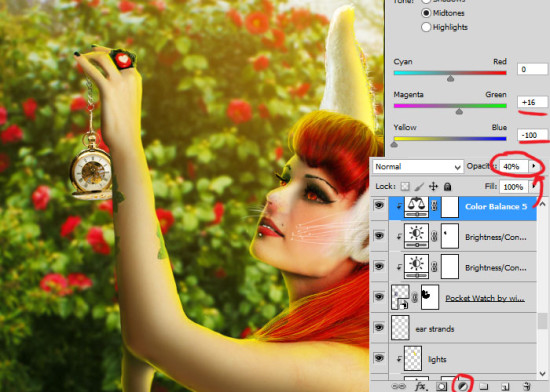
然后添加自然饱和度调整图层(将其设为这个图层最后的剪贴蒙版)。将混合模式改为滤色,并将透明度调为49%。
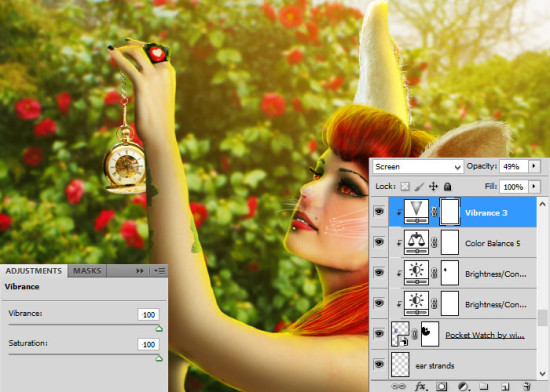
第53步
添加新的图层,并用小黄笔刷画出表的光线。

第54步
回到最上层的图层。将柠檬树放在画面的左下角。

在顶端菜单中选择滤镜 模糊 高斯模糊,然后如图所设:
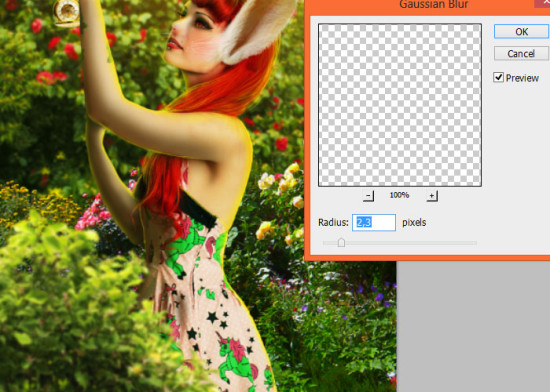
第55步
添加色彩平衡图层。将其设为剪贴蒙版。然后将混合模式改为滤色。

色彩平衡蒙版图层如图:
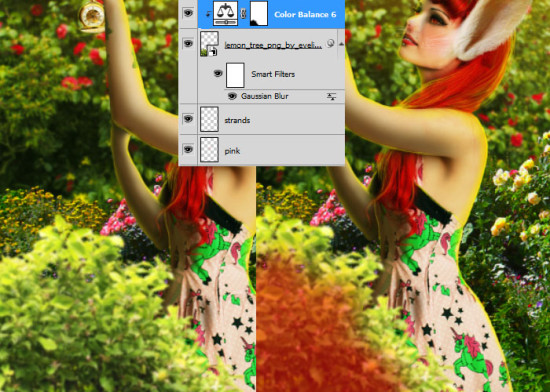
添加亮度/饱和图层。创建剪贴蒙版。

第56步
向图像中添加光效纹理。将混合模式改为滤色。
(原素材收费,已替换成免费的,效果相同。)

为其添加蒙版。

第57步 – 完成啦!
添加亮度/对比调整图层。

最后添加色彩平衡图层。
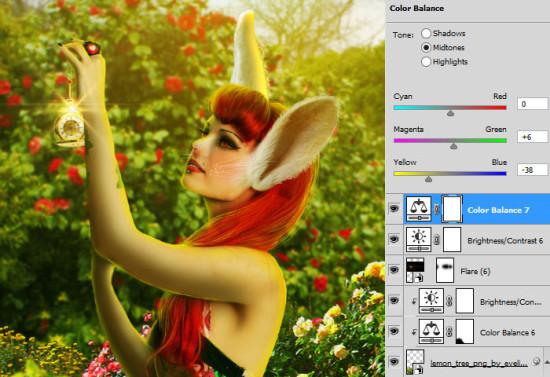
最终图像

注:更多精彩教程请关注图老师photoshop教程栏目,图老师PS群:339853166欢迎你的加入










