PS为儿童艺术照片调出甜美淡黄艺术色调

效果

原图

1.打开照片后,复制一层,得到图层副本,转换到通道面板,选择绿色通道,CTRL+A全选,CTRL+C复制,转换到图层面板,新建空白图层按CTRL+V粘贴,设置图层的混合模式为滤色,图层不透明度为20%,这一部www.Tulaoshi.com是提亮照片的亮度,效果如图。

2.新建空白图层,并盖印图层,对女孩进行简单磨皮处理(磨皮方法网站中有),效果如图

3.创建可选颜色调整图层,对背景绿色部分进行调整,效果如图。

PS为儿童艺术照片调出甜美淡黄艺术色调(2)
4.创建曲线调整图层,参数如图,效果如图。
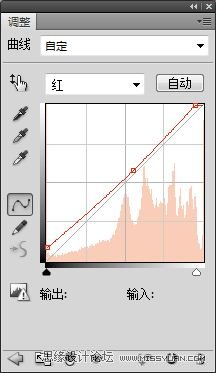
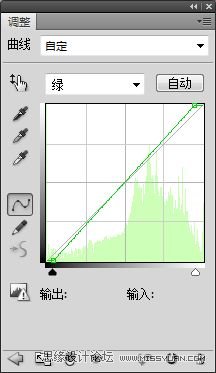


5.新建空白图层,盖印空白图层,按CTRL+SHIFT+U对图层进行去色处理,设置图层的混合模式为柔光,图层不透明度为70%,并用画笔擦去人物不需要的部分。这一步是为了加强照片的清晰度,效果如图。

6.创建可选颜色(m.tulaoshi.com)调整图层,对女孩皮肤和衣服上的红色进行调整,参数如图,效果如图

7.新建空白图层,并填充黑色,为其添加图层蒙板,用径向渐变在图层蒙板上拉出如图效果,设置图层的混合模式为正片叠底,图层不透明度为25%,制作暗角效果,效果如图。

8.创建色彩平衡,参数如图,效果如图。
(本文来源于图老师网站,更多请访问https://m.tulaoshi.com)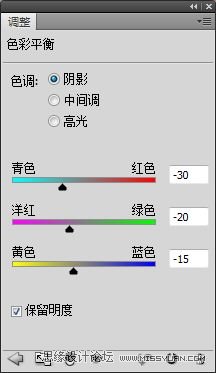
PS为儿童艺术照片调出甜美淡黄艺术色调(3)
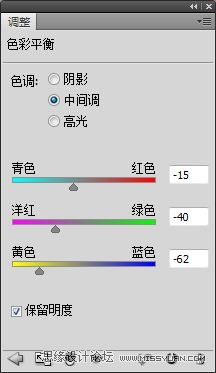
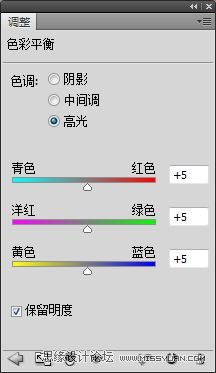

9.按CTRL+J复制一层色彩平衡,并在图层蒙板上拉出径向渐变效果,如图

10.新建空白图层,并填充颜色:#363e2b为其添加图层蒙板,加强暗角部分的制作效果

11.对照片进行锐化处理,参数自定,再对照片进Tulaoshi.com行细节处理,添加文字及白色边框完成最终效果
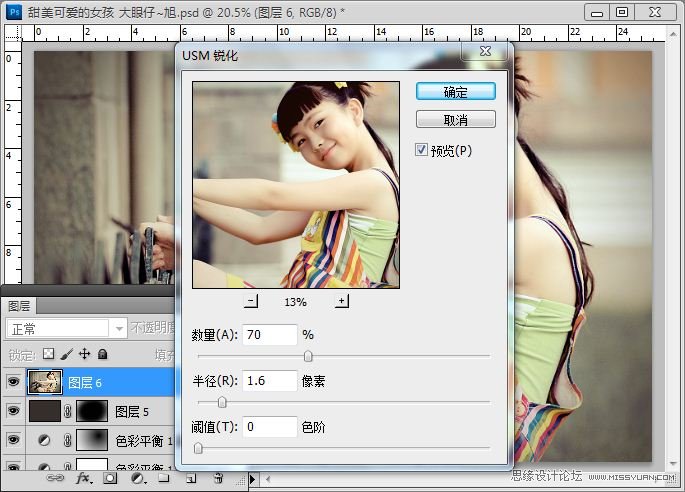
最终效果:
(本文来源于图老师网站,更多请访问https://m.tulaoshi.com)










