Photoshop给淘宝模特照片添加逼真的投影
本教程主要使用Photoshop制作淘宝模特逼真的投影效果,打造逼真的投影曾经一度时间我绞尽脑汁在探究如果制作逼真的模特投影,基于公司不怎么夯实的经济基础。选用的一般的拍摄公司,拍出来的照片没有立体感。看小图还可以,只是没有大气 自然的感觉所以我用万能的ps打造完美的逼真投影。过程也非常久,也要不断去摸索,光线的掌握不是很准确,需要长时间的去观察和练习。
先看看效果图

原图

具体的制作步骤如下:1、打开要做投影的图,抠图【抠图有很多种方法,也是最基本的,这里就不详细说了】。

2、扣好以后,将背景设为白色【白色便于观察】,一定扣干净,边缘可以收缩一个像素,这样方便后面的制作。
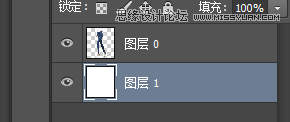
3、将扣好的图片图层复制一层,然后将复制的图层的模特颜色叠加为黑色,在将颜色叠加后的图层栅格化,然后再复制栅格化的图层。
(本文来源于图老师网站,更多请访问https://m.tulaoshi.com/ps/)
4、现在开始我要说重点了,复杂但是也要细心。先关掉图层0拷贝2的眼睛,将图层0 的透明度调到10。
(本文来源于图老师网站,更多请访问https://m.tulaoshi.com/ps/)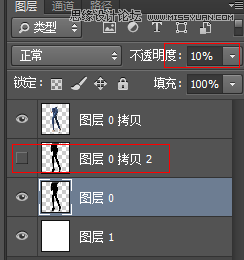
5、现在仔细观察模特图,分析光线角度,锁定大概的位置。按照图片上的文字调整图层0.(先分析左边的光线角度)


6、调整好后,用涂抹工具涂抹边缘(更具图片大小调整工具大小),想象模特的后面就是墙,离墙远的部位要涂抹模糊。

7、打开刚才tulaoshi关上的眼睛,并且将图层0拷贝2的透明度调成20,按照刚才说过的光线分析的过程,这次分析的是右边灯光。

8、按照上面的教程,这次也是这样来做,将图层0拷贝2变形成自然投影的形状。

9、调整好后,按照上面涂抹的教程,涂抹模糊。

10、这个过程要长时间的去观察联系积累经验,到这里已经完成了一半了,下面是用橡皮擦,让效果更自然。
先擦图层0

11、再来擦图层0拷贝2,擦淡这几个地方,但是最主要是更具具体情况,能明白我的意思就可以。

12、现在合并两个影子的图层,用涂抹工具,和橡皮擦再稍微调整下,让整体比较自然和谐就可以了,然后选择模特图层,就是
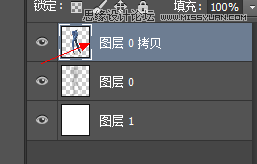
这个图层,然后用加深工具加深阴影的部位,和影子比较暗的地方,这样让整体看起来更融合。那么最后我们就完成了,下面先来对比下吧。
原来的

效果图











