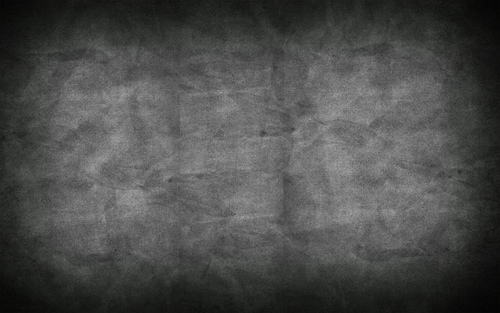PS使用素材叠加制作暗调花朵教程

一、使用时机和基本思路:
这是一朵极普通的花,它并不显眼,颜色朴素。可经过简单的PS后期处理之后,立刻蜕变成一朵颜色鲜艳,富有质感,具备独特暗调美的娇艳之花。本教程就是利用简单的素材叠加方法,制造暗调个性的花朵,感兴趣的朋友要注意啦
(本文来源于图老师网站,更多请访问https://m.tulaoshi.com)
二、所用素材:

三、photoshop教程操作步骤:
1、首先是复制背景图层,然后把两个图层的叠加模式为设置柔光tuLaoShi.com,降低透明度为50%,这样做的目的是加大图片的色彩饱和度与对比度。在此提醒一下,复制背景图层很多时候的目的是为了保护背景。
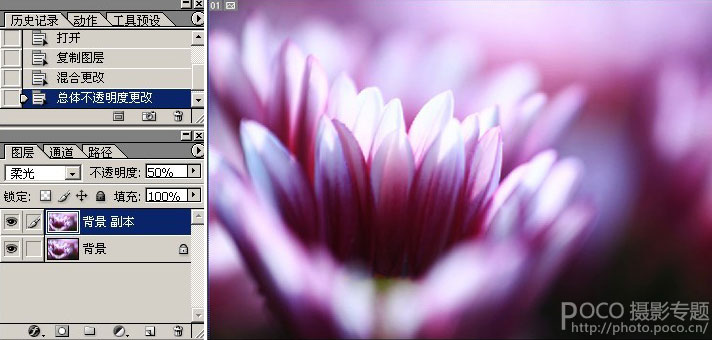
2、拖入素材1,图层模式为叠加,添加蒙版用画笔涂去画面的中央。这样做的目的是为图片加入少许纹理质感和暗角
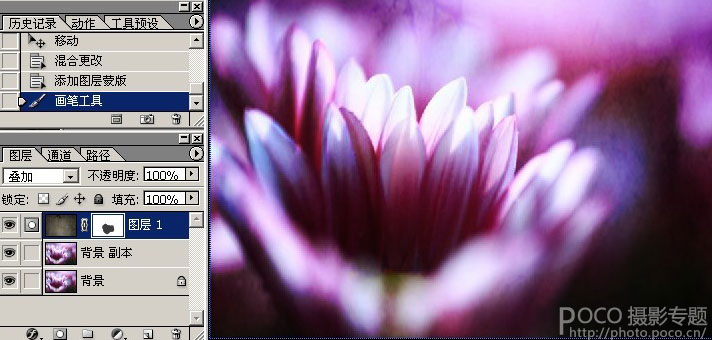
PS使用素材叠加制作暗调花朵教程(2)
3、拖入素材2,图层模式依然是叠加,目的是为图片加入纹理的质感、颗粒感。并可添加图层蒙版涂去画面中纹理过多的部分,让整体效果更好。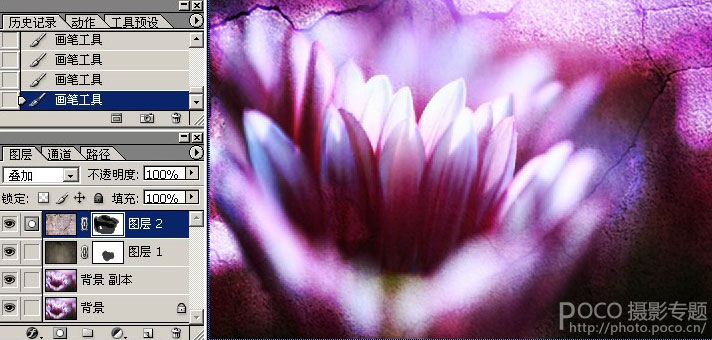
4、拖入素材1,使用图层模式为正常,添加蒙版,涂去画面的主体部分。这样做的目的是进一步加深暗角
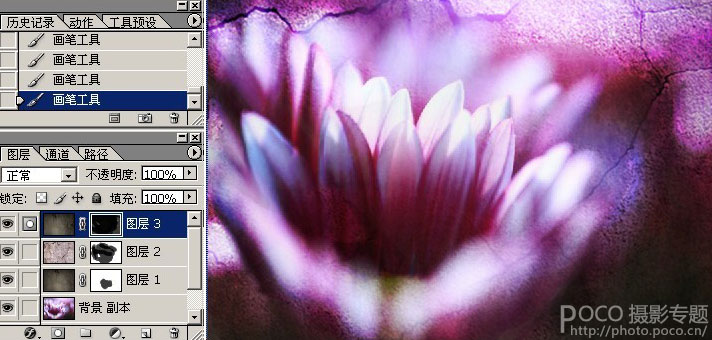
5、拖入素材3,图层模式为颜色,添加蒙版,涂去多余的颜色,这样做的目的是增加颜色让画面的色彩更丰富

6、完成以上步骤,画面的整体效果也基本上出来了。用户不妨调整画面的色彩平衡,具体参数如下,让画面色调更自
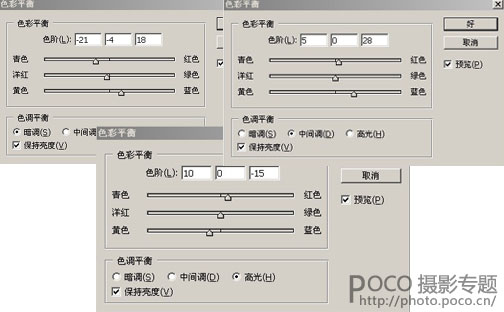
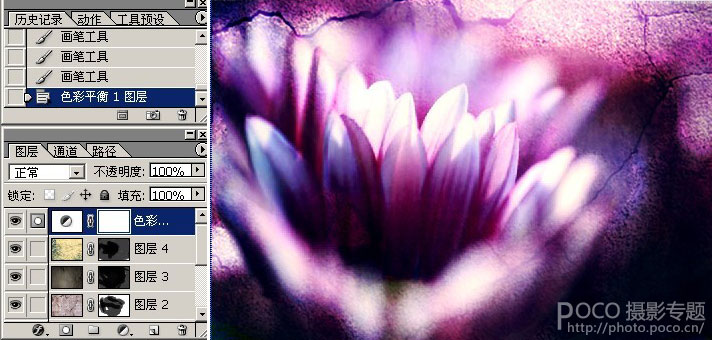
7、整体效果出来之后,我们完成最后一步,盖印图层,并将画面稍微锐化。这样一朵独特气质的暗调花朵出现啦
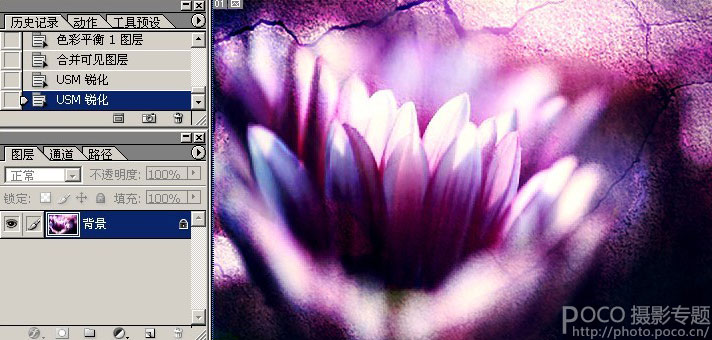
tuLaoShi.com 利用素材叠加的原理,还可创造更具创意的效果或者场景组合。用户熟悉了素材融合在一起的基本步骤之后,还要注意好细节部分的处理。
PS使用素材叠加制作暗调花朵教程(3)
(本文来源于图老师网站,更多请访问https://m.tulaoshi.com)下面的颓废花朵效果,同样是使用了素材叠加的原理(m.tulaoshi.com),步骤更加简单,感兴趣的朋友不防试试。

效果

步骤
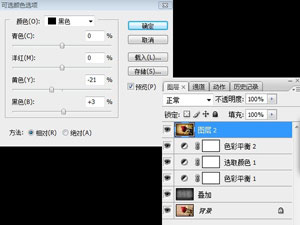
素材