必知的PS好技巧!PS将人物照转为波普海报
1PS将人物照转为波普海报(一)
【PConline 教程】 大家新年好!1960年代是一个精彩纷呈的时代,许多艺术家利用鲜艳的颜色、丰富的纹理和照片效果创作出了很多经典艺术作品,其中罗伊利希滕斯坦(Roy Lichtenstein)波普艺术作品就是其中之一。这一期的国外精品翻译教程就将向大家介绍如何使用Photoshop制作波普艺术风格插画。希望大家喜欢!
科普时间: 关于罗伊利希滕斯坦
1923年出生的罗伊利希滕斯坦(Roy Lichtenstein)是美国最重要的艺术家之一,作为波普艺术的代表艺术家,利希滕斯坦最著名的就是他的漫画和广告风格结合的绘画,借用当时大众文化与媒体的意象,利希滕斯坦用标志性色调和标志性大圆点(Benday dots)的手法来表现美国人的生活哲学,利希滕斯坦曾经说:我试着利用一个俗滥的主题,再重新组织它的形式,使它变得不朽。这两者的差别也许不大,但却极其重要。
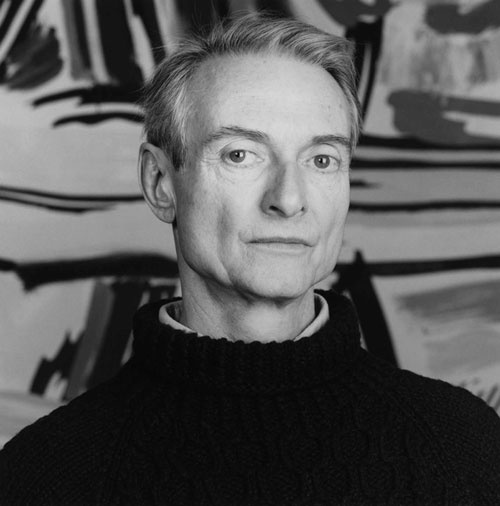
罗伊利希滕斯坦其人
先来看看最终效果图:

图00
Step 1
在Photoshop打开教程素材。60年代的利希滕斯坦波普艺术是今天的创意主题,因此需要注意将照片修剪一下,然后照片看起来就像人物面部特写一样。在工具栏中选择移动工具,然后在图中女士脸庞的周围建立选区,选区中要包含她拎起电话的部分,以便后续创作。
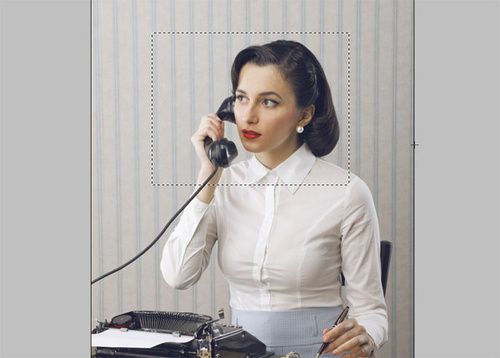
图01
Step 2
在菜单栏中选择图像裁剪,将图片裁剪好。然后创建新文档,设置尺寸为11*9英寸、分辨率为150dpi。由于图片采用高分辨率保存,因此不会损失太多画质。但是如果在AI中创作就可以完全避免这个画质损失的问题啦。
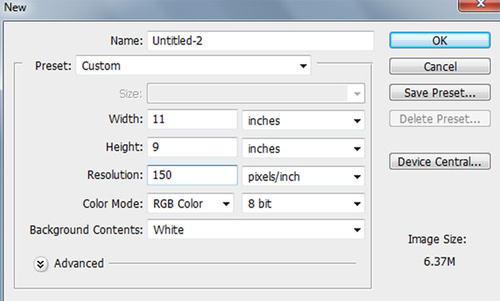
图02
Step 3
复制黏贴刚才裁剪好的图片,然后按Ctrl+T,接着Shift按比例调整图片尺寸。

图03
Step 4
在图片上方建TuLaoShi.com立新的图层,选定钢笔工具,确保勾选路径选项,然后如下图创建路径。手动创建路径线条,注意跟踪好图像的细节。

图04
Step 5
然后右击选择建立路径,然后用油漆桶工具,填充选区为黑色。
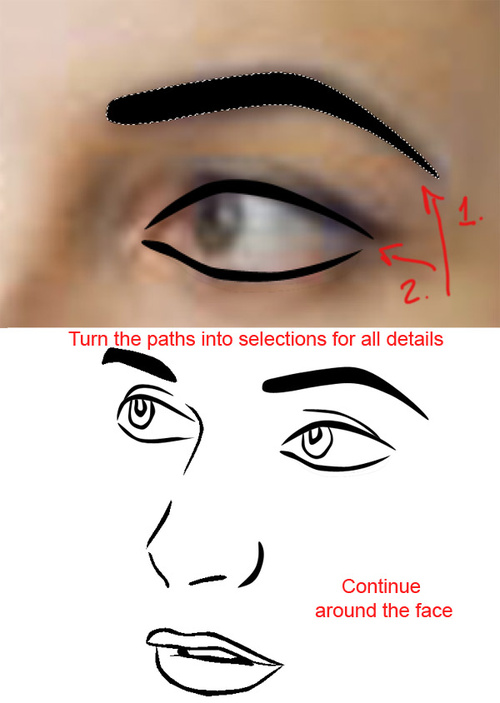
图05
Step 6
在绘制路径的时候可以马上填充,这样可以省点时间。继续沿着图像创建线条,并且根据不同的图像设置好线宽。
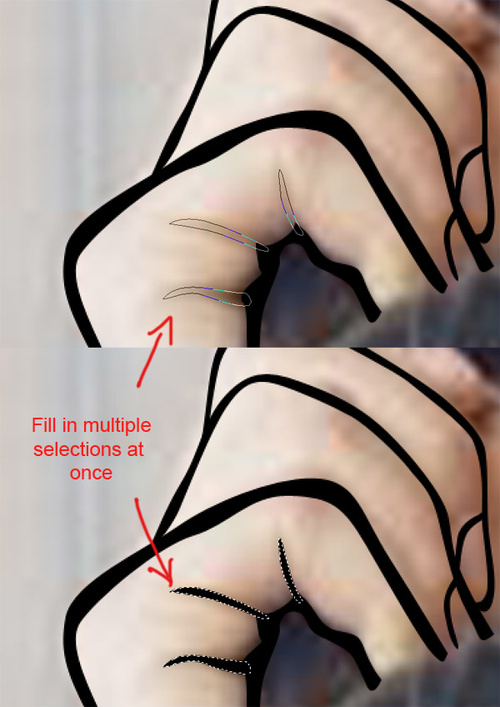
图06
Step 7
继续上面的活,直到将人物的全部线条绘制完成。头发的细节应该顺着头发的方向,而涂黑部分可以增强纹理或者阴影效果。
(本文来源于图老师网站,更多请访问https://m.tulaoshi.com/ps/)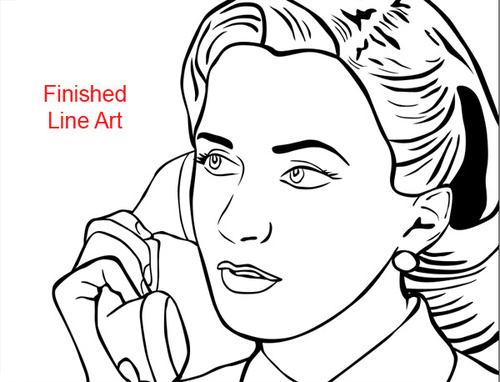
图07
相关阅读:
打造最时髦App照片特效!免费PS动作下载
http://pcedu.pconline.com.cn/611/6117476.html
PS教程:Photoshop制作超逼真人皮面具
http://pcedu.pconline.com.cn/610/6107218.html
PS教程:PS+AI打造时尚酷炫的美女海报
http://pcedu.pconline.com.cn/609/6098796.html
2PS将人物照转为波普海报(二)
Step 8
在线条路径图层下方创建新的图层组。在图层组中新建图层,用于填充皮肤颜色。选用钢笔工具,然后细致地沿着脸和手部绘制路径,然后建立路径填充裸色f9b88c。

图08
Step 9
接下来,需要制作波普艺术特有的班戴点(Ben-Day dot)。打开新文档,设置尺寸为100*100像素,使用笔刷工具在白色背景中心绘制红色。在主菜单栏中选择编辑自定义图案,然后输入新名字。这样就能创建新的图案了。
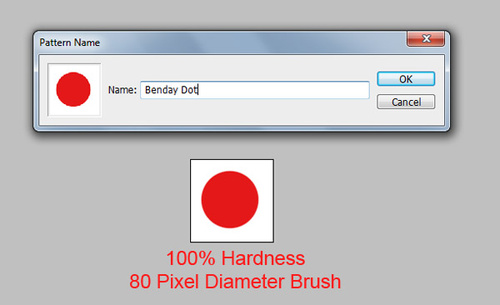
图09
Step 10
复制脸部基础图层。然后右击复制的图层,选择混合选项。勾选图案叠加,选用刚才创作的红点图案。设置不透明度为25%,大小为15%。现在设计作品开始有点波普的感觉了。
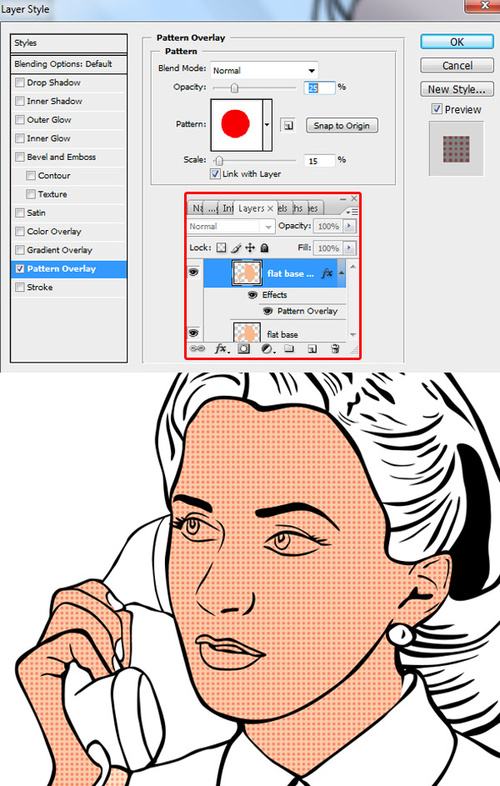
图10
(本文来源于图老师网站,更多请访问https://m.tulaoshi.com/ps/)Step 11
再次选用钢笔工具,然后如前面的做法一样,对头发、嘴唇、眼睛、鼻子、电话和背景等都描绘路径然后填充颜色。颜色方面注意选择比较明亮的,这才能表现出波普艺术风格。
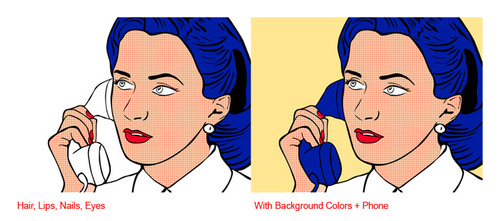
图11
Step 12
下面,我们增加一个现代一点的调色方法。在线条图层上面创建新图层。然后选用渐变工具,选用预设的前景色到透明(不透明度为20%),然后在左下角往右上角拉出渐变效果。这样会令色彩更加饱和。调整渐变图层的不透明度到74%。
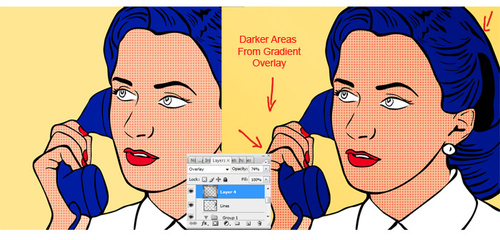
图12
Step 13
增加新的图层,用来设计高光。选择径向渐变工具,设置渐变颜色的前景色为白色。然后设计出白色径向渐变图像。这里需要注意的设计高光的方向。
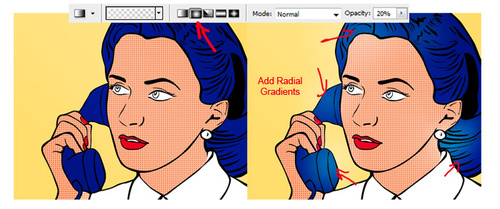
图13
Step 14
下面创建展现对话内容的泡泡。在自定义形状工具栏中选择气泡形状的,然后拖动创建出泡泡形状。接着选择钢笔工具绘制路径。这里选择的笔刷硬度为100%、大小为15像素。在选用钢笔的状态下,建立选区然后填充泡泡为白色。
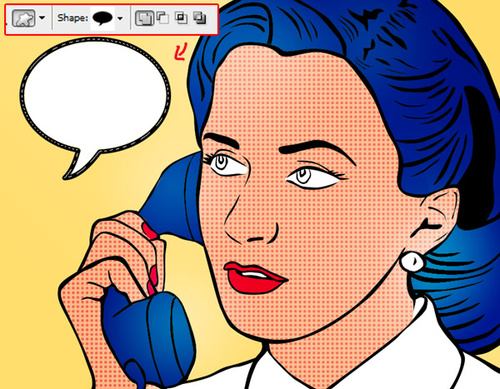
图14
Step 15
最后一步啦。就是往泡泡对话框中添加文字。这里作者添加哥特式字体的文字。大家试验的时候可以随意添加哈。

图15
最终效果图

图16










