Photoshop制作传统红灯笼技巧
制作灯笼之前,我们分析一下它的构造,这一步非常重要。然后根据构造逐层画出初步效果,后期渲染明暗,增加质感和装饰等即可。
(本文来源于图老师网站,更多请访问https://m.tulaoshi.com)photoshop教程最终效果

1、新建大小适当的文件,选择渐变工具,颜色设置为:#421c1b至#1c0202,然后拉出下图所示的径向渐变,可以适当增加一些杂色。
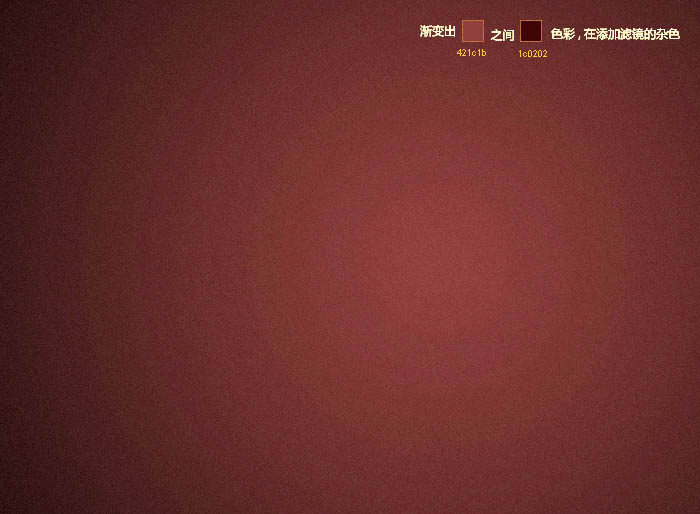
2、新建一个图层,用钢笔勾出灯笼的形状,填充黑色。
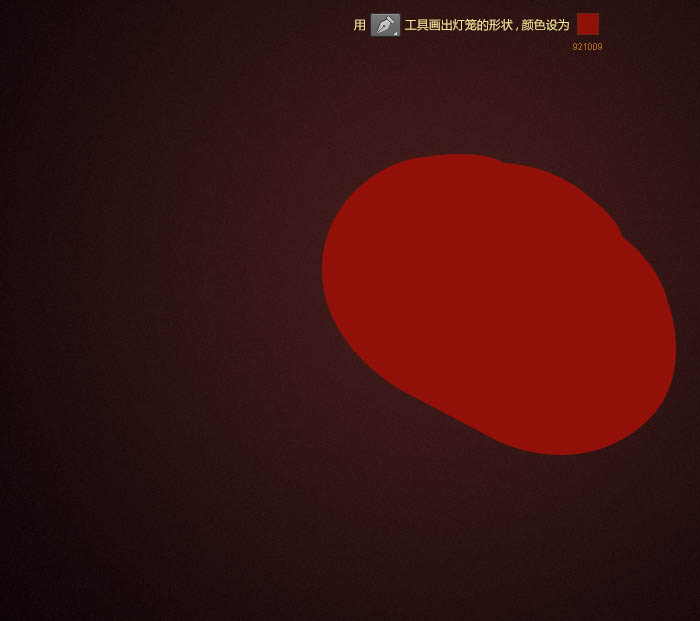
3、新建一个图层,用钢笔勾出灯笼的框架,填充橙黄色。

4、新建图层,其它部分也是用钢笔勾出路径后填色。
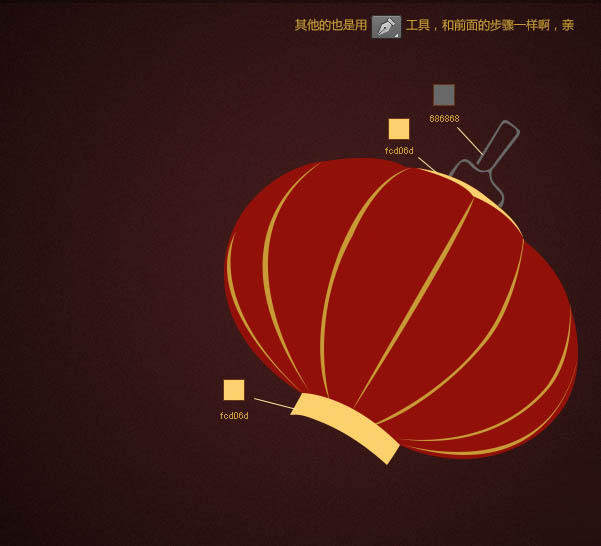
5、新建一个图层,先画出三条灯丝分别用颜色代表明暗,如下图。
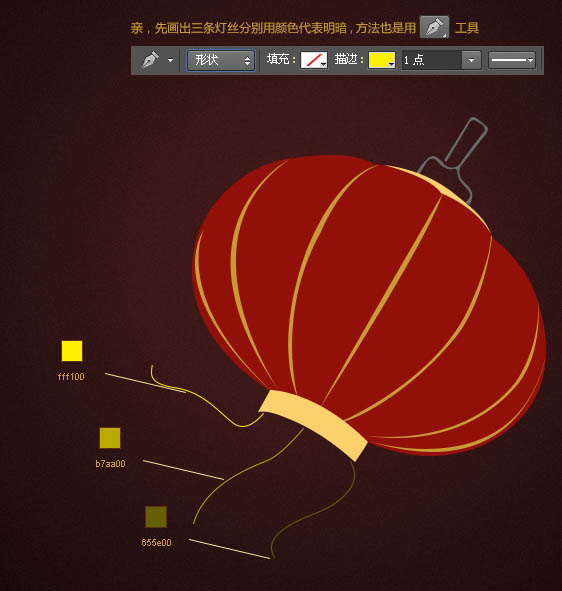
6、然后同样的方法制作中间部分的灯丝,如下图。
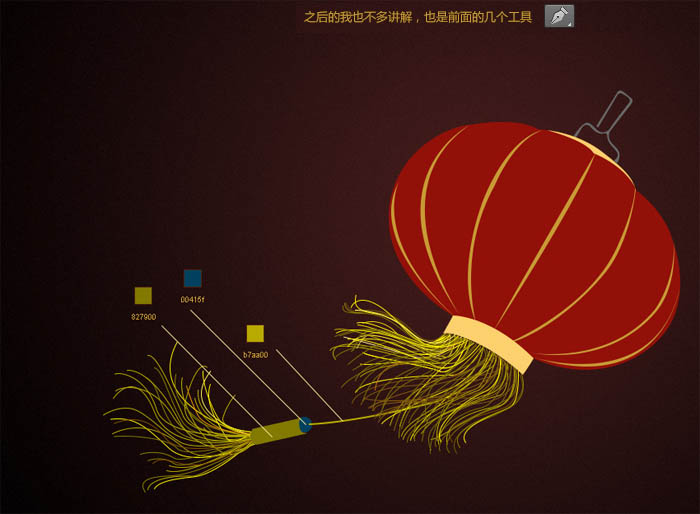
7、我们现在m.tulaoshi.com再区分明暗,给主体设置如下图所示的图层样式。
(本文来源于图老师网站,更多请访问https://m.tulaoshi.com)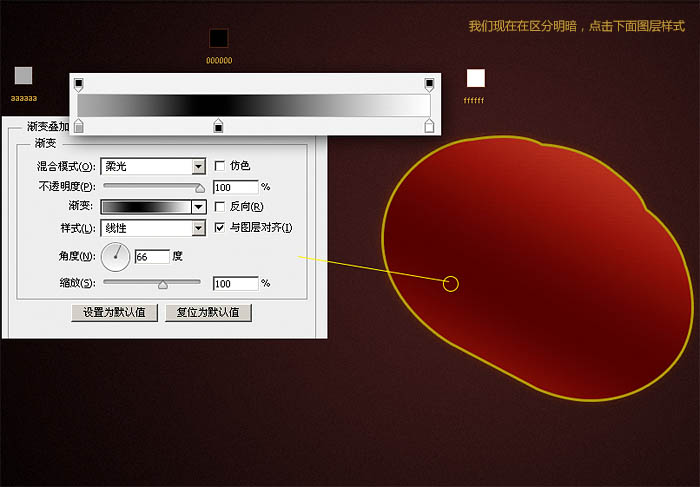
Photoshop制作传统红灯笼技巧(2)
8、接口处也添加下图所示的图层样式。
9、框架处同样添加图层样式,如下图。
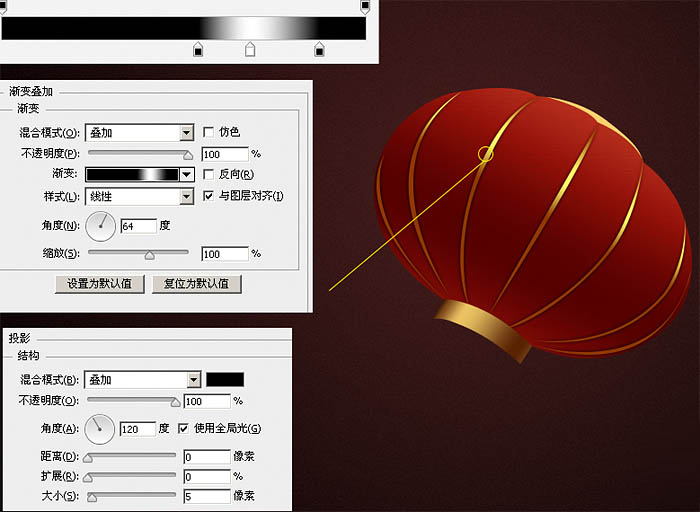
www.Tulaoshi.com10、其它部分也是同样的方法添加图层样式。

11、我们再添加一个福字,把字体倒转,并加上图层样式。

12、新建图层,混合模式改为叠加,用淡黄色画笔涂上高光。

13、金属装饰部分也是同样的方法制作。


14、再加多一个框架,增加金属质感。
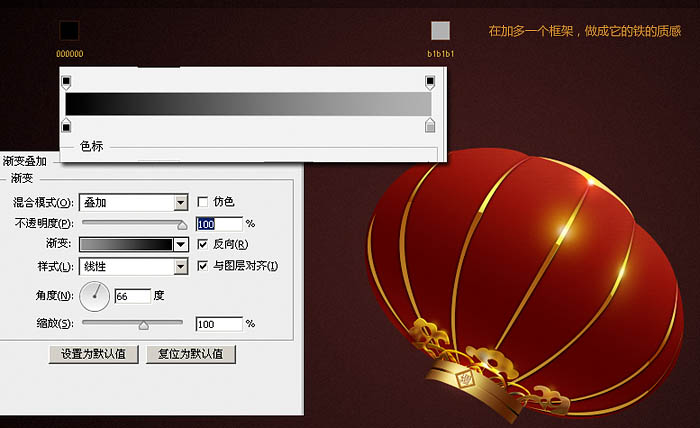
15、添加反光,是它的质感更加强烈,图层混合模式为叠加。

16、在灯笼上面加多一个高光,把对比显示的更加强烈。




18、我们在灯丝和其它部分区分明暗,新建图层,混合模式改为叠加,再用黑白画明暗。
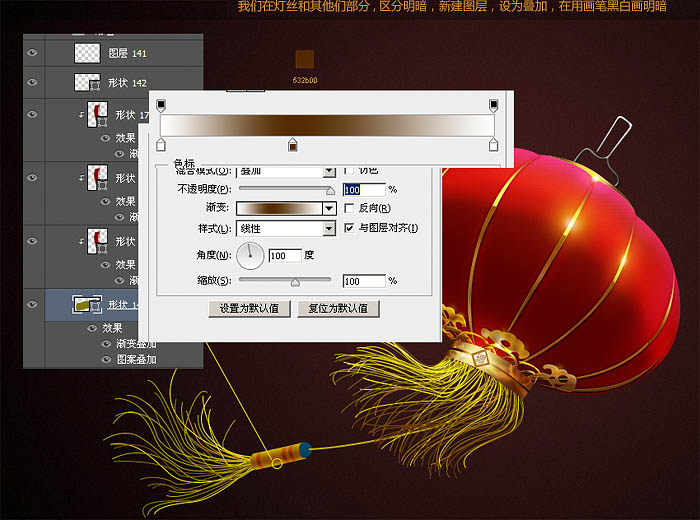
19、最后一步,加灯笼的纹理。新建图层填充黑色,再用滤镜添加杂色,用画笔和蒙版控制范围。

最终效果:











